Zoom for Mac で USB 接続された iOS の画面を共有する方法
わたしは Mac ユーザです。授業やミーティングの途中でホワイトボードがわりに、電子ペンが利用できる iPad の画面を共有する方法がいくつかあります。
1. AirPlay 越しに iPad の画面を共有する方法
2. Mac に有線接続した iPad の画面を共有する方法
前者は比較的簡単ですが、Mac と iPad を同じネットワークに接続していることが前提です。Mac が有線ネットワークで iPad が Wi-Fi のような場合にうまくいかない場合があります。安定したネットワーク環境ならばよいですが、出先でのミーティングだと二つの機材がともに安定してネットワークに接続していることを担保するのは不安です。
後者のように USB ケーブルで Mac に直接 iPad を接続すれば、(単に気分の問題かもしれませんが)安定しているように思えます。ケーブル一本あれば、共有できるというのは頼もしいです。
ところが、これまで何度か試みたんですが、今年になって購入した iPad Pro でケーブル接続ができた試しがありません。何度か試みたんですが、その都度、失敗して AirPlay で代替してきました。
でも、今日、ついにうまくいきました。悩んでおられる方もいらっしゃるでしょうから、その方法についてご紹介します。まず、Zoom で画面共有をするとお馴染みの以下の画面が出てきます。
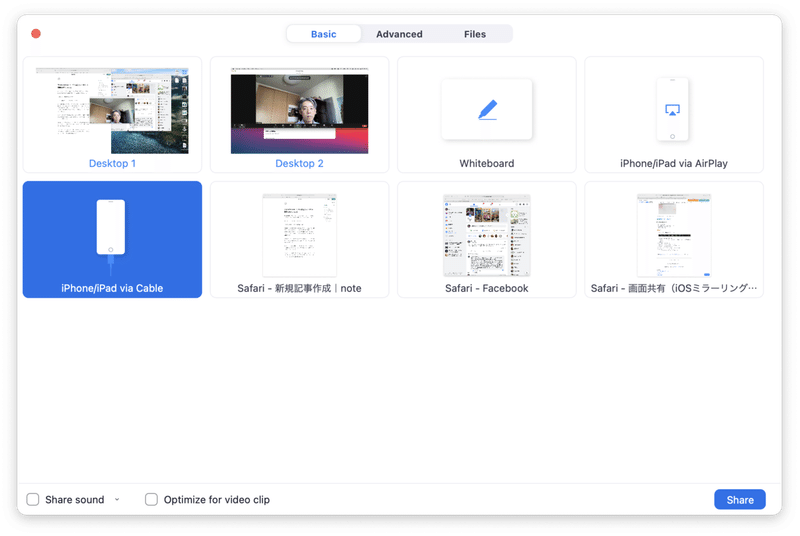
ここで iPhone/iPad via Cable を選択して共有すると、以下のようなインストラクションが出てくることでしょう。人によっては、ここの Trust を何度もクリックしてたりしませんか。わたしは Trust の5文字が iPad の画面に提示されるものと思って、iPad を見たり、iPad の環境設定アプリを開いたりしていましたが、まったくの検討違いでした。
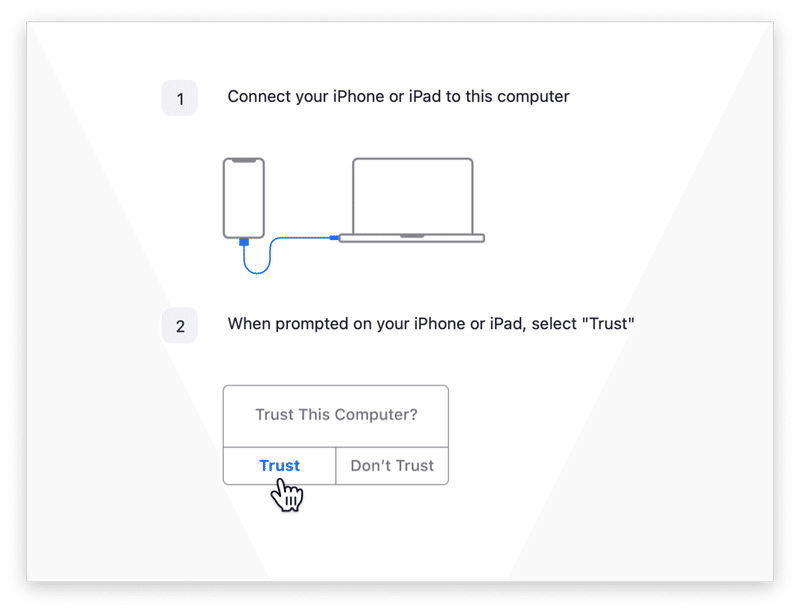
見るべきは、上の画面と一緒に提示する以下の目立たない画面でした。この画面で Finder を開くのです。
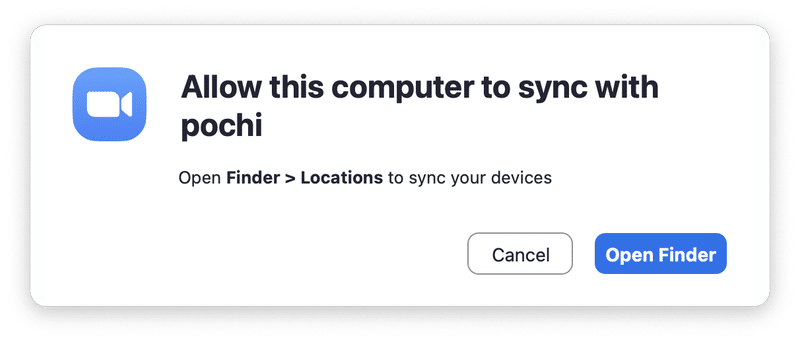
すると、こんな画面になるんですが、注意深い人は Finder のサイドバー(左端のリスト)に iOS デバイスが追加されていることに気づくことでしょう。ぼくは注意深くないので、長いこと気づいていませんでした。で、この iOS デバイスを選択すると、探していた Trust ボタンが見つかります。これです、これ!
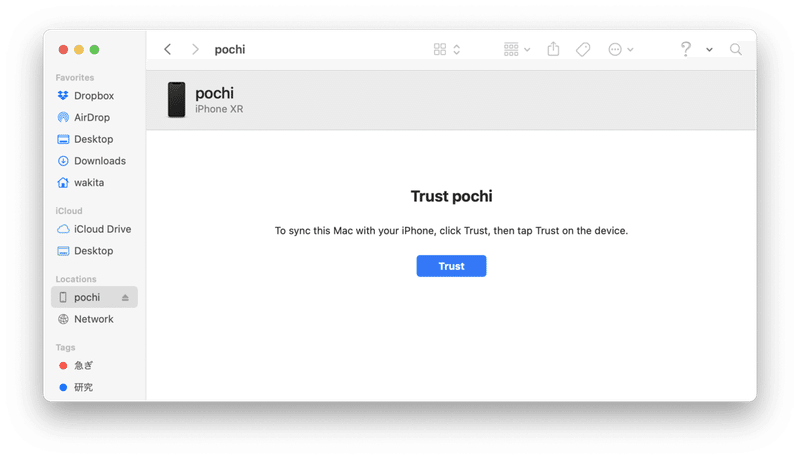
Trust ボタンをクリックすると、ようやく iOS 機器の出番です。「本当に信頼するの?」のような確認の画面が iOS 機器に表示されます。
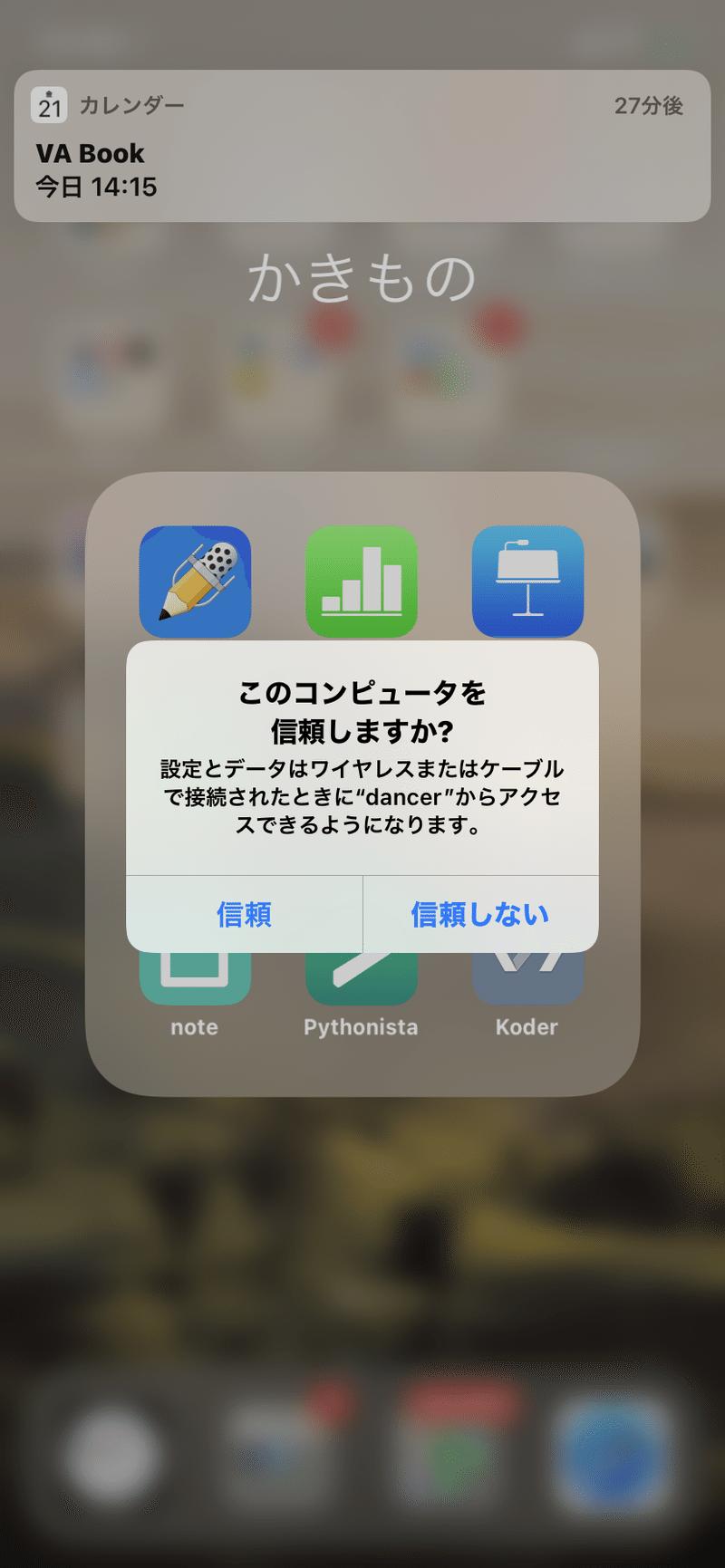
もちろん、ここで「信頼」を選び、つづいて確認のためにパスコードが要求されるので入力すれば、Mac 上の Zoom の共有画面にも iOS 機器の画面が見えるようになります。
めでたし、めでたし。
記事のちょっと下にある 🤍 を押してくれてもいいですよ。
この記事が気に入ったらサポートをしてみませんか?
