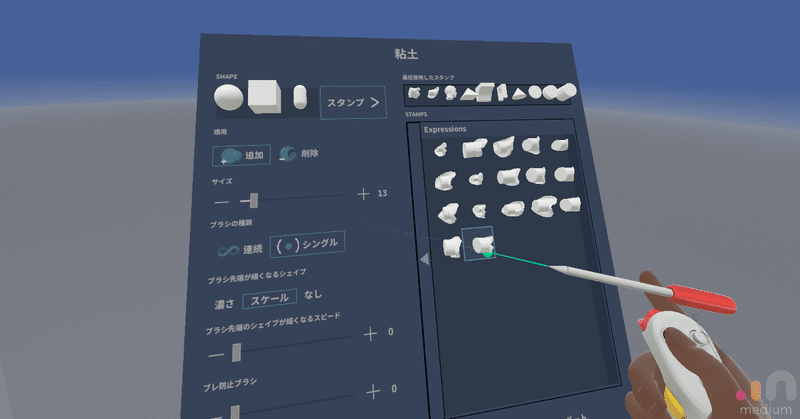
[Medium]スタンプの使い方
こんにちは。KenG3です。
今回は、Mediumの超便利な機能、スタンプについて紹介します。
簡単に複雑な形を作れるので、ぜひいろんなスタンプを触ってみてください!
# 流れ全体の動画
下で解説する流れ全体がつながった動画です。
まとめて見たい方はこちら!
# スタンプへのアクセスの仕方
スタンプは、「粘土」モードで、右手の設定画面を開くと出てきます。
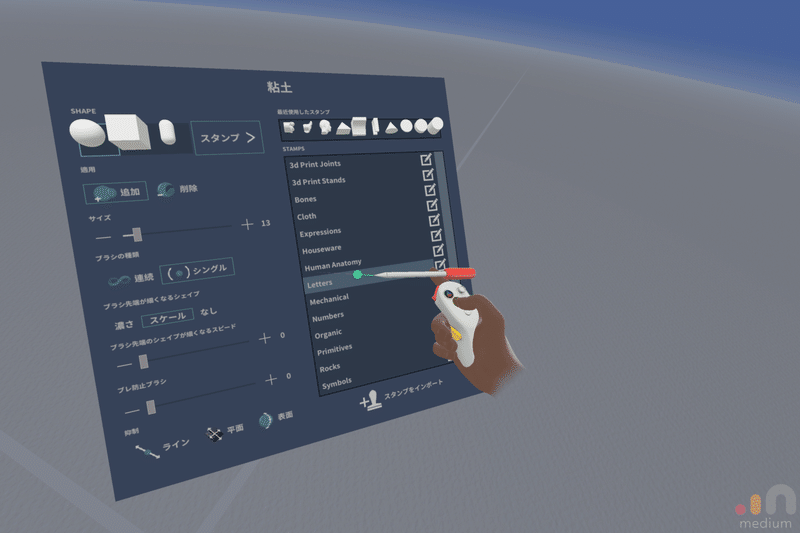
# スタンプの選び方
スタンプには、いろんな種類があります。
カテゴリの中を色々見てみよう。
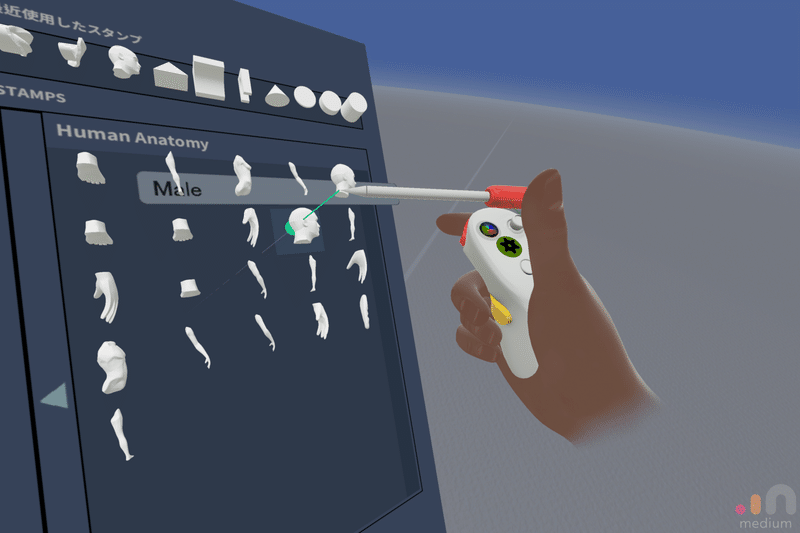
ちょっと角度が見にくい場合は、メニュー画面の何もない部分に焦点をあわせて、
中指を押したまま動かすと、好きな角度にできます。
# スタンプの使い方
スタンプを使ってみよう。
まずはそのまま右手トリガーを引いてみよう。

押せましたね!!!
さて、普通の球や立方体の粘土と同じく、今は「連続」モードになっていると思います。
トリガーを押したまま右手を動かすと、連なりますね。
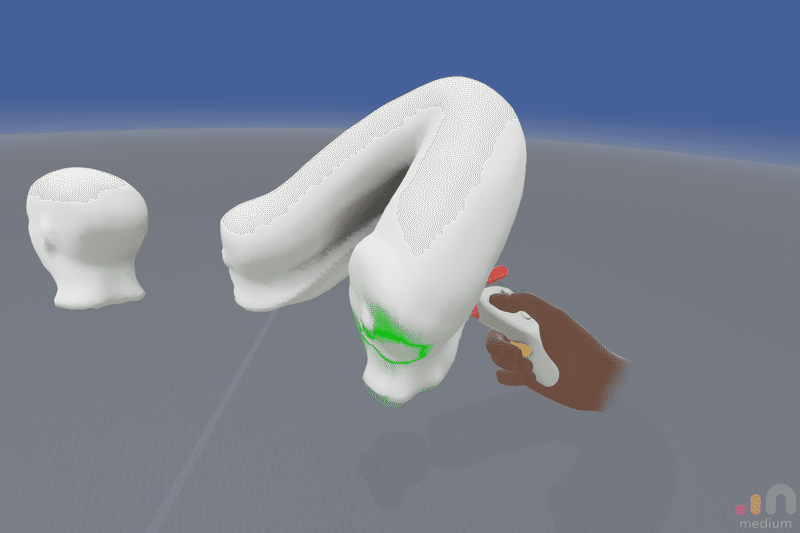
これでもいいんですが、せっかくいい形を選んだので、一回だけ押したいですね。
正確に。
そんな時は、「シングルモード」にすると便利です。
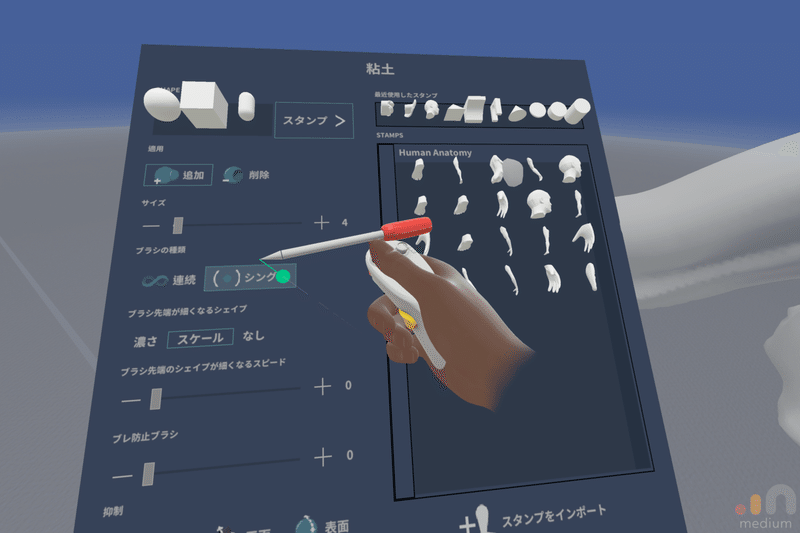
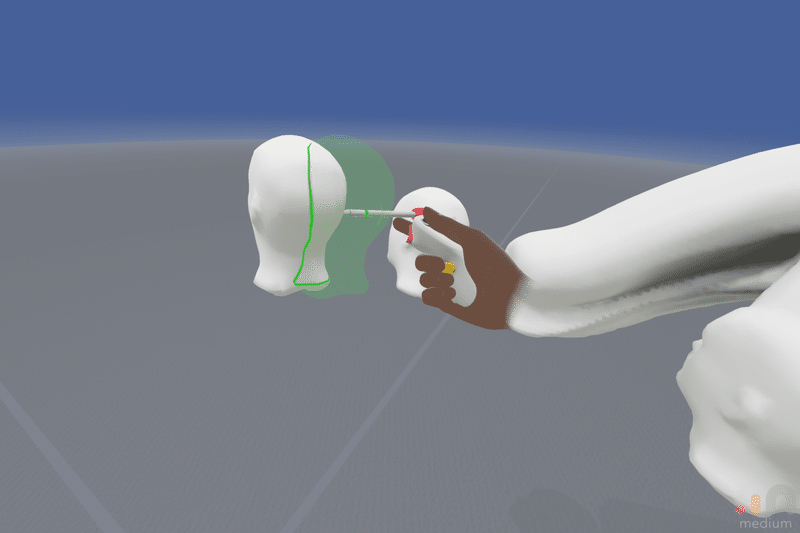
一度だけ押せましたね!まさにスタンプ!
# スタンプの角度の調整
気づいた方もいると思いますが、モノによっては、角度が厳しいです。
スタンプの角度、変えられます!
**右手のスティック自体を押し込んで下さい。**
押している間、スタンプと右手のコントローラーが離れます。
好きな角度にしたら、押しているスティックを離して下さい。
その角度でスタンプが扱えます。
位置をリセットしたい場合は、ちょっとむずかしいですが、
右手スティックを押したまま → 「位置をリセット」に焦点を当てて(スティック押したまま) → トリガーを押します。
そうすれば、もとの位置にスタンプが戻ってくれます。
さぁ、これからいろんな形を使ってみよう!
# コツ①組み合わせる
スタンプは組み合わせられます。
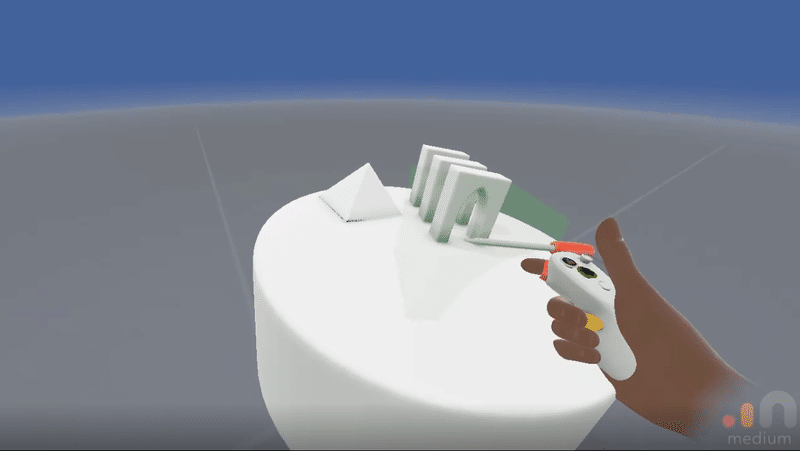
# コツ②部分を使う
スタンプの一部を使うこともできます。
スタンプを使ったあとに、一部分を削除モードで消せばよいです。
※下図はカットして分離させたところ

---
以上です。
スタンプは、自分だけのオリジナルスタンプも作れるんですが、
それはまた次の機会に!
それでは!
この記事が気に入ったらサポートをしてみませんか?
