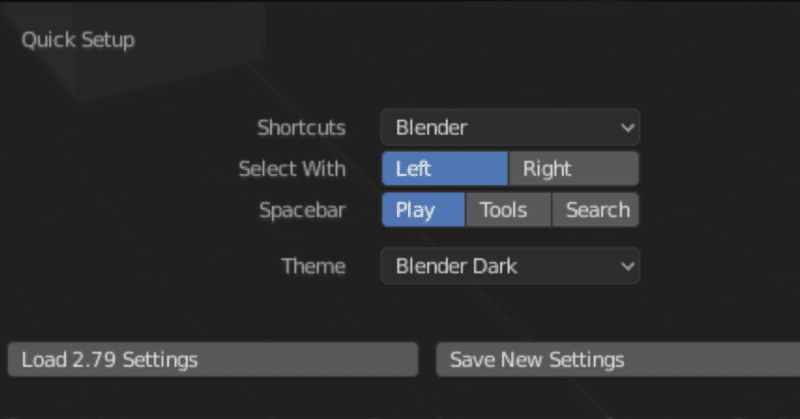
[2.8]最初の起動と日本語設定
Blender 2.80、正式リリースは7月を予定していて、現在ベータ版なのですが、デイリービルドとしてダウンロードして使えます。この記事はいち早く使ってみたい人向けです。
正式リリース版が出たらこの記事も更新されるかもしれません。
どんなOS使ってますか?
Blender 2.80始める前に、自分の使っているパソコンのOSの種類を把握しておきましょう。デイリービルドのページに行って「どれ選べばいいんだろう」ってことにならないように前もって確認しておきましょう。
[OS]
・ Windows(32bit/64bit)
・ Linux(32bit/64bit)
・ Mac(64bit)
グラフィックボード関連でチェックすること
グラフィックボード関連ではOpenGLのバージョンをチェックしましょう。 Blender 2.79 以前はOpenGL 2.1以上がサポート対象でしたが、Blender 2.80からは OpenGL 3.3以上がサポート対象になりました。これも前もって確認しておきましょう。ハードウェアが古くて対応していない、またはグラフィックドライバが対応していない、ということはあり得ます。後者についてはグラフィックドライバの更新を行うことでOpenGLのバージョンを上げることが(対応していれば)可能です。
OpenGLのバージョンとは別に、グラフィックボード(orチップ)固有の問題もあります。macOSはOSバージョンを上げることで(実質的なドライバ更新)対応とか。
ハードウェアのファームウェアやOS、グラフィックチップベンダーまたはメーカーのドライバーが更新されないため、今後の改善が見込めない場合もありますのでご注意ください。
Blenderのダウンロードとセットアップ
「ファイルダウンロードして展開、適当なところに置いて実行」というのが大まかな手順(?)です。インストーラーがある場合はそちらで。
7/31に2.80正式版がリリースされました。ダウンロードページから、"Download Blender 2.80"ボタンをクリックしてファイルをダウンロードしてください。インストーラーの場合はプログラムを実行してインストールします。
また、過去バージョンやZIP版が欲しい、という場合には過去のバージョンのアーカイブにアクセスできるページからそれぞれダウンロードします。
ここでブラウザの設定によってはファイルダウンロードした後に自動的にファイル展開されるか、圧縮形式ファイルをそのままダウンロードするかに変わります。圧縮形式ファイルはOSの機能や展開用アプリを使ってファイル展開しておきます。展開されたファイルはOSによって構成が違います。
圧縮形式のファイルの場合は展開したファイルを適当な場所に置きます。例えば:
・ Windows - C:¥blender280¥
・Linux - 適当にどうぞ
macOSの場合はこちらの記事を参照してください。→2.80RC版のリリース
なお、OS側の設定によっては最初のプログラム起動に「信頼できるプログラム」かを確認します。macOSだと[Ctrl]+[Click] または右クリックのメニューから「開く」を選択するとダイアログ開くので、そこから実行許可与えますね。(他OSは各自調べて)
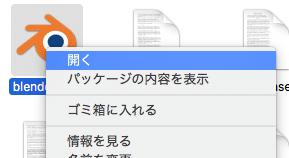
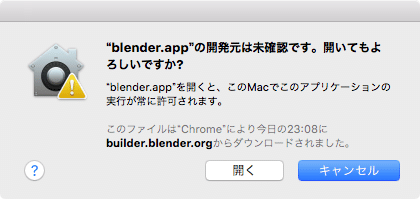
・ Windows: SmartScreen フィルター機能: FAQ
・ macOS Sierra: 開発元が未確認のアプリケーションを開く
最初の起動時にやること
Blenderが起動して画面いっぱいにどーんと表示されて、真ん中に「スプラッシュスクリーン」と呼ばれるロゴといくつかのボタンがある領域が表示されます。
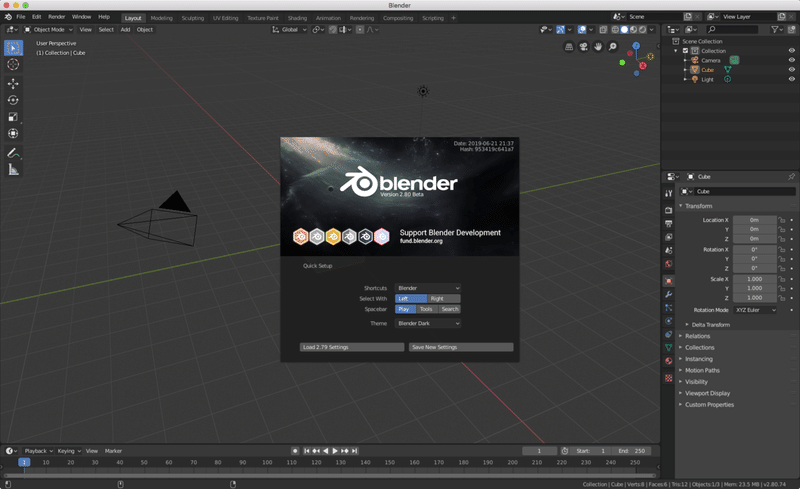
最初の起動時のみ、ショートカットキープリセット/マウス選択ボタン/スペースキーに割り当てる機能/テーマ を選べるボタンが表示されます。わからない場合はそのまま、右下の Save New Settings ボタンをクリックします。
すると最初の設定が保存され、通常起動時のスプラッシュ画面が改めて表示されます。
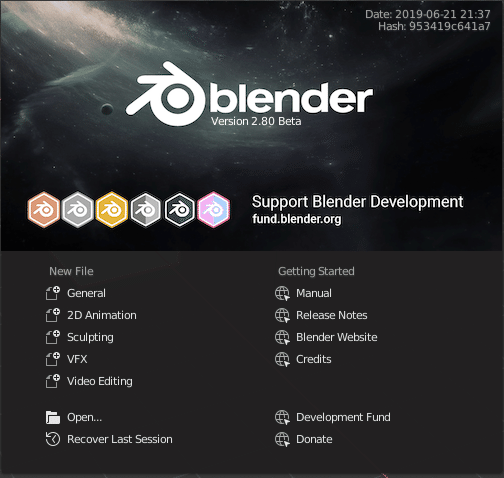
上のロゴがある画像部分をクリックするか、 New File から起動テンプレートを選択するかして開きます。
どーん。デフォルトでは「General」テンプレートが選ばれた状態で開いています。
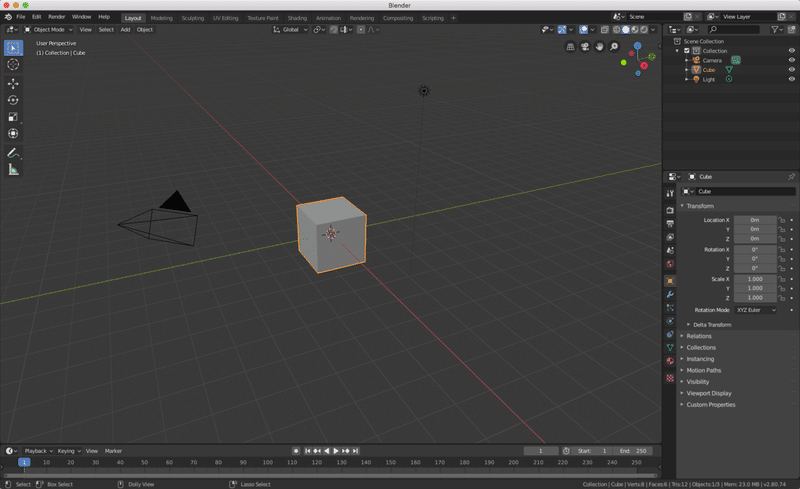
ひとまずBlender 2.80を起動した、という実績解除できました。やったー!
日本語化(UIを日本語表示にする)
個人的には「日本語化せずにそのまま英語UIで」使っていますし、すでに「日本語化」の記事については書かれている方もいらっしゃるのであまり書きたくないのが本音なんですが、いきなり英語がドカドカーっと並んでるとビビっちゃいますよね、ということでUIを日本語表示にする手順です。
メニューから Edit > Preferences をクリックします。
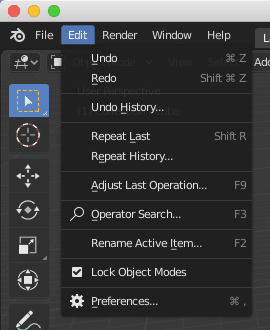
ユーザー設定画面が出てきます。
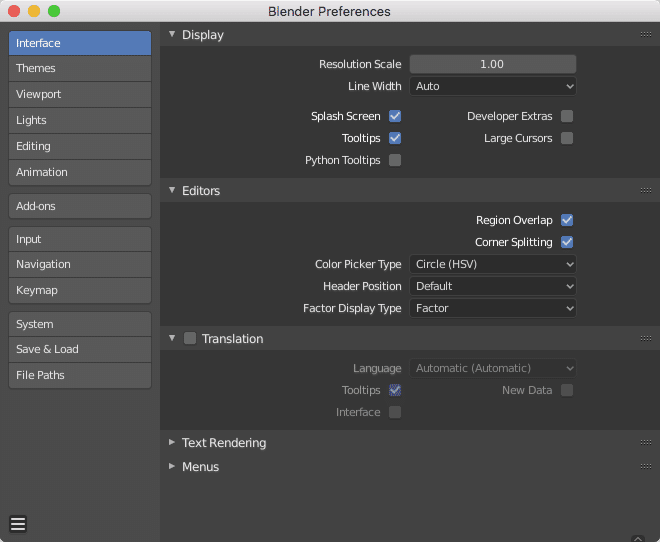
InterfaceタブのTranslationの文字の左のボックスをクリックします。文字自体をクリックすると下の領域が閉じたり開いたりするだけなので注意しましょう。
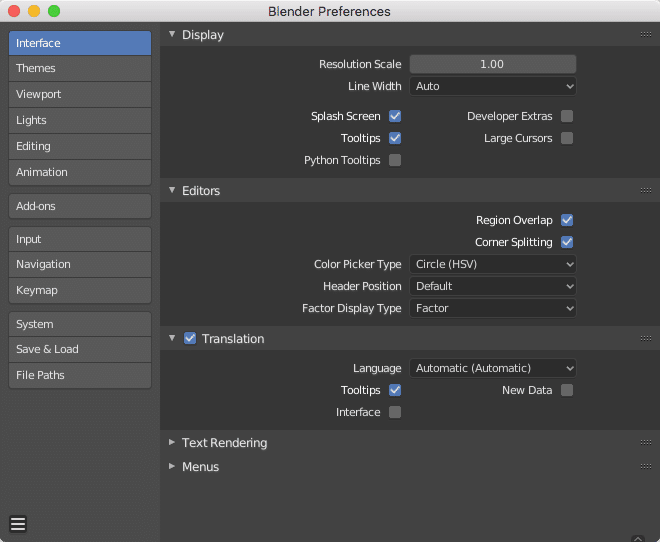
Language に Japanese(日本語)を選択。
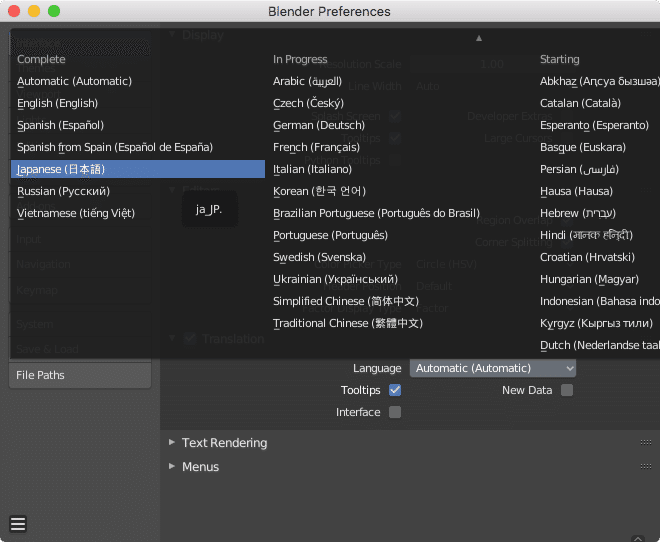
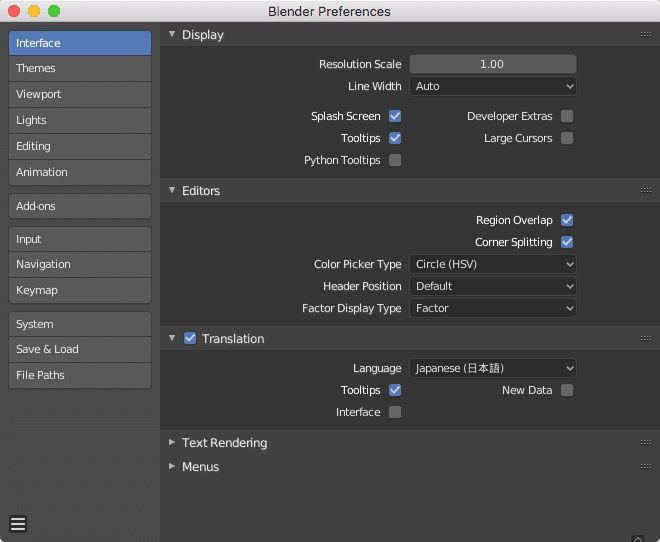
Tooptips/Interface にチェックを入れます。 New Data(新規データ) にはチェックを入れません。これはスクリプト処理等行うときにエラーの原因になり、正しくAdd-onが動かなくなることがあるためです。
なお、書籍等で「全部にチェックを入れます。」とか書かれていることもありますが、その著者さんは実はそれほどBlender使ってないのかリサーチ力に乏しいかのどちらか、またはその両方もしれません。知らんけど。
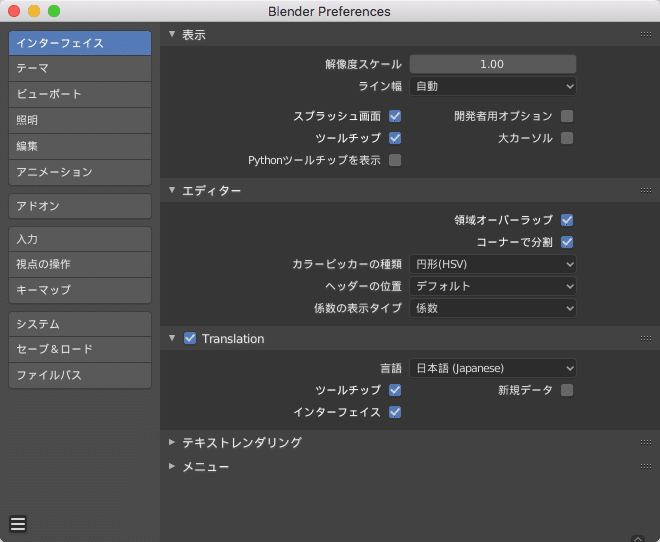
画面が日本語表示に切り替わりました。すでに設定は保存されていますので、そのままユーザー設定画面を閉じます。(2.80では設定が自動保存されるようになりました)
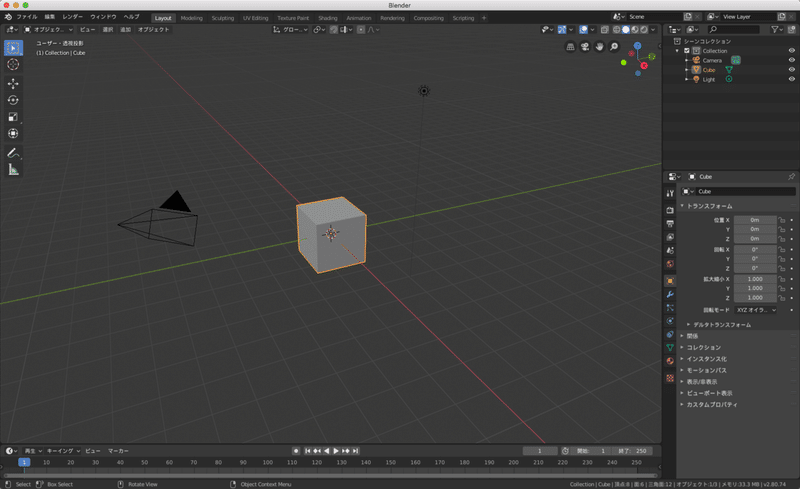
これで多少怖くなくなりました?
(ワンポイント)設定ファイルのバックアップ
ワンポイントとして、「設定ファイルのバックアップ」を取っておくと良いです。設定ファイルのありかはマニュアルのページを見ていただくとして、やることは簡単です。「バージョン番号のついたフォルダを圧縮」、それだけ。設定ファイルが壊れてしまった場合に、"2.80"フォルダを削除またはリネームして、圧縮したファイルを展開すれば復帰が簡単ですね。
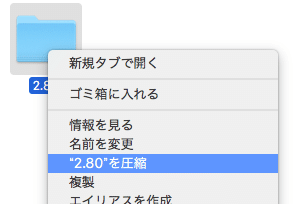
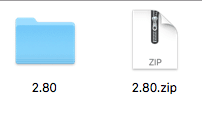
まとめ?
・ 自分が使っているOSの種類と対応するOpenGLバージョンを事前に確認
・ 2.80 beta はデイリービルドのダウンロードページからダウンロード
・ 最初の起動時にのみ行う設定がある
・ 日本語化する場合には New Data にチェックを入れない
お読みいただきありがとうございます。サポートいただいた分はおやつのグレードアップに使おうかと思います。スキ、SNSにシェアもよろしくお願いします!
