
カーメイト全天球ドライブレコーダー+アクションカメラ「ダクション360S」のレビュー、評価
※2019年1月20日更新~前後レンズのズレと明るさの差について、カーメイトさんからのご回答を頂いたので記事の最後に追記しています。
この記事では、過去3年間で100機種近くのドライブレコーダーの実機テストを行い、現在ではいくつかのメーカーさんの製品のデバッグなども実施している「LaBoon!!」運営者の鈴木朝臣が、カーメイト全天球ドラレコ「ダクション360S」のレビュー報告を行っています。
こちらのコンテンツの構成は以下の通りです。
「ダクション360S」のレビュー内容
①「ダクション360S」のセット内容
②デザインとポート類の使い勝手
・ドライブモードとドライブアクションモード用のキャパシタユニットについて
③取り付け位置について気になったポイント
④WiFi通信の安定性について
⑤アプリのメニューや操作方法について
・カメラ設定項目
・ アイコンの役割
・ 再生操作とビューについて
・ d’ActionVRでの再生
⑥ファイルの録画形式とPCでの再生方法について
・ 汎用PCビュワーでの再生について
・ 専用PCビュワーでの再生について
⑦ 保存領域とmicroSD関連について(汎用microSDでの録画状況も含む)
⑧ ドライブモードのレビュー
・フロント録画の視野角について
・フロント録画のナンバー認識精度について
・逆光時の白潰れ耐性について
・夜間の明るさについて
・後方の見え方について
・先行車両にヘッドライトが当たった状態でのナンバー認識
⑨駐車監視の仕様について
・4K全天球モードでのナンバー認識精度
⑩駐車監視の運用について
・「DC201」の車両との接続について
・ 駐車監視の衝撃感度と告知について
・ 駐車監視中の電力消費について
・ 外部電源を使用した駐車監視について
⑪ドライブアクションモードのレビュー
・カメラの向きについて
・ ドライブアクションモードの画質について
・ レンズの境界線について
⑫ アクションモードのレビュー
・ドライブモードからアクションモードへの移行時の注意点
・アクションモードの起動方法
・自撮り棒や三脚での撮影
・アクションモードの画質について
⑬ 地デジへのノイズの影響について
⑭ 「ダクション360S」の総評
⑮ 「ダクション360S」の編集前のサンプル動画ファイル
以下の編集前の素の撮影動画をPCでダウンロード可
・ドライブモード
・ドライブアクションモード
・アクションモード
「ダクション360S」のセット内容
「ダクション360S」のセット内容は以下の通りです。



①カメラ本体
②microUSB電源ケーブル~4m
③microUSB通信ケーブル~0.3m
④マウント
⑤車載用キャパシタ&アダプター
⑥2ポートシガーチャージャー
⑦メンテナンス用クロス
⑧配線止め
⑨ロングレンチ
⑩両面テープ
⑪「360°録画中」ステッカー
「ダクション360S」のデザインとポート類
「ダクション360S」はRICOHの全天球アクションカメラ「THETA V」によく似たデザインですが、ドラレコ兼用と言う事からマウントとカメラスタンド用のネジ穴はカメラの長い方の辺に空いています。

従ってアクションカメラとして使用する際にも、ドライブモードと同様に横向きに立てる感じになりますね…と思ったら、下側の穴もスタンド用の穴らしいので縦、横と任意の向きで撮影できるようです。

microSDポートにはやや難アリ
マウントポートと反対側の側面にはカバーの裏にmicroSDスロットが装備されています。

ただ、ポートカバーの付け根が車内側に付いており、開いた際にカバーが邪魔になってmicroSDカードの出し入れがしにくく、カードを抜く際にはカードがあまり手前にせり出してこない仕様なので、手の爪を短く切っているとカードを出す際に難儀します。(カードが掴めない)
ドライブモード・ドライブアクションモード用のキャパシタユニット
「ダクション360S」を車内で使用する場合には、microUSB給電ポート付きのキャパシタユニットを使用します。
初期状態では側面に以下のようなカバーが付いていますが、これを外してキャパシタユニットを挿入します。



※キャパシタとは少量の電気を蓄めておくコンデンサーですが、ドラレコの場合には何らかのトラブルで車両からの給電が途切れた時に録画中のファイルを正常に保存する為に存在します。
外したカバーはアクションモードで撮影する際に装着します。
車内ではキャパシタにmicroUSBケーブルを挿し込んで運用します。
本体のボタン配置は上から①「WiFiオン/静止画撮影」、②「手動録画」、③「電源」となります。

取り付け位置の汎用性はかなり低いかも知れない
今回は「ダクション360S」のドライブモードでのテスト撮影に初期型リーフを使用しました。
「ダクション360S」は横幅がかなり広いので取り付け位置にはかなり悩みました。(笑)

本来なら車両の真ん中付近に設置したいところですが、黒いドット上の日除けが邪魔で左右にずらす必要があったのですが、ミラーの真横に設置するとかなり圧迫感を感じるので運転席側の上部としました。
ただ、この位置だと自分がモロに映ってしまい、リアガラスが半分くらいしか見えないなると言う問題点があります。
本体のほとんどをミラー裏に隠してレンズだけミラーから出す方法が、最も理想に近いかと思いますが、何故かレンズ部分が運転席から見て左側なので、助手席側に設置する事になってしまいます。
その場合には操作がしにくいという問題もありますし、ワイパーの拭き取り範囲の絡みで視界も悪化する恐れがあります。
アメリカでの販売に力を入れるような記事がありましたので、モロに左ハンドル車向けの設計になっているような気がしますね。

日本のメーカーなのにアメリカ向けのローカライズを優先しちまうなんて、ユーザー的には最悪だと感じます…価格帯を考えるとこれはどうなの?と。
まぁ、これは全天球であるが故の問題とも言え、コムテックの半天球モデルの「HDR360G」ではそこはそれほど悩まなくても良かった部分です。
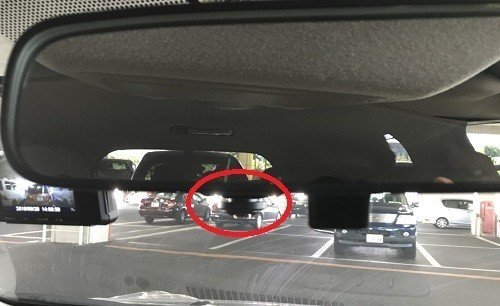
WiFi通信は時々不安定になる
「ダクション360S」のWiFi接続手順はドライブモードで使用している限りにおいては、電源をオンにすると自動でWiFi待受け状態に移行しますので、比較的利便性は高いと思います。
接続する前に説明書のQRコードからアプリをインストールしておきます。
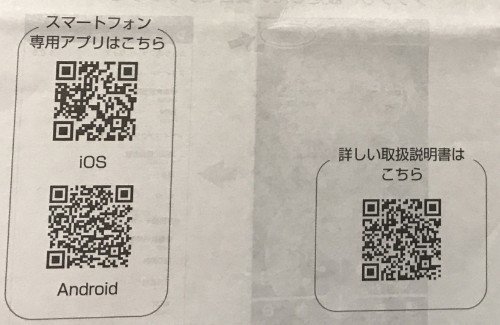
アプリについてはこちらからもダウンロードが可能です。
アプリをインストールしたら、すぐに接続したいところですが、スマホのBluetoothをオフにしないとWiFi接続が滅茶苦茶不安定になりますので、Bluetoothをオフにしておきます。(残念ポイントです)
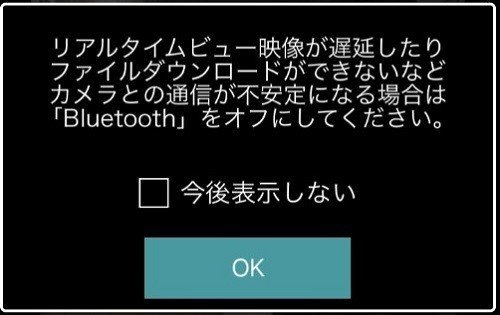
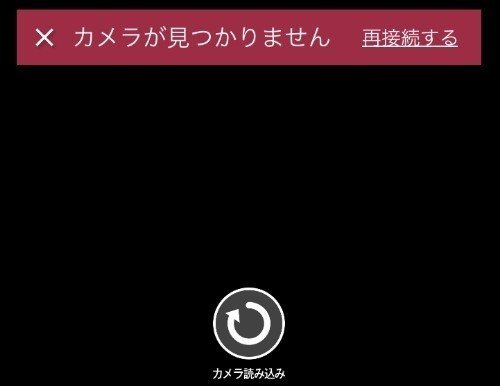
最初はBluetoothをオンの状態で使用してみたのですが、WiFiが切断されまくり、再接続も一度「ダクション360S」を再起動しないと出来なくなりましたので、以降はBluetoothをオフにしています。
Bluetoothをオフにした状態であれば接続は安定していますが、私は色々とBluetoothで管理している車載ガジェットがあるので、これは面倒です。
BluetoothをオフにしたらスマホのWiFiメニューからdAction360を選択します。デフォルトのパスワードは12345678です。
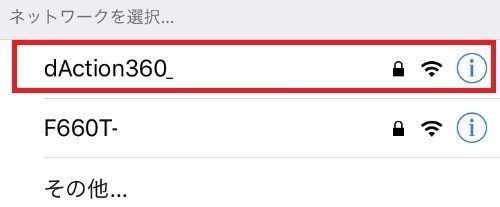
アプリのメニューや操作は直観的で分かり易い
接続が確立されたらスマホのアプリを開くと、以下のような画面になります。
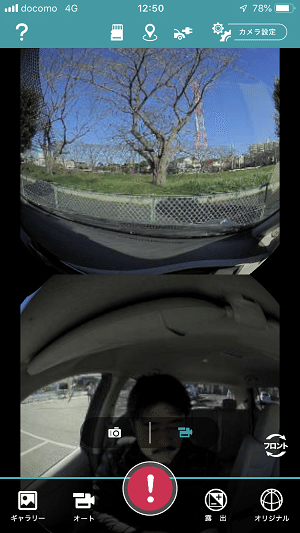
上部のアイコンの機能は以下の通りです。
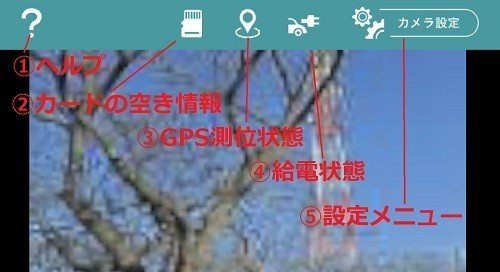
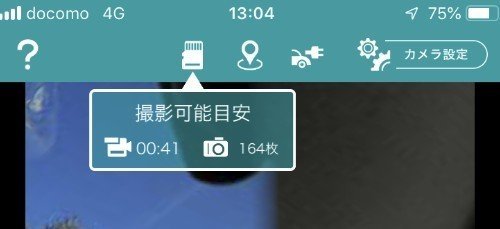
カメラ設定項目
カメラ設定をタップすると以下の項目が表示されます。(以下初期設定の状態)
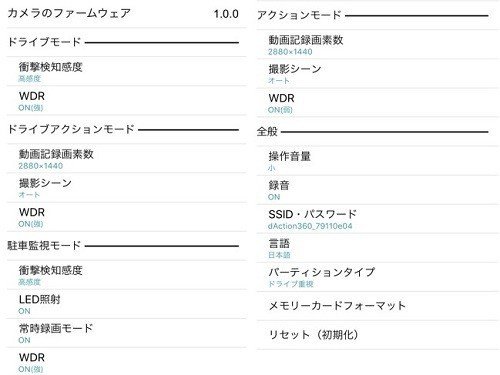
ドライブモードは解像度の変更はできず、「1920×1080」+全天球「2880×1440」/27.5fpsの固定です。
WDR機能については①強、②弱、③オフの3段階の設定ですが、WDRをオンにすると色と明るさのコントラストが弱くなり、オフだとかなり強めに出ます。(これは見た目ではっきり違いが分かります)
ドライブモードでは白潰れ、黒潰れしないようにWDRは強設定がおすすめです。(と言うか、ドライブアクション・アクションモードではWDRをオンに出来なかった)
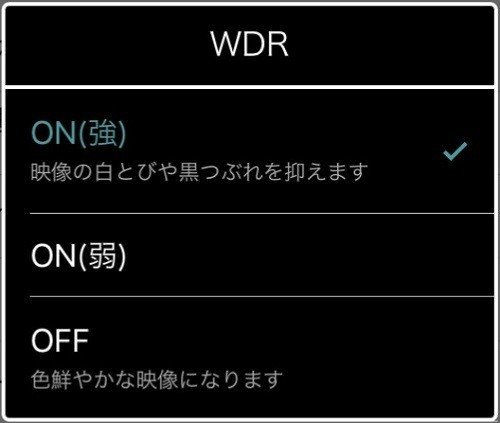
ドライブアクションモード、アクションモードでは解像度は「3840×1920」/「2880×1440」の2種類から選択可能で、WDRはオフが良いと思います。
また、撮影シーンでホワイトバランスなどの調整が入るようですが、①オート、②風景、③スノー、④白黒の4通りとなります。
通常だと②風景が良いでしょう。
以下、WDR強とWDRオフの比較です。(WDR強→オフの順)


アイコンの役割
画面下部に表示されているアイコンはメニュー項目と被るものもありますが、内容は以下の通りとなります。
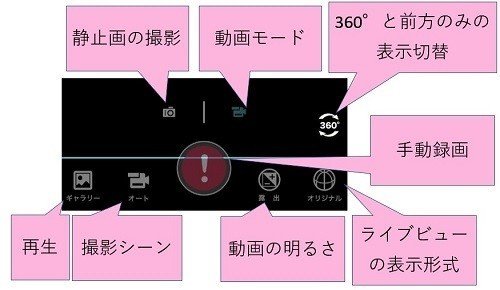
ライブビューの表示切替
ライブビューはデフォルトの状態だと「オリジナル」の2レンズ分が縦に並べて表示されます。
①オリジナル~ピンチイン・ピンチアウト・ドラッグ・スワイプ可能
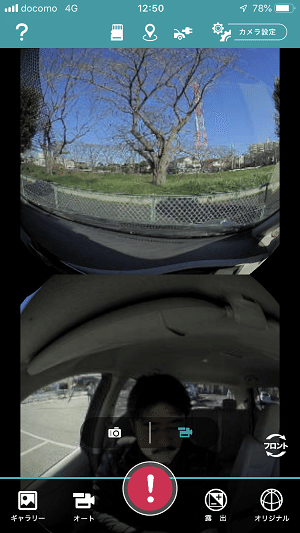
②この状態で右下のフロントをタップすると、「デュアルレック」のうちフロント映像に切り替わります。
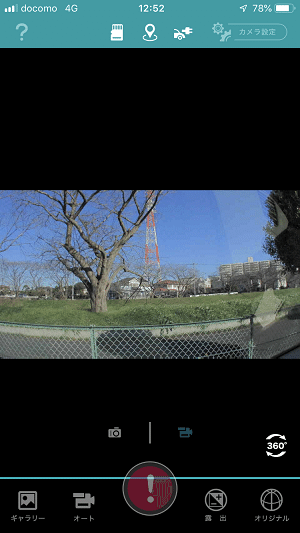
③右下の「オリジナル」をタップすると、ライブビューのビュー形式のアイコンが表示されます。サークルインは以下の形式です。(ドラッグ・スワイプ可能)

④パノラマカットは全体が横に繋がって表示されます。(ピンチイン・ピンチアウト・ドラッグ・スワイプ可能)
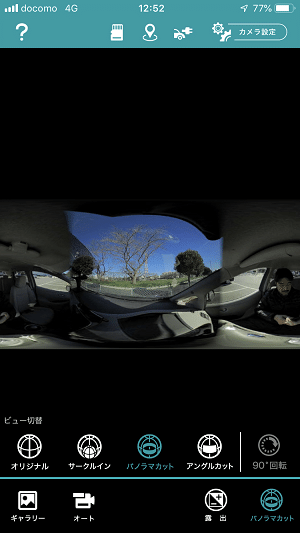
⑤アングルカットは全天球の一部が拡大された表示になります。(ピンチイン・ピンチアウト・ドラッグ・スワイプ可能)
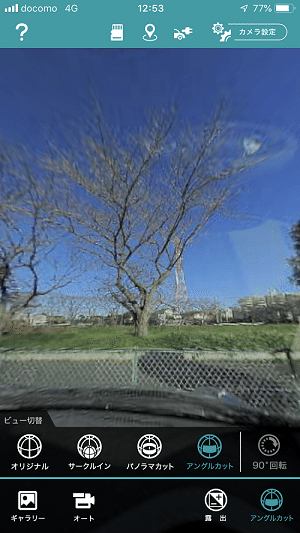
動画撮影モードとシーンの切り替え
撮影シーンのアイコンをタップすると、ドライブモード/ドライブアクションモードの切り替えと、撮影シーンによるホワイトバランス、露出などの調整が可能になります。
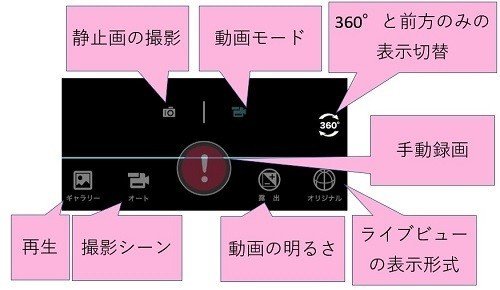
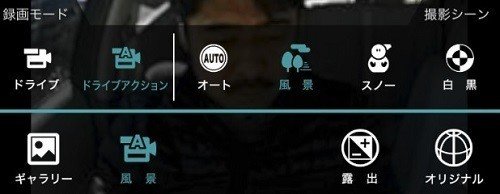
なお、露出の調整についてはライブビューだけでなく録画される動画そのものの明るさが変わります。
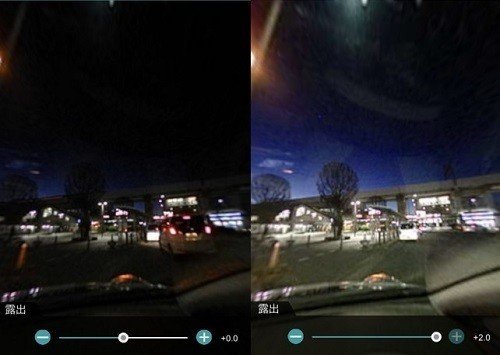
再生操作とビューについて
再生については下部アイコンのギャラリーから行いますが、ビューの設定や操作方法についてはライブビューと同様で、「露出」の代わりに動画の「明るさ」調整の項目が存在し、露出調整後の動画の明るさを更に調整が可能です。
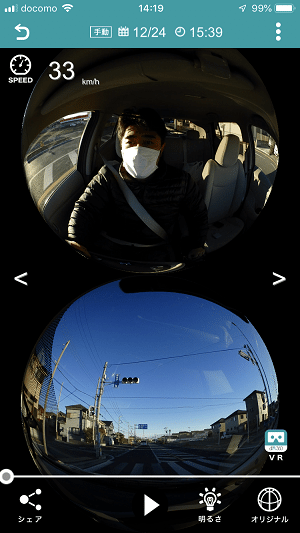
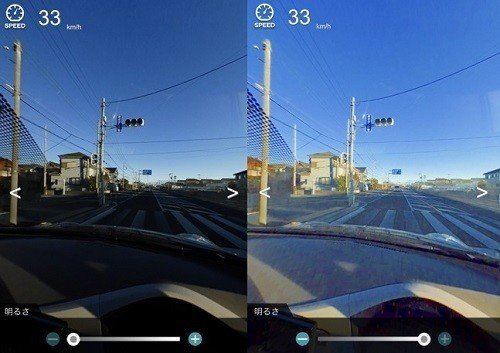
また「90°回転」のアイコンをタップする事で、天地を90°単位で360°変更する事が出来ます。
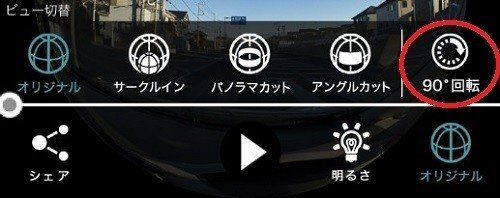
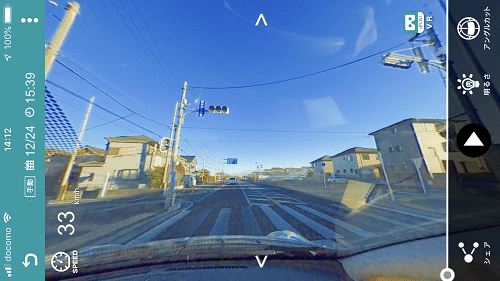
なお、録画データに関してはスマホにダウンロードする事で「ダクション360S」に接続していない状態でもアプリからの再生が可能です。
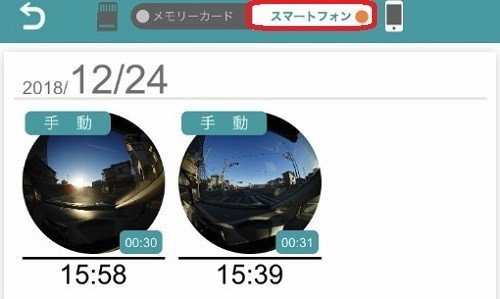
スマホへのダウンロードは動画が30秒区切りで保存されている為、そこまでストレスがたまる程の時間は掛かりませんが、他の電波などの干渉を受けて接続状況が悪い時には途中で止まる事がありました。
d’ActionVRでの再生
「ダクション360S」を趣味的に利用するのであれば、VRゴーグルを使用してVR動画を視聴したいところですが、別途以下の「d’ActionVR」をスマホにインストールする事で可能になります。
アプリは以下ページの一番下にリンクが貼ってあります。
なお、現時点ではサンプル動画は先代の半天球の「ダクション360」のものしかないので、上方・または下方の半天球が真っ黒になっていますが、「ダクション360S」で撮影した動画については視野は全天球になります。
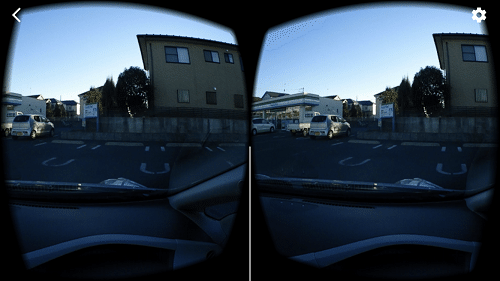
「d’ActionVR」にはあくまでもVR視聴用のアプリなので、動画の露出の調整やその他操作は出来ません。VR動画として再生されるだけです。
ファイルの録画形式とPCでの再生方法について
「ダクション360S」で録画した動画をPCに読み込ませるには、microSDカードを本機から抜いてカードリーダーを使用する方法、またはキャパシタユニットを外してバッテリーを挿入し、microUSBポートに付属の通信ケーブルを挿してPCと接続する方法があります。

「ダクション360S」にバッテリーが挿入されている状態では、PCと接続しただけではバッテリーへの充電が開始されて、ドライブとしては認識されませんので、この場合には電源ボタンを長押しし、「ダクション360S」を起動させます。
※バッテリーを抜いておけば自動で「ダクション360S」が起動し、PCにドライブとして認識されます。
「ダクション360S」の録画ファイルはコーデックがH.264でファイルの拡張子は「MOV」となります。
ドライブモードでは360°とフロントの2つのファイルが生成され、その他のモードでは360°のみとなります。

コムテックなどのように一つのコンテナに2つのファイルを詰め込んだりしていないので、PCでの編集や再生については楽な部類に入ると思います。
出力ファイルの解像度と、動画の圧縮具合を示すビットレートに関しては以下の通りです。
①ドライブモード360°(2880×1440/27.5fps)~33,000kbps程度、ビット÷(ピクセル*フレーム)=0.295
②ドライブモードフロント(1920×1080/27.5fps)~20,000kbps程度、ビット÷(ピクセル*フレーム)=0.350
ビット÷(ピクセル*フレーム)が大きければ大きいほど、動画を無理に圧縮していない事になりますので、ノイズや乱れが少なくなりますが、ケンウッドのフルハイビジョンのスタンダード~エントリーモデルである「DRV-320」の場合にはビットレートは11,000kbps程度で、ビット÷(ピクセル*フレーム)は0.197しかありません。
更に「DRV-320」はHDR処理をしているモデルなので、動画のクオリティはさらにその半分程度になります。
ざっくり言うとドライブモードのフロントは「DRV-320」の3.6倍のクオリティ、360°動画は3倍のクオリティと言う事になりますね。
下手にビットレートを落として録画時間を稼ごうとすると、画質面で全てが台無しになる危険性があるのでこれはアクションカメラの用途も兼ねる「ダクション360S」にとっては好ましい傾向かと思います。(microSDのコスパは最悪になりますが)
汎用PCビュワーでの再生について
PCの汎用ビュワーでの再生についてはWindows 7から10にアップグレードしたPCのメディアプレイヤー12で、特に問題なく可能でした。


360°動画に関してはサークル×2の固定となりますが、無料でダウンロード出来る「GoPro VR Player 3.0」で再生すると視点の移動や拡大・縮小の操作が可能です。思ったより動画は綺麗でした。

専用PCビュワーでの再生について
専用のPCビュワーはこちらからダウンロードする「d’Action 360 S [Windows]」を使用します。

ファイルに関しては録画モードごとに格納場所が異なりますので、VIDEO(常時録画)、MANUAL(手動録画)、PARKING(駐車録画)をそれぞれフォルダ指定しても良いですし、ドライブごと指定しても全てのファイルが一覧で表示されました。(アクション・ドライブアクションは手動扱い)
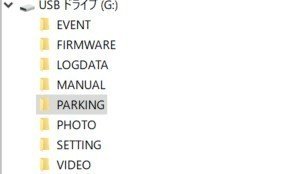

このビュワーで出来る操作は以下の通りです。
①360°動画の視点変更
②360°動画の拡縮
③アングルカット動画の視点変更
④アングルカット動画の拡縮
⑤フロント動画の再生(別途PCで設定されているデフォルトの汎用ビュワーが開きます~)
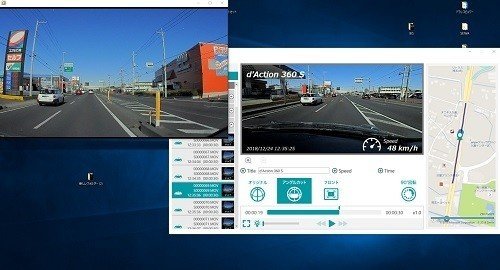
フロント動画と360°動画は同時再生は可能ですが、同期はしません。
⑥天地の回転~90°単位
⑦フル画面再生
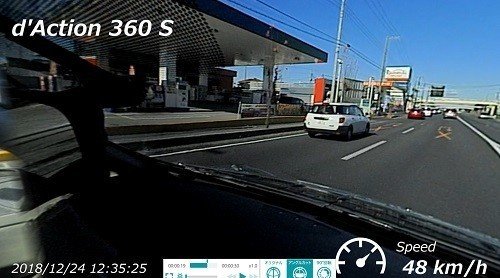
⑧再生速度の変更(-5.0/-2.0/-1.0/0.2/0.5/1.0/2.0/5.0倍速)
⑨明るさの調整(フロント録画の明るさ調整は不可)


⑩地図の拡縮
ドラレコのビュワーとしてはほぼ全部入りなので、言う事なしです。(笑)
欲を言えば地図ウィンドウだけ分割可能だったら嬉しいなと。
保存領域とmicroSD関連について
microSDカードの保存領域の設定は、ドライブ重視/アクション重視と2種類の切り替えが可能です。
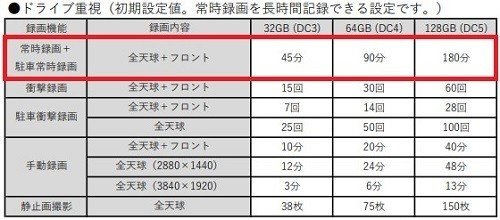
ドライブ重視の場合には、128GBのmicroSDカードを使用した状態で「常時録画+駐車監視録画」が180分までとなります。
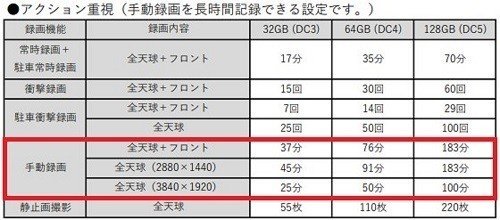
なお、パーテーションの変更時にはカードがフォーマットされますので、アクションカメラとして使用するのであれば、複数のmicroSDカードを用意しておいた方が良いように思います。
純正のカードはバカ高いのですが、SanDisk製で以下のスペックとなっています。
①UHS-Iスピードクラス3
②読み込み最大速度95MB/s
③書き込み最大速度90MB/s
一方で最も録画容量が大きくなる4K全天球/30fpsモードの録画ファイルの大きさは9.5MB/s程度となっています。
最大速度についてはあまり意味をなさないので、最低保証速度のUHSスピードクラスを見て行くとクラス1と3では以下のような差があります。
①UHS-Iスピードクラス1~10MB/s
②UHS-Iスピードクラス3~30MB/s
現時点では純正の128GBのカードの他に、以下のSanDiskの200GBのカードを使用して、最も録画容量が大きくなる4K全天球/30fpsモードの録画を行っていますが、特に不具合は出ていません。(最低保証10MB/sのUHS-Iスピードクラス1です)
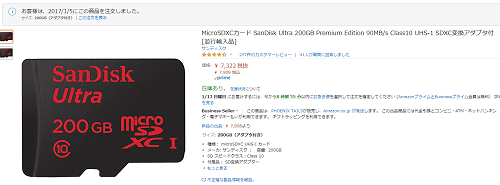
ただし、起動の際に「microSDカードを確認して下さい」との警告メッセージを吐き、スマホアプリ上でも「仕様外のmicroSDカードである旨」の警告表示が出ますが、録画自体は自動で通常通り行われます。(ドライブアクションモードの場合にはもともと手動)
一つ気になる部分は「d’Action 360 S」は周囲の状況に合わせてビットレートが変わる可変ビットレートなので、明暗が素早く入れ替わる木漏れ日の中を走ったりするとカードのキャパを超えてしまう可能性がある点です。
なお、UHS-Iスピードクラス3の128GBの他社カードでも不具合は出ているものがある様なので、純正以外のカードは使ってみないと何とも言えないところですね。
個人的には今後4Kのドライブアクションモードをメインに使って行きたいと考えていますが、理論上は200GBのカードで156分まで、400GBでは312分までの録画が可能となります。
しばらく200GBのカードを使って不具合が出ないようであれば、この辺りのカードを試してみたいと考えています。
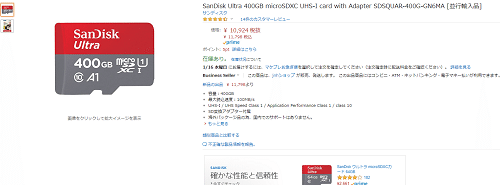
※どうやらスピードクラスで仕様の範囲内であるかどうかを判断しているようで、128GBであってもスピードクラス1のカードでは警告が出るようです。32GBの以下のスピードクラス3のものでは警告は出ませんでした。
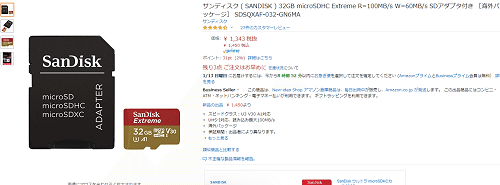
後日以下のmicroSDカードでもテストを行っていますが、特に不具合は認められませんでした。
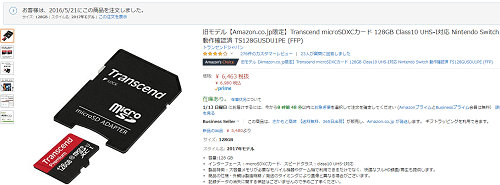
まぁ…、この辺りは指定品のスペックは満たしていない以上、低確率で不具合が出る可能性はありますね。
ドライブモードのレビュー
ドライブモードについては、ケンウッドのフルハイビジョンのエントリースタンダードモデルの「DRV-320」との比較を行いました。
気になっていたのは①フロントのナンバー認識能力と、②逆光時の白潰れ耐性、③夜間の明るさになりますが、思ったより良い出来となってます。
「ダクション360S」の設定はもちろん強WDRです。
フロント録画の視野角について
フロント録画の視野角については水平100°の「DRV-320」と比較するとやや狭めの94°程度でした。
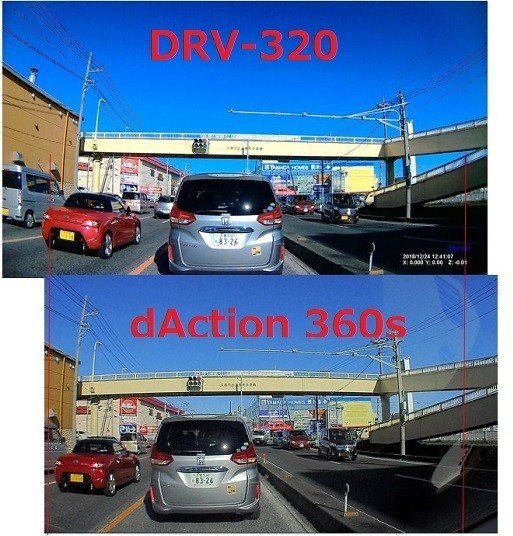
駐車監視の際の斜め前からの擦りを考えると、もう少し広い方が好ましいようには思いますね。
フロント録画のナンバー認識精度について
フロント録画のナンバー認識精度については、フルハイビジョンクラスの中では非常に良好であると思います。(左がdAction360S)

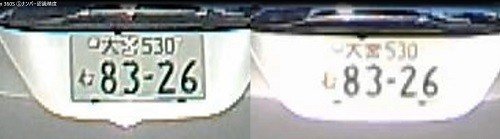


対向車やある程度距離が離れた先行車のナンバーは必ず読み取れると言う事はありませんが、世間一般的なフルハイビジョンのドラレコと比べても認識精度はほぼトップクラスではないかと思います。(ビットレートやシャッタースピードの絡みもありそう)
逆光時の白潰れ耐性について
「ダクション360S」はWDRモデルではありますが、ワイドダイナミックレンジはかなり広めとなっており、標準的なHDRモデルである「DRV-320」とほぼ同等の白潰れ耐性です。(左がdAction360S)
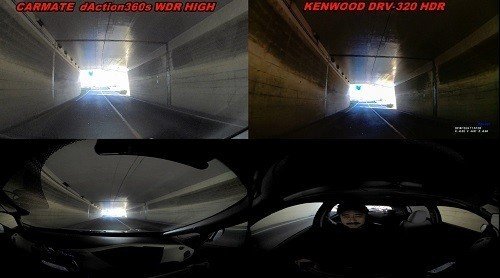
明るさを抑えて白潰れ耐性を上げている訳では無いので、トンネル内や屋根付き駐車場内でも明るく視認性は良好ですね。
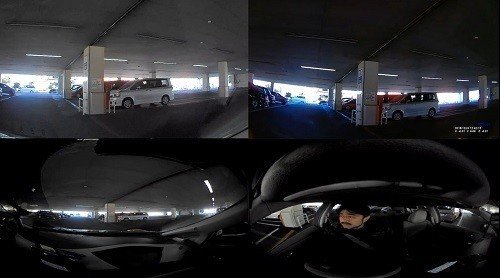
夜間の明るさについて
夜間の動画については強WDRモードだと早めに砂嵐のような高感度ノイズを出して、明るさを確保している印象です。
多分ですが、WDRオフだとノイズは出ないと思います。ただし、明るいところはより明るく、暗いところはより暗く映りますので、ヘッドライトが当たらない部分や側方、後方がかなり暗くなるでしょう。
街灯やネオンが多い場所でもザラツキが出るのが気になる部分ではあります。(左がdAction360S)

また、素の動画だと一定以上の明るさの場所では若干暗い印象を受けますし、フロント動画の明るさ調整は出来ないものの、全体の把握と言う面では360°動画の方が専用ビュワーでかなり明るくなりますので、実用面では問題ないでしょう。
同じシーンでもここまで明るくなります。

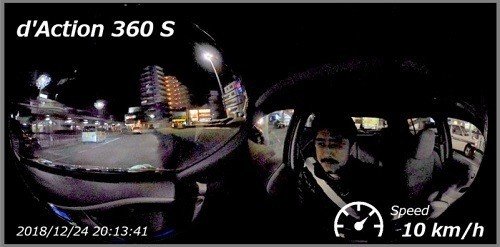
街灯がほとんどない場所になるとノイズはさらに増加しますが、通常のドライブレコーダーと比べると非常に明るく映る為、全体の視認性は良好です。
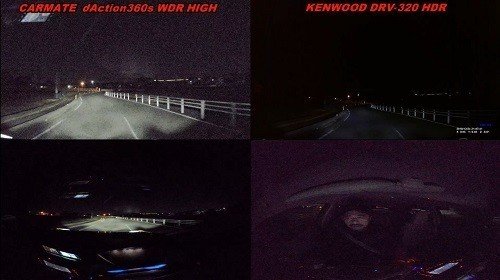
PCの専用ビュワーで明るく補正を掛けるとこのように見えます。

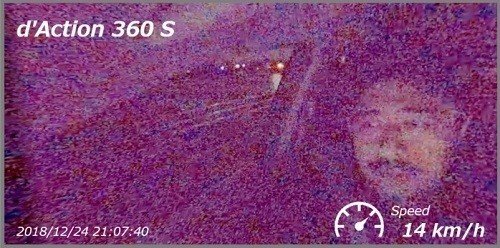
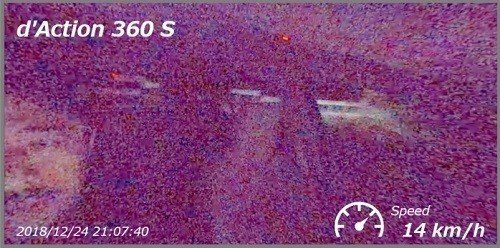
暗いところでも、少しでも光源があれば側面はどうにか見えてますね。
更に暗い場所でもノイズは多いものの、なんとか頑張ります。
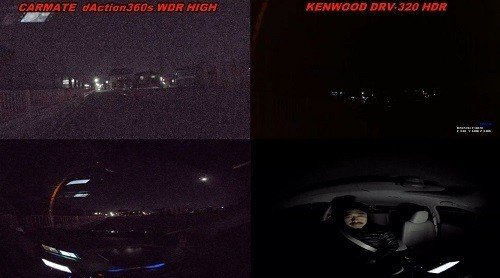
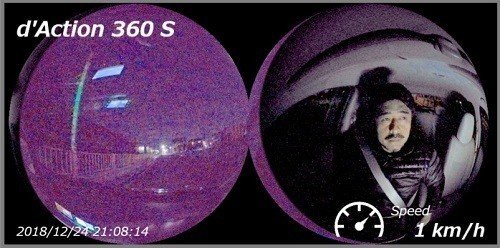

後方の見え方について
後方車両の見え方については、今回は取り付け位置の問題で真後ろが見えにくくなってしまいましたが、後方車両の動きや車種程度であれば充分に判別可能です。(昼間であれば)
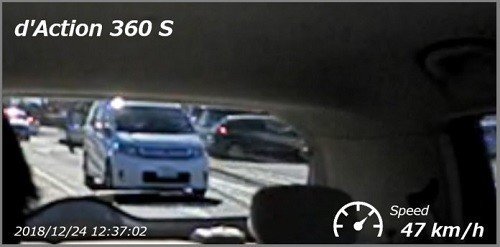
夜間については動きは分かりますが、走行中の車種の判別までは難しいかも知れません。
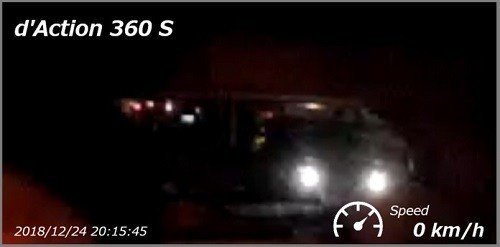
先行車両にヘッドライトが当たった状態でのナンバー認識
先行車両にヘッドライトが当たった状態では、夜間が明るいドライブレコーダー程白く反射してナンバーの読み取りが困難になりますが、「ダクション360S」は「DRV-320」と同等にある程度までは耐えますが、ガッツリ反射すると真っ白になる状況でした。
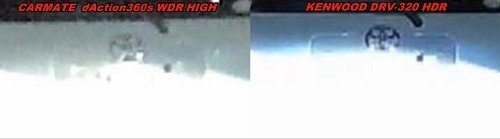
でもまぁ、WDRモデルにしては頑張っている方ですね。
ドライブモードのまとめ
ドライブモードに関しては精細感、白潰れ耐性、スマホ・PCのソフトウェアも絡めた夜間の明るさでは思った以上に良く出来ていると感じました。
現時点での単体ドラレコも含めて比較してもドライブレコーダーとしての性能はかなり良いですね。
駐車監視の仕様について
駐車監視モードには①常時録画モード、②前後録画モード、③後録画モードの3通りがあると記載されています。
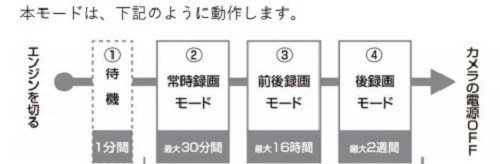
上の図を見ると、②常時録画⇒③前後録画(前10秒、後30秒)→④後録画(後30秒)が直列に並んでいるので、自動でモードが変更されるのか?と受け取れます。
各モードに関する最初の説明は
①待機モード~エンジンオフから1分間待機します。
② 常時録画モード
駐車常時録画と駐車衝撃録画(前10秒、後30秒)を行うモードです。
最大30分間動作します。
③ 前後録画モード
駐車衝撃録画(前10秒、後30秒)のみを行うモードです。
最大16時間動作します。
④ 後録画モード
駐車衝撃録画(後30秒)のみを行うモードです。
最大2週間動作します。
とありますが、解像度やフレームレートなどの記述が探せません。
「前後」と言う文言が時系列の前後を表すのか、方向の「前後」を表すのか分かりにくいですが、文脈を見る限り「時系列」の方だと思います。
実際にテストしてみた結果では以下の通りでした。
①待機モード~エンジンオフから1分間待機します。
①駐車常時録画と駐車衝撃録画(衝撃の前10秒、後30秒)の録画を30分行います。解像度フレームレートはいずれも(2880×1440/13.75fps)+(1920×1080/13.75fps)となり、常時録画分は「常時録画(VIDEO)フォルダ」、衝撃録画分は「駐車監視(PARKING)フォルダ」に保存されます。
②30分後に常時録画を停止し、衝撃前後(前10秒、後30秒)の録画を行う待機状態を16時間維持します。「デュアルレック機能」は解除され(3840×1920/5.2fps)での録画のみ行います。
③さらに次は衝撃センサーのみ通電状態にさせ、衝撃の3秒後に録画を開始、30秒の録画をいます。ここまでテスト出来てませんが、おそらく(3840×1920/5.2fps)かと。
④最大2週間で全ての電源が落ちる
要は①最初の30分は常時+衝撃録画、②次の16時間は本体メモリにデータ保存しながら、衝撃があった時だけ前10秒、後30秒のデータを切り取ってカードメディアに保存、③最後の2週間は衝撃3秒後から30秒間の録画、と言うことになり、コムテックやケンウッドの主力モデルの駐車監視の録画仕様を時系列で組み合わせたものとなりますね。
なお、最初の30分間の常時録画はスマホからの設定でオフにする事で、キャンセルが可能で衝撃検知の前後の録画モードからスタートする事も可能です。
最も気になる点は、30分の常時録画モードが終了した後は、「デュアルレック機能」が解除されてしまい、(3840×1920/5.2fps)の録画モードになってしまう事です。
これはナンバー読み取りに関してはどうなんだろうかと…。
ビットレートが非常に高いので4Kモードならどうにか読み取れそうな気がしなくもないですが、こちらについては後日テストを行います。
4Kモードでナンバーが読み取れないようだと、30分を超える駐車監視をするなら外部電源を使用するという手もありますね。(128GBのmicroSDカードでは3時間までしか保存できないが)
4K全天球モードでのナンバー認識精度
4K全天球モードでの駐車監視時のナンバー認識精度は、残念ながら4桁の数字のみがどうにか読み取れるかどうか?と言ったレベルでした。

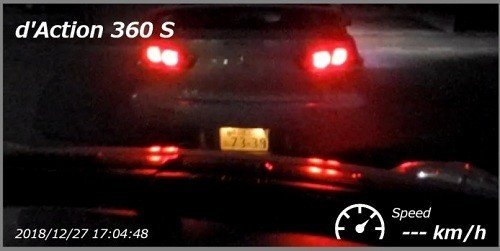
う~ん、なぜ30分後以降の衝撃録画をデュアルレックにしなかったのだろうか…。
この点が残念ポイントNo.1候補ですね。長時間しっかりナンバーを記録したい場合には常時録画を継続するしかないですね。
①128GBでのデュアルレック~3時間
②256GBでのデュアルレック~6時間(理論値)
③400GBでのデュアルレック~9.3時間(理論値)
駐車監視の運用について
駐車監視モードを使用するには以下の専用ケーブルユニットが必要となります。
同梱品は①本体、②エレタップ、③配線止め、④タイラップとなります。

「ダクション360S」自体は5V駆動機ですので、「DC201」が12Vから5Vへの降圧&USB-Aへの出力を行います。
ケーブルが生えている部分のカバーを外すと、USBポートが顔を出します。

「DC201」上部には給電の動作のON/オフのスイッチとLEDインジケーターが配置され、表面にはカットオフ電圧のディップスイッチがあります。

私はディップスイッチは嫌いですが、スイッチが比較的大きく、設定項目も電圧だけで表面に設定がプリントしていある為、これなら分かり易くて良いですね。

「DC201」の車両との接続について
「DC201」は①バッテリー常時電源、②エンジンに連動するACC電源、③マイナスアースに接続する3芯のケーブルで車両と接続します。

この辺りは他社の3芯モデルと同様です。
駐車監視の衝撃感度と告知について
駐車監視モード中の衝撃感度については、高感度の設定だとドアの開閉でも検知していますので、ドラレコの中では比較的感度が高い部類に入ります。(半ドアにならない程度に閉めると100%検知した)
試しに監視中に外から膝で軽く車を押してみたのですが、そこまで強く押さなくても検知しましたので、車が擦った場合にはほぼ100%検知するかと思います。
ドアパンチについては状況が様々ですので何とも言えませんね。
なお、監視中に衝撃を検知した場合にはエンジンオンの復帰時に「衝撃録画アリ」の音声アナウンスがあります。
駐車監視中の電力消費について
「ダクション360S」の各モードでの消費電力については「DC201」の説明書によると以下の通りとなっています。
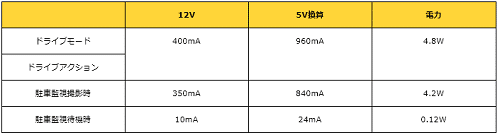
スタンダードな1カメラのドラレコであれば2.5W程度ですので、録画中にはおよそその2倍、通常の2カメラドラレコよりもやや消費電力が大きいですね。
因みに「駐車監視待機時」の0.12Wと言うのは16時間経過後の衝撃検知の待機時の電力かと思いますので、30分の常時録画が終わった後の16時間では、microSDカードには衝突前後の録画しか行いませんが、本体メモリー内に一時ファイルを作成している状態です。
この状態の消費電力の記載がありませんが、28.9Whの外部電源「UPS300」を使用した限りでは、30分間の常時録画スタートから、トータルで9時間程度は電源が入っていました。
なお、「ダクション360S」は5VのUSB電源ではありますが、USB電力テスターで電圧・電流を計測しようとしたところ、再起動を繰り返してしまいましたので、余分な機器を挟む事で発生する微量な抵抗変化でも動作に影響が出るようです。
改めて12Vケーブルの部分の電流をテスターで計測したところ、以下の通りとなっていました。
①常時録画中~12V/300~400mA(3.6~4.8W)
②駐車監視常時録画中~12V/180~200mA(2.2~2.4W)
③駐車監視待機中(メモリ保存あり)~12V/130~140mA(1.6~1.7W)
④駐車監視衝撃録画中~12V/150~170mA(1.8~2.0W)
ただし、計測は数秒間のみですし、「UPS300」での駆動時間を考えると実際の電力は3~4割くらい多いのではないかと思われます。
外部電源を使用した駐車監視について
外部電源を使用した駐車監視については、「UPS300」を使用して「DC201」を通常の3芯モデルと同様に接続する事で可能でした。
駆動時間に関しては30分の常時録画込みで、概ね9時間程度です。
モバイルバッテリーでの駆動に関しては、RAVPowerの製品を使用しましたが、パススルー時以外にも頻繁に再起動を繰り返しています。
ドライブアクションモードのレビュー
「ダクション360S」のドライブアクションモードは、ハードウェア的な追加や設定変更は必要なく、スマホアプリでドライブアクションをタップする事でモードが変更されます。
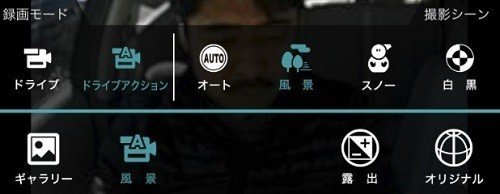
その他の設定はドライブモードと同様ですが、どうやらWDRの項目は強・弱を選択しても強制的にOFFに戻ってしまうようです。(少なくともこちらで試した限りはそう言った状況)
一度ドライブアクションモードを起動させると、再度スマホで設定の変更を行わないと電源をオフにして再起動しても自動で録画は開始されません。
録画の開始・終了については本体の録画ボタンを押すか、スマホのアプリで行います。
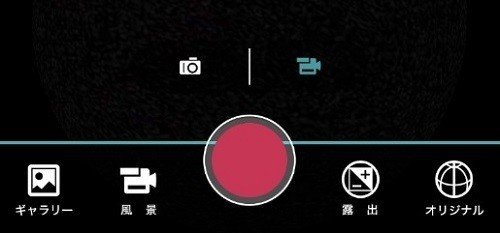
カメラの向きについて
ドライブアクションモードはドライブモードと同様に、付属のマウントをフロントガラスに貼り付けてカメラを設置します。
仮に汎用のマウントを使用して以下のような向きに設置したとしても、PCとスマホの「ダクション360S」専用ビュワーで再生する限りは、天地は自動で調整されます。(「d’ActionVR」も問題ない)

ただし、動画を編集する場合には注意が必要です。
素のファイルは天地の調整はされない状態で出力されますので、カメラの向きによって以下のような状態となります。
①純正マウントを使用し、上から吊り下げた場合

②用マウントを使用し、横向きに立てた場合

③汎用マウントを使用し、縦向きに立てた場合

おそらく360°動画を再生できる編集ソフトであれば、何ら問題はないかと思うのですが、一応参考までに…。
ドライブアクションモードの画質について
ドライブアクションモードの画質については、やはり全天球×4Kの限界と言うところで普段フルハイビジョンクラスの動画を見慣れているとかなり粗く感じます。
具体的にどれくらいか?と言われると難しいですが、27インチモニターで100万画素のVGAの動画を再生した見え方に近いと思います。
※スマホの解像度が100万画素程度だと、ドットの境界線が目立つのでこれ以上解像度を上げても変わらない気がします。200万画素のスマホで再生した感じでは、ドットは目立たないものの、精細感は100万画素のスマホで再生した場合と大して変わらない印象です。
以下、編集済みの360°動画になりますので、VRゴーグルを使用してスマホでVR動画として視聴して頂ければどの程度の臨場感なのかお分かり頂けるかと思います。
360°動画をPCで再生するとマウスで視点変更が可能です。
スマホでVR再生したい場合には、SafariやChromeなどのブラウザではなく、Youtubeアプリから再生する必要があります。
VR再生とはスマホ対応のVRゴーグルでの視聴用に、画面を左右2分割で表示させる再生方法です。

手順は、まず上の動画の「動画名」の部分をタップしてYoutubeのアプリから動画を開きます。
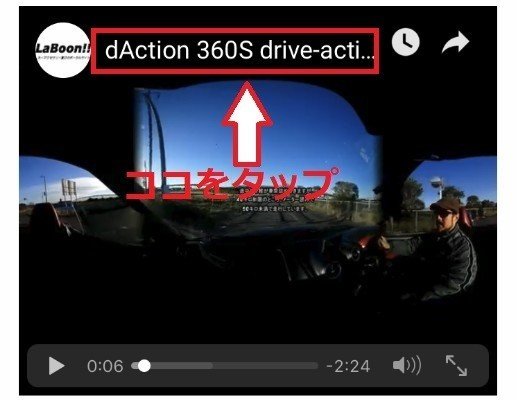
次に右上のメニューから解像度を最高値に変更します。
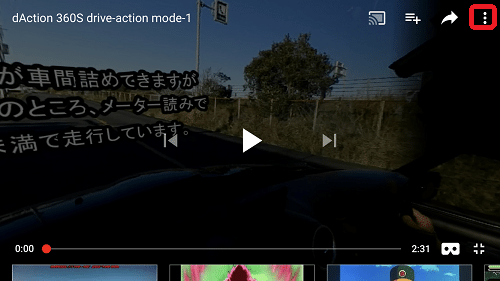

動画を再生アイコンをタップ→右下のメガネのアイコンをタップします。
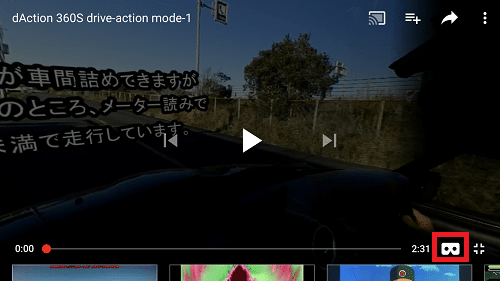
すると以下のようなVR再生画面に切り替わる筈です。

レンズの境界線のズレ
これは他の全天球アクションカメラを使用した事がない為、普通にあり得りる事かも知れませんが、レンズの境界線の部分のズレがかなり目立つように思います。
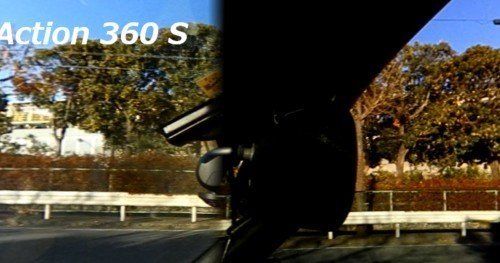
左右の明るさも若干異なり、右側の方が全体的に低くズレており、段付きのような動画になってしまっています。
車載で使用する分にはピラーが被る位置なのでそれほど気にはならないかも知れませんが、フロントガラス以外の部分に設置した場合、このズレが結構目立ちそうです。
編集ソフトである程度修正は出来るが、これはズレ過ぎなのではないか?と感じます。
ピラーが被らない場所に設置するとこんな具合になる事があります。

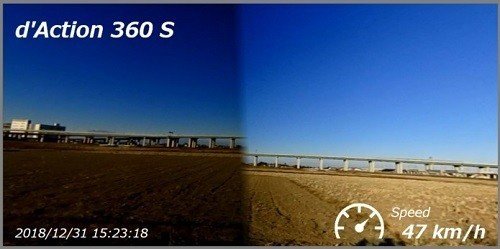
この価格帯でコレは精度悪すぎなのでは?と感じます。
ただし、専用ビュワーの「d’ActionVR」で再生する限りはこの辺りにズレは最小限に調整されています。
※この点については、仕様の範囲内なのか不良なのかメーカーに確認してみましたが、ドライブモード・ドライブアクションモードでは車内外の明るさの差を考慮して前後のレンズの調整を行っている為、このような差が出るとの回答を頂きました。
アクションモードではそこまでの差が出ないとの事。また、PCビュワーでの位置ズレについては、今後ファームウェアでビュワーのアップデートを検討しているそうです。
手振れ補正はほとんど効いてない
純正のマウントでフロントガラスに設置する場合にはあまり問題になりませんが、汎用の吸盤マウントなどを使用して視点を上げる場合には、マウントはかなり剛性が高いものを選ばないと手振れがかなりきつくなります。
テスト撮影に使用したコペンの足が固めなのもありますが、編集ソフトで手振れ補正を掛けても以下のように路面の細かい振動が増幅されます。(レンズの境界線は編集ソフトでズレを直しています)
純正のマウント以外で固定する場合には、ロールバーなどにバーの短い剛性の高いマウントで設置しないと、VR動画としてはかなり見栄えが悪いものになりますね。
ドライブアクションモードのまとめ
解像度や精細感については、現状の4K全天球のアクションカメラとしてはこんなもんかと思います。
他の4K全天球のアクションカメラを使用した事がないので、厳密には比較出来ませんがYoutubeなどに上がっているものをそれぞれ視聴してみた結果、大きな差は感じられません。
気になる点としては、レンズ間の明るさや景色のズレがかなり大きい点です。
他のモデルの動画はある程度編集してアップロードされているかと思うのですが、景色のズレはともかく明るさをレンズごとに調整する作業は、私の使用しているソフトでは出来ません。
太陽が真上から照っている場合には、それほどレンズ間の明るさの差は出なそうですが、朝日や西日になるとかなり明暗の差が出るような気がしますね。
純正マウントでフロントガラスに設置した場合で、オープンカーでなければ、境界線はピラーで隠れますし、車内と車外は元々明るさが違うのでそれほど気になりません。
アクションモードのレビュー
アクションモードは専用のリチウムバッテリーを挿し込んで電源ボタンを長押しすると自動的にモードが切り替わります。
付属品はポーチとレンズカバー等になります。

ドライブモードからアクションモードへの移行は注意が必要
この点はそこそこのマイナスポイントになり得ますが、ドライブモードからアクションモードに移行する際は、通常は保存領域をアクション重視にする筈だと思います。
何が問題かと言うと、これをやるとドライブモードでの録画データが消えてしまうのですよ…。
更に、帰りにアクションモードからドライブモードに戻す時は、今度はドライブ重視に設定し直すと思うのですが、ここでもまたデータが消えちゃいます。
どうも保存領域の設定はmicroSDカードではなく、本体メモリ側で記録しているっぽいので前回「ドライブ重視」でフォーマットしたカードを「ダクション360S」に挿入しても、スマホのメニューでは「アクション重視」と表示され、再度「ドライブ重視」に設定し直さないとダメっぽいです。
…、と言う事で往路で使ったカードを再フォーマットしたくない場合には、合計3枚のカードが必要になると言う事です。
①1枚目~往路でドライブモード
②2枚目~アクションモード(領域変更でデータが消える為)
③3枚目~復路でドライブモード(1枚目のカードを入れてドライブ重視にすると、再フォーマットされます)
マウントを外してバッテリーを入れる
アクションモードを起動させるには、マウントとキャパシタユニットを外して、バッテリーに差し替えます。

この手順自体はそれほど面倒ではありませんが、バッテリーの専用充電器は存在しませんので、使用前にバッテリーを挿入した状態で充電しておく必要があります。(マウントを外して家で充電します)

アクションカメラとして使用するには利便性にかなり難があると言わざるを得ませんね。
こんだけ金取るなら、専用充電器と予備バッテリーぐらい付けてくれよ!と言いたいですわ。
自撮り棒や三脚をマウントホールに固定する
この辺りは他のアクションカメラも同様ですが、「ダクション360S」横向き、縦向きに固定出来るようにマウントホールが2ヶ所あります。
今回は簡易三脚付きの格安自撮り棒を使用しました(笑)
設置イメージはこんな感じです。


画質についてはドライブアクションモードと変わらない?
おそらく、画質についてはドライブアクションモードと同様かと思います。
色目は割とはっきり出ますし、4Kですので元の魚眼の動画はかなり綺麗です。
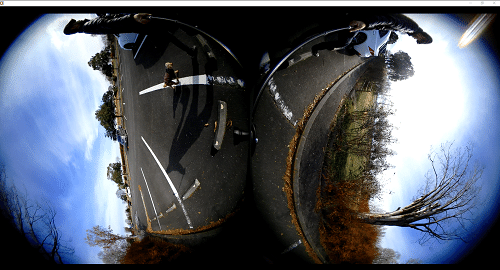
ただまぁ、VR再生する際にはこの1/8~1/10くらいの領域が拡大表示される事になりますので、80~100万画素くらいの動画を大画面で再生しているような精細感になります。
手振れはそこそこしますし、レンズの境界線が目立ちますね。ズレはある程度直せますが、明るさの差が何とも…と言ったところです。(アクションモードモードではドライブアクションモード程の差は出ませんが、それでも気になるレベルではあります)
色々と手間が多いですし、価格的な事を考えるとアクションカメラとして使用するなら普通に4K以上のアクションカメラを個別に買った方が良いような気もするなぁ…と言うのが率直な感想です。
車載でドライブアクションモード限定ならこれでも良いかも知れませんけど。何度も繰り返しますが、フルセットで予備のmicroSDカードの事なども考えると価格が尋常じゃないですね。
地デジへのノイズの影響について
地デジへのノイズの影響については、フルセグがギリギリ映る場所でのアンテナ数の変化はありませんでしたので液晶は認められません。
ただし、車種やカーナビの種類、アンテナと「ダクション360S」の設置位置によっては影響が出る可能性もあります。
「ダクション360S」の総評
「ダクション360S」の評価はなかなか難しいですが、価格を考慮すると「高い!」で終わってしまいますので、価格は考慮せずに360°ドラレコとしての機能と性能を他社モデルとの比較で相対的に評価します。
状況証拠を抑える能力
録画視野角の広さと、比較的ダイナミックレンジが広いレンズ・イメージセンサーそれに加えて明るさの調整が可能はスマホとPCのビュワーの存在を考慮すると、事故や煽り運転、その他暴力被害に遭った際の状況証拠の確保能力は間違いなく業界No.1と言えます。
ただし、状況証拠の確保能力に限定するのであれば、STARVIS対応のセンサーを搭載し、ソフトウェアでの明るさ補正が可能なユピテルの「Q-02c」とそれほど大きな差はないかと思います。
前方車両のナンバー認識
前方車両のナンバー認識については、下手なフルハイビジョンの単体ドラレコよりも上ですので、この点については360°ドライブレコーダーの中でNo.1ですし、通常のドラレコの機能も包括していると言えます。
ドラレコとしての操作性、利便性
操作性や利便性ついては、設置の際のレンズ位置の設定に多少気を遣わなければならない部分はあるものの、WiFiアプリの機能が多彩で使い易く、他の360°ドラレコと比べるとトップレベルかと思います。(Bluetoothをオフにしないと通信が安定しないのは問題だが
駐車監視モードはもう一工夫欲しかった
駐車監視モードについては、30分間の常時録画時のみ「デュアルレック」機能が働き、その後は4K全天球モードとなってしまします。
4K全天球モードではナンバーがしっかり読み取れませんので、当て逃げ用途を考えるとフレームレートをさらに削っる、または全天球の解像度を落としてでも「デュアルレック」を継続すべきだったと考えます。(この点はファームウェアでどうにかなりそうな気もするのでカーメイトさんに提案はしてみます)
現時点では当て逃げ対策を考えるのであれば、外部バッテリーを使用して通常の常時録画を継続するしかないですね。
アクションカメラとしては使い勝手がイマイチ
ドライブアクションモードとして使用するにはそれほど問題ではないですが、車外でアクションカメラ用途で使用する場合、本体を外しての電池の充電や、個別のmicroSDカードの手配など、諸々の手間が発生します。
まぁ、アクションカメラ単体としての使い勝手や機能・性能部分は、おそらく専用モデルには劣るかと思いますのでここはあまり期待しない方が良いのではないか?と感じます。(他の4Kクラスの全天球アクションカメラは使った事がないですが、多分RICHOの「THETA V」などの方が機能・性能面では上かと)
なので、全体から見るとアクションカメラモードをこのモデルを選ぶ第一の動機としない方が良いです。
あくまでも「デュアルレック」機能付きの360°ドラレコのオマケ機能になる気がしますね。
※ドライブアクションモードはオープンカーなどで景色を撮影したい方向けで、普通の車だとあんまり面白くない動画になります。
まとめるのが難しいですが…
以上をまとめると、「ダクション360S」はドラレコとしての走行中の証拠能力を期待するなら総合力は全てのドラレコの中でNo.1かと思われます。ただし、2カメラモデルと比べると後方の認識能力が弱いので、全ての面でNo.1ではありません。
リアにユピテルの「SN-SV40c」でも付けておけば、完全武装になります。
因みに他社の360°モデルだとリアに別途カメラを設置しても、フロントのナンバー認識が弱いので「ダクション360S」のアドバンテージは充分にあると言えばあります。
後は駐車監視がネックになるのですが、16時間までならドアパンチの現場も抑えられる可能性は高いものの、肝心のナンバーが30分しか映らないという変な仕様になっているので、これはかなり難しいところですね。
それなりに追加投資すればどうにか出来ますが、そこまで行くと11万円+取り付け工賃で12万円くらいになっちゃうかな?と。
この辺りは車に対しての考え方と、お金に対する価値感が個人個人で違うと思いますので、いくら考えても結論は出ませんが、私の個人的な感覚から言うとトータルで6万円以下じゃないと買わないです。(こう言った仕事をしてなければ)
という訳で、後は皆さんの感覚にお任せします。
「ダクション360S」のサンプル動画
「ダクション360S」で撮影した素の動画のサンプルを以下からダウンロードできます。
zip形式で圧縮していますので、解凍後に以下PC専用ビュワーで再生状況をお試し下さい。
前後レンズのズレと明るさの差について
メーカーからの回答では、前後レンズのズレは全天球のカメラの仕様の範囲内との事です。(編集するならソフトウェアで修正するようですね)
PC専用ビュワーで再生した時にズレないようにファームアップデートを検討しているそうです。
前後レンズの明るさの差は、ドライブ・ドライブアクションモードでは車内外の明るさの差を勘案して調整を行った結果、以下のような差が出るそうです。(まぁ、オープンカーなどでなければ気にならないですが)

アクションモードではそう言った調整を行ってはいませんが、それでもそこそこの差は出るなぁと感じます。(撮影シーンにもよりますが)
(ドライブレコーダー専門家 鈴木朝臣)
この記事が気に入ったらサポートをしてみませんか?
