
📘R言語を使ってみよう! ①まずは環境構築から
おはようございます、 紅崎玲央です。
趣味で数検1級の学習や、統計学の学習に取り組んでいます。
皆さま、新年明けましておめでとうございます。2024年も良き年にしていきましょう。今年一発目のnote記事では、統計分野でよく使われるプログラミング言語「R」について、イチから学んでいきたいと思います。
ここ1週間の学習記録はこちら。
ヘッダー画像はDream by Womboで制作しています。
Style:Festive v3
はじめに
昨年末から、統計学の授業を受けています。
その授業の中でR言語を使ってシミュレーションを行ったりして学習を進めているので、これを機に基本の使い方を学んでみようと思い、まとめてみることにしました。
イチから学んでいきますので、プログラミングをやったことない方もぜひ、一緒に挑戦していきましょう。
R言語とRStudio
まずはじめに、今回使っていくプログラミング言語であるR言語と、その開発ツールであるRStudioについて、概要を知っておきましょう。
R言語とは
R言語とは、オープンソースで提供されている統計解析向けのプログラミング言語です。
データ分析や統計分野でよく利用されている言語で、回帰分析や統計的推論を行ったり、散布図やヒストグラム作成などデータを可視化したりする際に、とても便利なんですね。
ほかにデータ分析や統計分野で使われるプログラミング言語には、PythonやJulia、Matlabというものがあるそうです。その中でも、R言語は比較的短いコードで記述することができるのが特徴とのこと。
R言語の公式Webサイトを調べてみたのですが、どこなのかいまいちわかりませんでした。「R Project」「CRAN」このあたりの海外のチームが管理されているのでしょうか?
RStudioとは
RStudioとは、R言語のオープンソースの統合開発環境(IDE)です。より身近な言葉で言うと、R言語でやりたいことが便利にできるように機能を充実させたアプリケーション、とでも言えるでしょうか。
RStudioにはパソコン上でアプリとして動作できる「RStudio Desktop」と、Webブラウザからアクセスできる「RStudio Server」の二種類があるそうです。
ここでは、デスクトップ版の方を使用していきます。
インストールしてみよう
ではさっそく、R言語とRStudioをインストールしていきましょう。
プログラミングが全くの初めての方だと少し戸惑うとは思いますが、基本的には一般的なデスクトップアプリのインストールと手順は変わりません。
本記事では詳しく解説しませんので、下記サイトを参考にしながらインストールしてみてくださいね。
RStudioのインストールまで終わったら、RStudioのアプリを起動してみましょう。下記のような画面が出てきたら準備OKです。
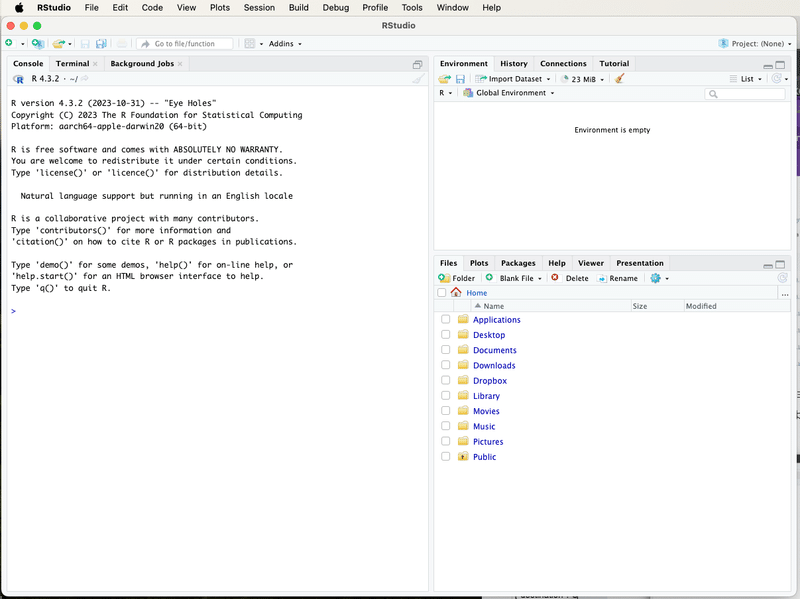
RStudioを使ってみよう
では、実際にRStudioを触ってみましょう。
ここではプログラミングをはじめる下準備をしながら、アプリ画面の見方と基本的な操作について学んでいきたいと思います。
スクリプトエディタを開く
RStudioのメニューバーから「File」にカーソルを合わせ、「NewFile」から「R Script」をクリックしてみてください。
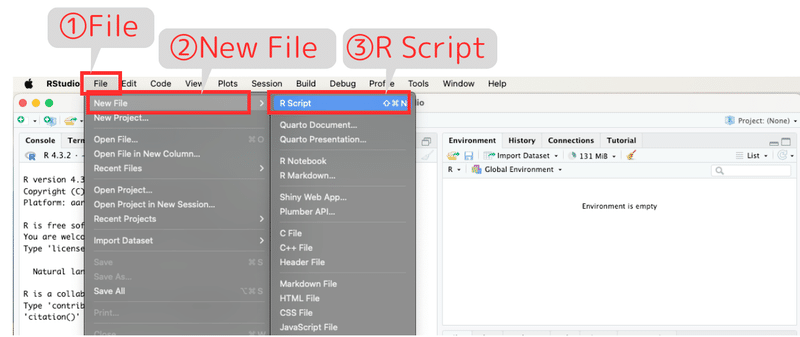
すると、このようにアプリ画面の左半分の領域が上下に分かれます。(もし、アプリを起動したときにはじめからこの画面になっていれば、そのままで大丈夫です)

全部で4つの領域に分かれていますね。それぞれの画面の役割を簡単に整理しておきましょう。
4つの領域の見方
簡単に整理すると、このようになります。

①左上:ソースエディタ(Source Editor)
Rのスクリプト(プログラムのこと)を編集する領域です。主にここでRのスクリプトを書いて実行したり、作成したスクリプトをファイルに保存したりといった実際の作業を行います。
②左下:コンソール(Console)
コマンドを記述してRを操作する領域です。ここにはRのスクリプトの実行結果が表示されるので、ソースエディタで実行した結果を確認する際によく参照することになります。
③右上:Rの環境や履歴など(Environment, Historyほか)
Rで実行したデータの中身を確認したり、実行した内容の履歴を見ることができる領域です。初めのうちは、あまり気にしなくても良いかもしれません。
④右下:ファイルやパッケージ情報、グラフの表示など(File, Plots, Packages, Helpほか)
色々ありますが、グラフの表示はよく使いそうです。ここは、Rを学んでいって必要になったときに参照すれば良いのかなと思います。
これらのもうちょっと詳しい解説については、下記のサイトをご覧ください。
四則演算を試してみよう
コンソールで実行する
まずは左下のコンソールを使って、適当な四則演算を試してみましょう。
コンソール内の「>」と書かれている行にカーソルがあることを確認し、「2+3」と書いてEnterキーを押して実行してみましょう。
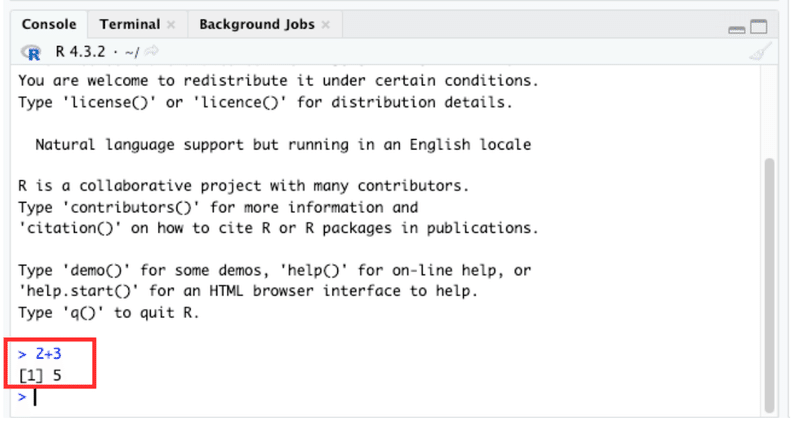
すると、この足し算の計算結果である「5」が出力されているはずです。
ほかにも、足し算以外の演算もできます。「7-5」「5*2」「7/6」と打ち込んでそれぞれ実行してみてください。

それぞれ引き算、掛け算、割り算の計算結果を出力してくれましたね。
このように左下のコンソールを使うと、一行のプログラムを都度実行してその結果を表示してくれます。
スクリプトを作成して実行する
次に左上のスクリプトエディタを使うと、複数行のプログラムを作成して実行することができます。
試しに、エディタに次のように記述してみましょう。
a <- 2
b <- 3
a+bこのプログラムを実行してみます。まとめて実行する場合は、実行したい範囲のすべてを範囲選択した後に右上の「Run」をクリックします。

すると、左下のコンソールには「2+3」の演算結果である「5」が出力されるはずです。なぜそうなるのかは次回以降、R言語の文法を学びながら整理していきます。

ちなみに、範囲選択をしないで「Run」をクリックするだけだと、現在カーソルのある行だけを実行することになるようです。まとめて実行するには、すべてカーソルで選択しなければいけないようですね。これはちょっと面倒な気がします。
ここでは、以下のショートカットキーを使うと便利かもしれません。
すべての範囲を選択:Cmd/Ctrl + a
現在カーソルのある行もしくは選択された範囲を実行:Cmd/Ctr + Enter
以上が、基本的なRStudioの使い方です。
まとめ
ひとまず今回は、R言語とRStudioのインストール、そして簡単なR言語のプログラムを実行するところまでを行ってみました。
次回は、R言語の基本的な文法を確認しながら、いろいろな計算を行ってみたいと思います。
この記事が気に入ったらサポートをしてみませんか?
