
フリーソフトで動画から簡単にGIFアニメに変換!その作り方を解説
※ こちらはMacユーザー向けに記事になります。
こんにちは、レオナルド(@Leonardo145110)です。
今回は「高解像度のまま動画からGIFアニメーションへ変換」できるフリーソフト【picGIF Lite】をご紹介していきます。
※ picGIF LiteはMacのみ対応しています。
フリーソフトで動画から簡単にGIFアニメに変換!
無料で使えるGIFアニメーションのソフトは他にもいくつも存在します。
中には、インストールせずにブラウザ上で操作できるものも多くあって便利なのですが、やはりさまざまな制限があります。
・再生時間が制限されている
・高解像度で生成ができない。
・変換後のファイルがURLで発行される(変換後のファイルが入手できない)
無料で使えることはとても有り難いのですが、上記の制限は特に僕が使おうとしている用途では結構影響が大きかったのですが、高解像度で出力できるpicGIF Liteは重宝しています。
それでは、実際に使い方をご紹介していきます。
準備するもの
・GIF変換したい動画ファイル(.mov / .mp4など)
picGIF Liteの入手先
picGIF Liteは、Macにインストールをしてから使用します。ダウンロードはMac App Storeから入手します。こちらのリンクより無料でダウンロードができます。ダウンロードが完了したらインストールまで行ってください。
picGIF Liteで動画をGIFアニメーションへ変換する手順
それでは、次に実際の操作方法についてご解説していきます。

---------------
手順1: PicGIF Liteを起動
インストールしたソフトを起動します。
手順2:「ビデオの追加」をクリック
今回は動画ファイルを元にGIFファイルを生成するので「ビデオの追加」をクリックします。
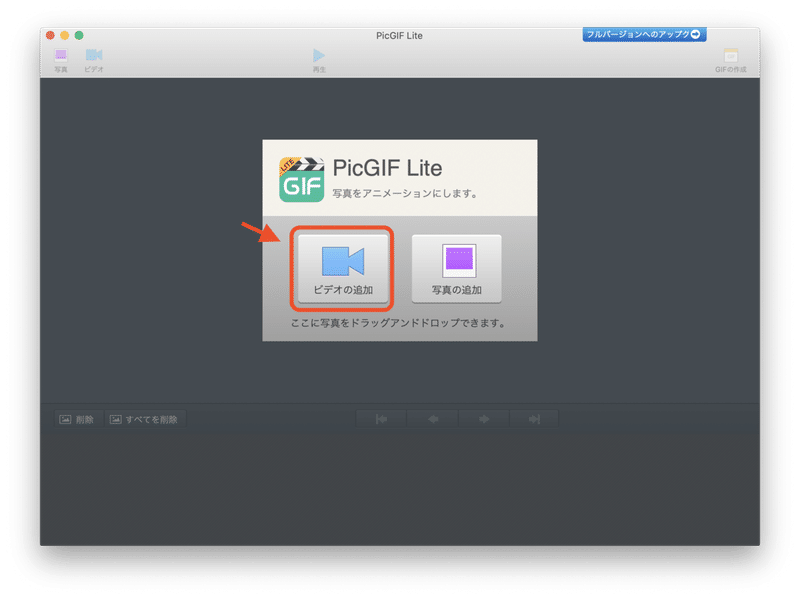
手順3:GIF変換したい動画を選択
変換対象の動画ファイルを選択します。

手順4:フレーム・カウントを選択する
手順3で変換対象の動画を読み込んだら、GIFに変換したときの『フレーム・カウント』の設定ができます。
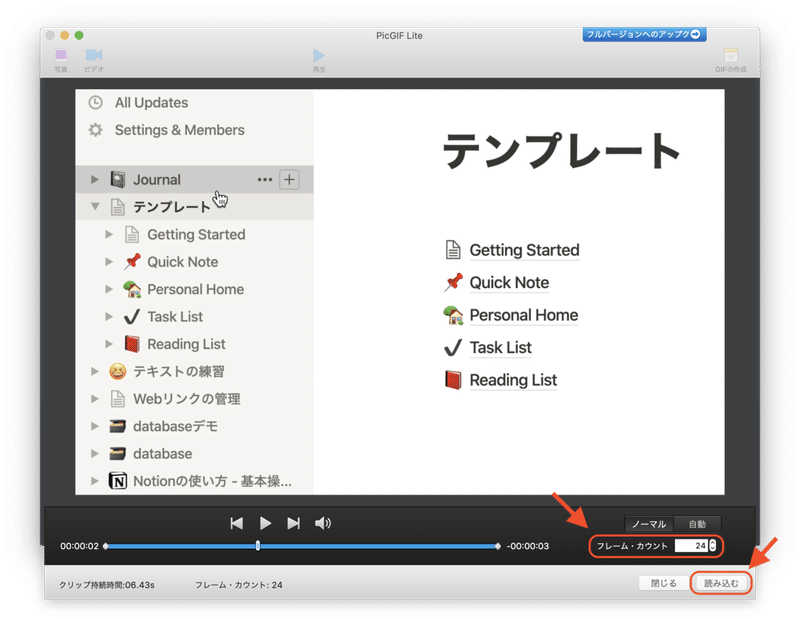
初期値では[24]になっています。これは「何枚の画像ファイルで刻むか?」を選択する設定になります。このまま[24]で変換をすると、動画を24枚の画像ファイルで分割した形で出力されます。
元の動画が長い場合は、このフレーム・カウントの値は大きくする必要があります。10秒の動画を24枚で表現するのと、60秒の動画を24枚で表現するのでは、1枚の画像の間隔が全く違いますので、気をつけましょう。
だいたい『1秒に4枚』程度が個人的にはちょうど良い気がします。ご参考まで。
値を変えて何度も確認できますので、何パターンか確認してみるのもいいと思います。
※ もしフリーズしてしまったら、PicGIF Liteを再起動して手順1からやり直してください。
手順5:「読み込む」を実行
『フレーム・カウント』の設定が完了したら、その下にある『読み込む』ボタンをクリックします。
速いと数秒で読み込み処理が完了します。
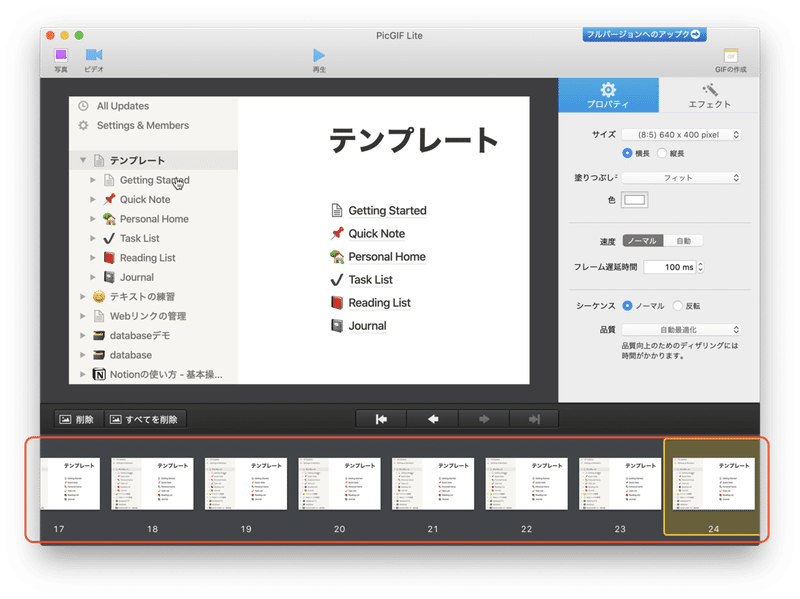
上図が読み込み処理後の状態になります。
赤枠に数字が書かれた画像が配列されているかと思います。読み込んだ動画ファイルが、指定したフレーム・カウントの数だけ画像として出力されています。なので、一番右側の数字は先ほど指定した「24」になっていますね。
ここでは詳しく説明しませんが、これらの画像を1枚ずつ削除したり、順番を入れ替えたりすることも可能です。
注意)まだこの時点では「GIF変換」は完了していません。
手順6: GIFファイルの解像度(サイズ)を指定
下図のサイズという項目から、解像度を選択することができます。
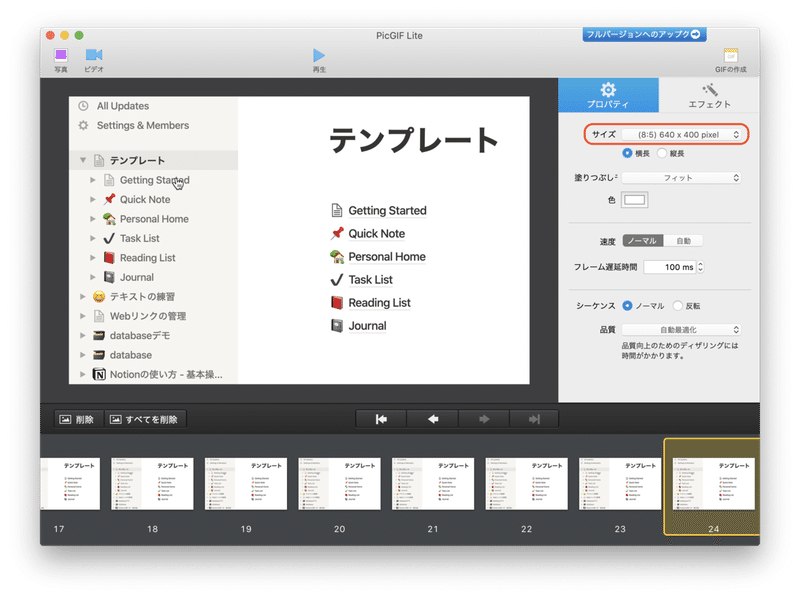
解像度のバリエーションは以下の通りです。取り込んだ画像の解像度とマッチしない場合は、リスト一番下の『カスタムサイズを管理する...』という項目から、ご自身の好きなサイズを指定することもできます。
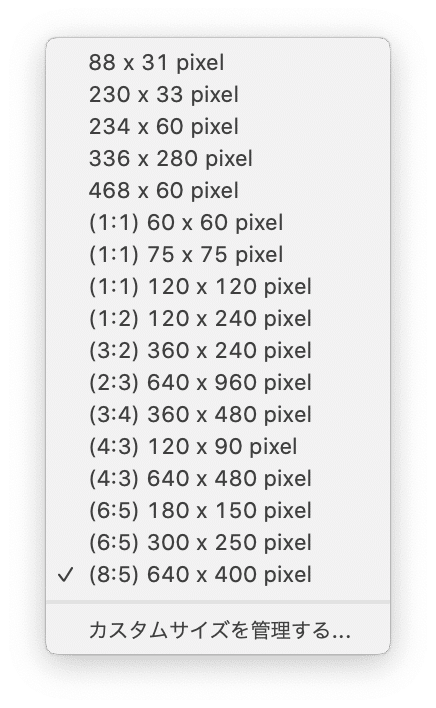
それ以外の項目は、基本的には特に編集する必要はありません。
ちなみに、『フレーム遅延時間』という変数は各画像の切り替わる間隔を指定する変数です。値を小さくすることで高速なアニメーション、大きくすることで超スローなアニメーションを作ることもできます。個人的には[100ms]のまま使っています。
手順7: GIFの作成
最後に『GIFの作成』ボタンを押して、GIFファイルが生成されます。処理が完了すると保存するか確認されますので、それで保存をすれば無事GIFファイルの生成が完了です。
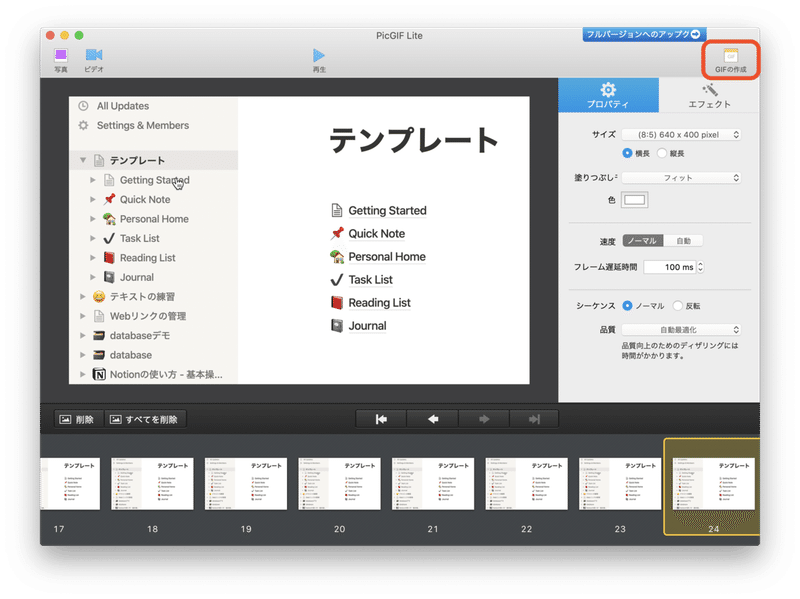
まとめ
お疲れさまでした。今回はフリーソフト【picGIF Lite】を使って、動画ファイルからGIFアニメーションの作成する方法についてご紹介しました。
GIFアニメーションは、snsなどでの使用頻度は高いですが、まだ職場などで活用される機会はあまりないように思います。(少なくとも僕の周りでは。。)ただ、操作手順を伝えたり、マニュアル用途など、結構仕事でも相性がいいケースも少なくない気がします。
Photoshopを使わずに無料で高画質なGIFアニメを作ることができますので、ぜひこの機会にお仕事でも活用してみてはいかがでしょうか?
最後までお読みくださいまして、ありがとうございました。
この記事が気に入ったらサポートをしてみませんか?
