2024年3月更新 完全コスト0。これだけでいいVJ技術1選
翔太郎です。
タイトル通り。VJやった事ない人でもこれだけで一線級のVJ名乗れます。コストは完全にゼロ。信憑性を出すためにメインPCではなく敢えてVJ要素が欠片もないまっさらなPCで手順を再現します。
メインPCでも実際に使用したことのある経験に裏打ちされたシステムなのですぐに実戦投入できると思います。
・利用ソフト
OBS Studio
Virtual DJ
有名な組み合わせですがこの二つだけです。
アニクラVJはとりあえず映像が出れば80点、リップシンクが出来ればほぼ100点、その他個人技を加えて120点を取る感覚ですがこれだけで90点は確実に取れます。何ならOBSだけでも80は取れる。
もう1回言いますがこの2つはフリーソフトです。
・準備
まず何故単体でも成り立つこの2つを組み合わせるのかについてですがOBS単体では映像のシンクが難しく、VirtualDJは製品版(約¥40,000)でないとロゴが消せない為です。どうやらこのロゴはVirtualDJソフト上のマスタービデオ部分にのみ適用されるようで外部に像を飛ばすと表示されない仕様になっています(マスタービデオそのものを送信しているのではなく全体をエフェクトとして送信しているからっぽい?)。
結果だけ先に言うと
「VitualDJのビデオをNDIを使ってOBSに飛ばし、それを最終出力する」
という動きになります。
上記二つをダウンロードしたのち
OBSは「obs-ndi」、VirtualDJは「Send-NDI」のプラグインを導入してください。
インストーラー起動して適当に全部同意していけば終わります。
※追記 もし NDI Runtime not found. というポップアップが出てきた場合、ここからインストールしてくださいというリンクが出てくるのでそれを踏んでインストールしてください。(NDIを起動するプログラム自体がインストールされていない為)
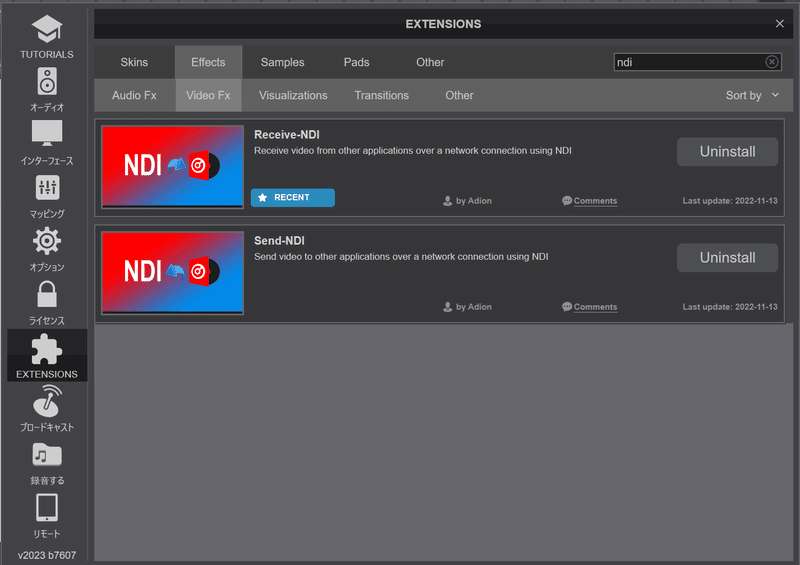
これはinstallのボタンを押すだけ。
以上で準備完了。
・やり方
OBSとVirtualDJを起動します。どっちが先でもいいですが流れを分かりやすくする為にVirtualDJの方から説明していくことにします。

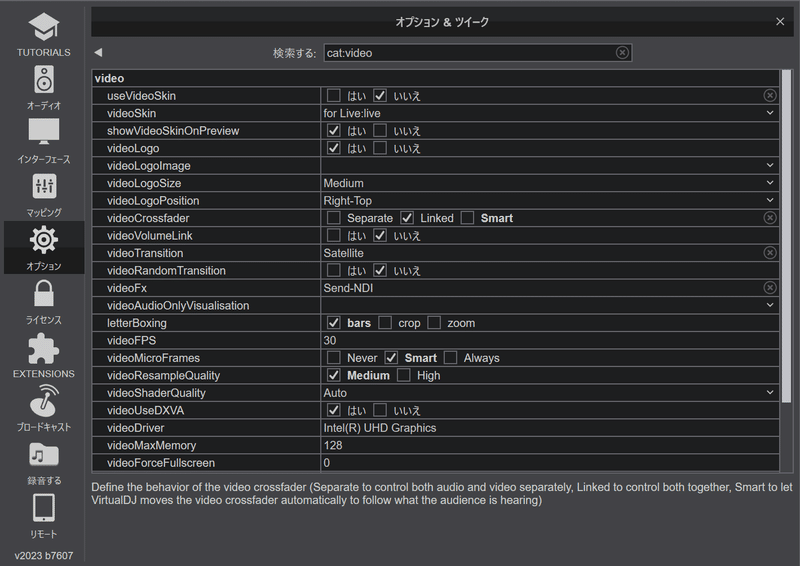

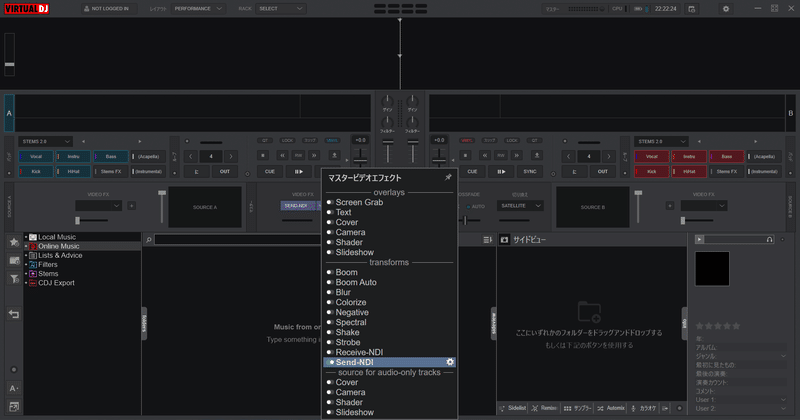
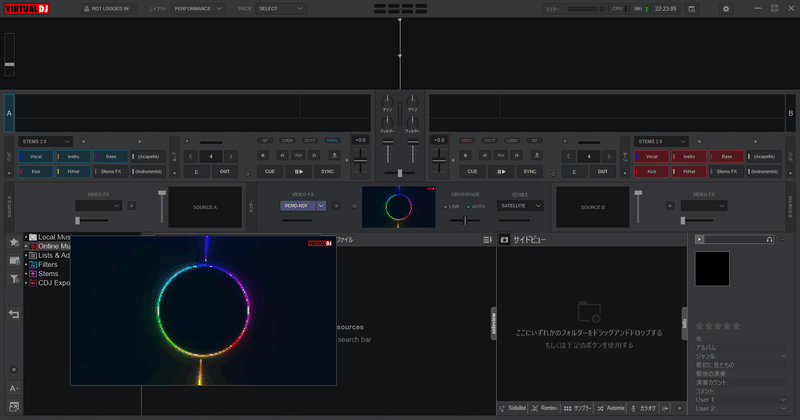
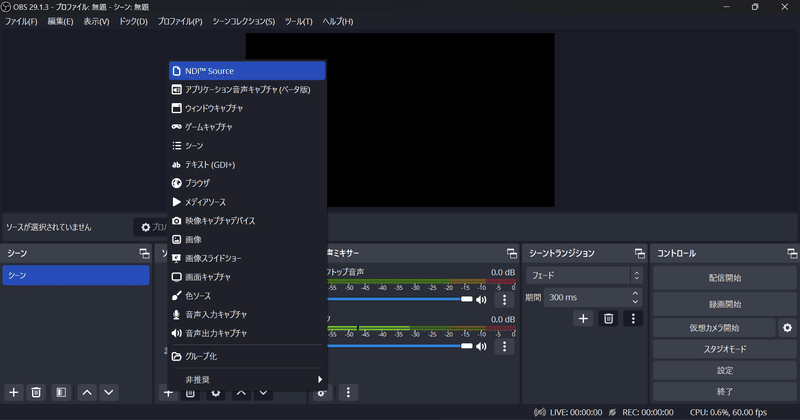
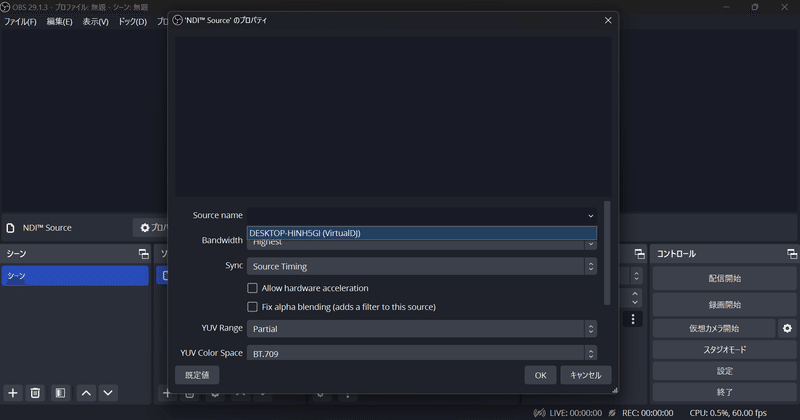
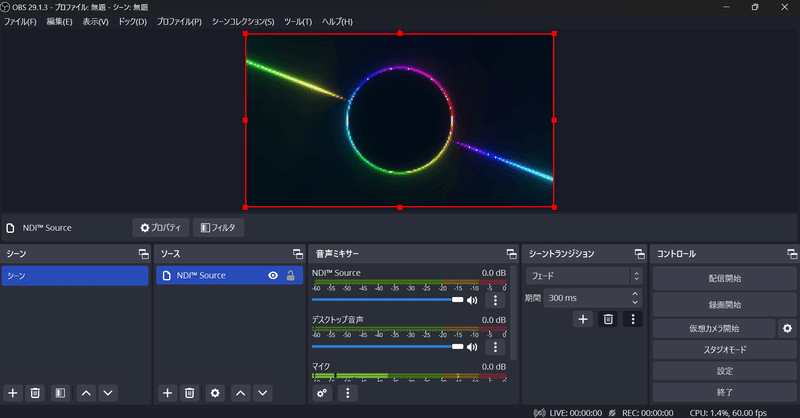
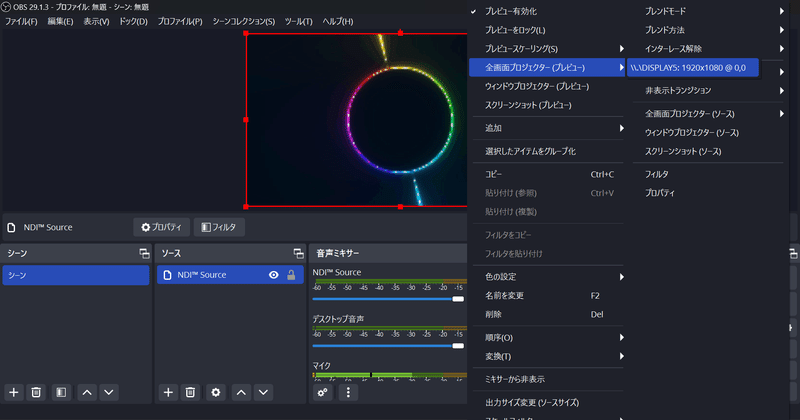
以上です。後はVirtualDJで映像を再生するだけ。
OBSのソース情報は保存されるので次回以降はVirtualDJのSend-NDIをONにするだけでOK。
・更なる高みへ
冒頭でリップシンクも出来れば限りなく100点と言いました。結論から言うとこのシステムだけでも出来ます。しかもコントローラーは要りません。以下4つのキーボードマッピングだけでリップシンク及び映像のスムーズな切り替えは可能です。
※追記 2024年3月時点でのバージョンはマッピング設定に変更がされており、CONTROLLERSという項目になっています。カスタムマッピングするには右下のAdvanced editorをクリック。
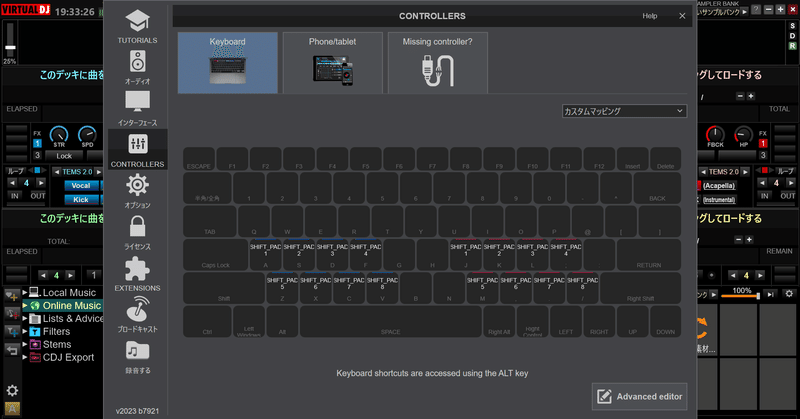
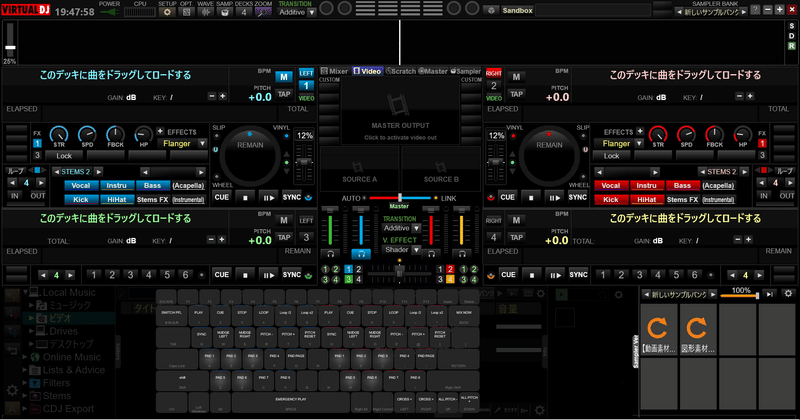
なので実質altキー+設定したキーというマッピングになる。
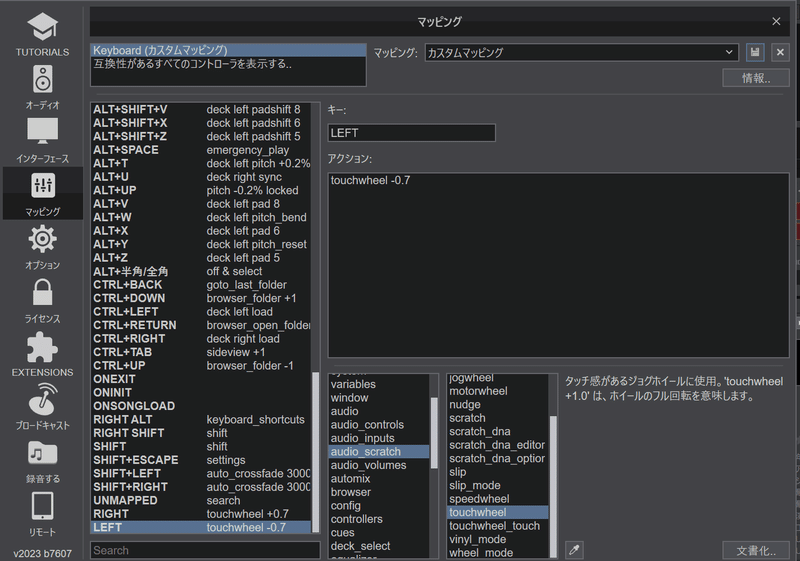
反時計回りの動作に相当し、巻き戻しやスピード調整ができる。
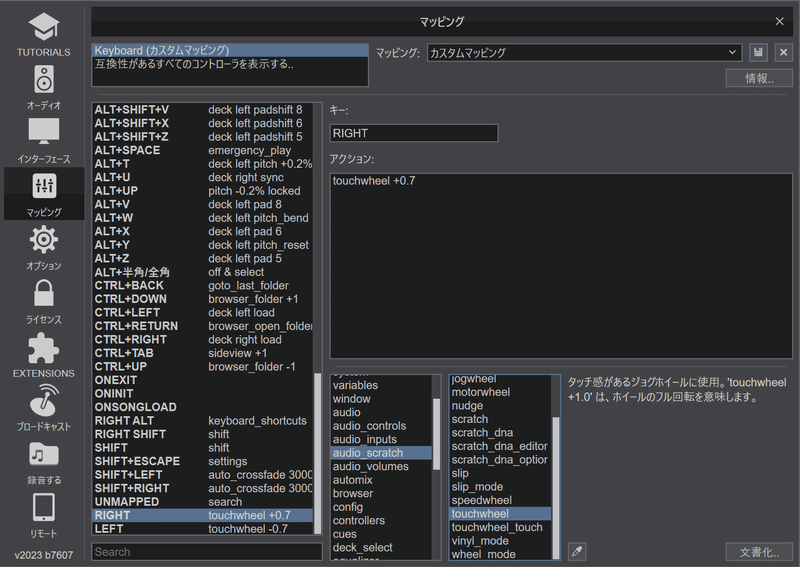

秒数は好みで変更できる。
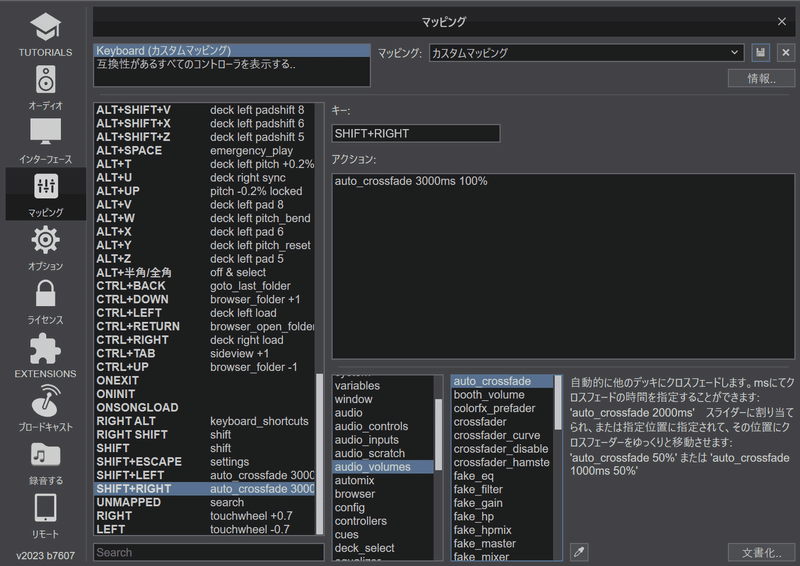
注意点としてこのマッピングは押すと必ず端までフェーダーが動くので暴発しないように複雑なマッピングにしておくのも良い。
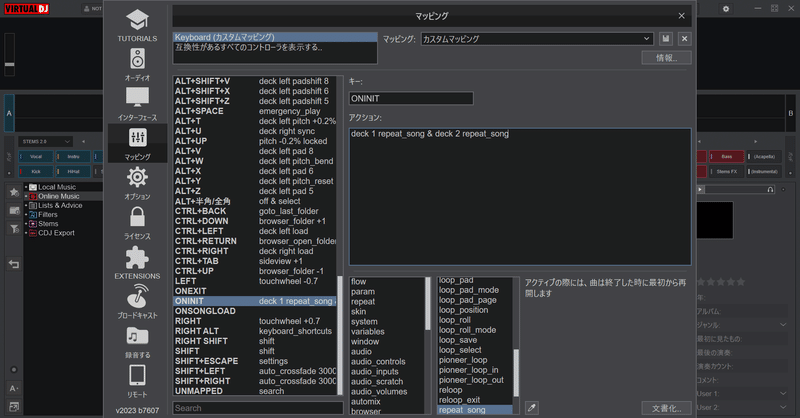
追記…UIにこだわりがなければスキンごと変えることによって更に簡略化することも可能。

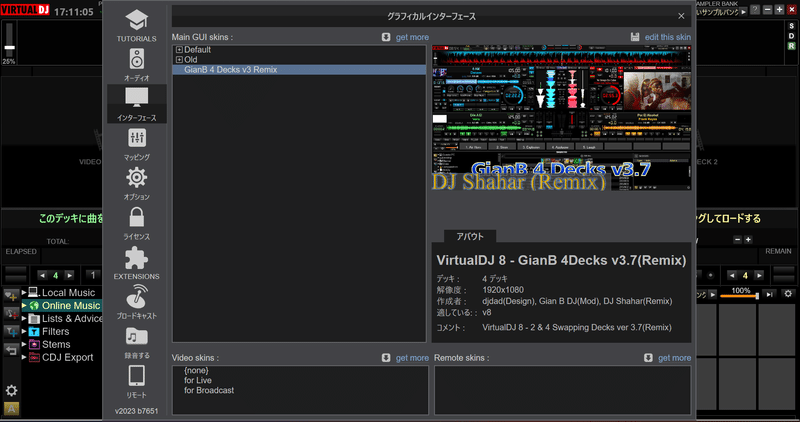
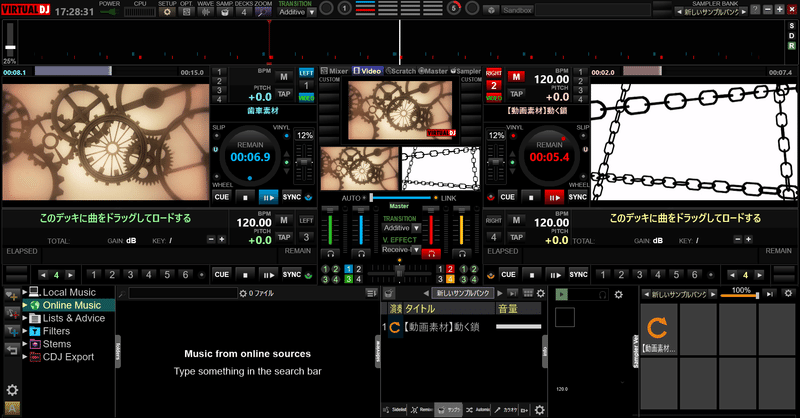
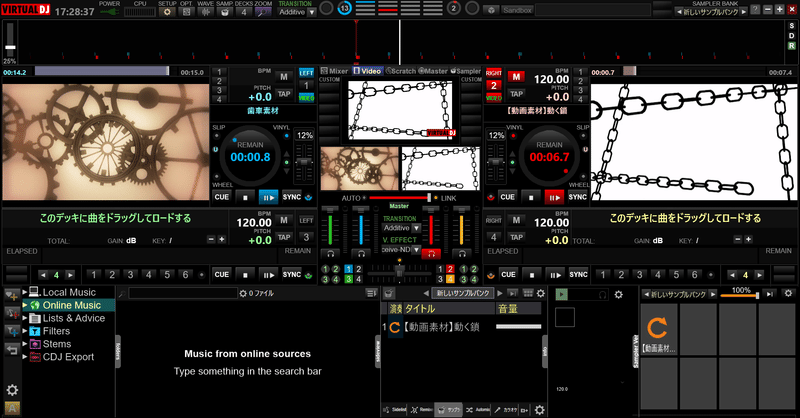
ちなみに自分が使っているのはこのスキン。
補足として先程押したVIDEOボタンの上に1,2のようにボタンがあるがこれはデッキボタンで、光っているデッキ番号が操作できる為、操作したいデッキのボタンを押して調整するようにすること。あと名前の通り地味に4デッキ使える。流石に4つ同時に出力は出来ないが1つを素材がない時用の汎用ループ素材等にしておくといった使い方が出来る。デッキを入れ替えるにはデッキ番号の上にあるLEFT,RIGHTを押す。
※4デッキ使うならONINITのマッピングにdeck3とdeck4を追加しておいたほうが良い。
また、サンプラー機能を応用することで疑似的なエフェクトを使うこともできる。
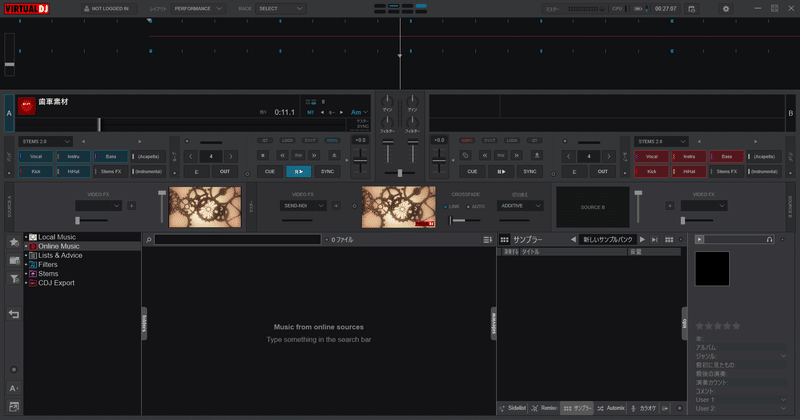
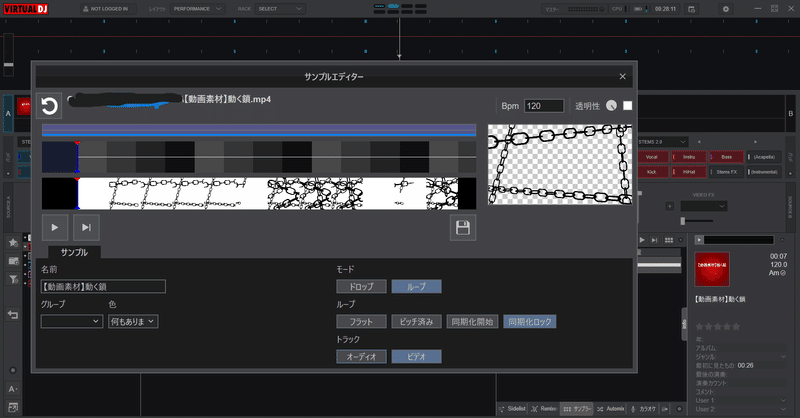
モードはループにしておく。オーディオもオフ。出来たら真ん中右にあるフロッピーディスクマークを押して保存
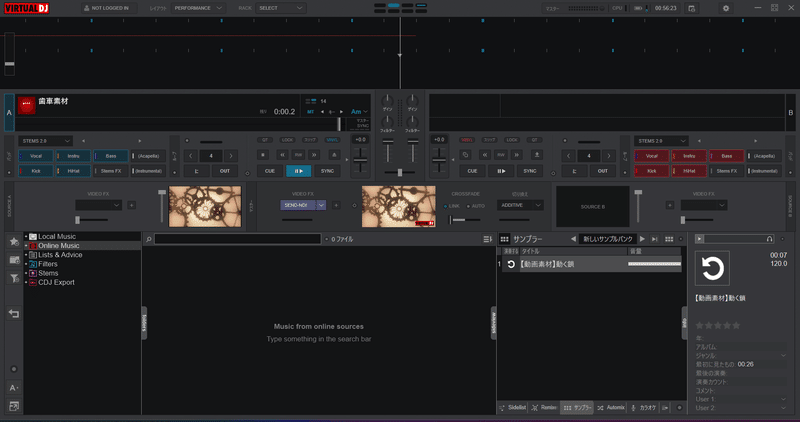
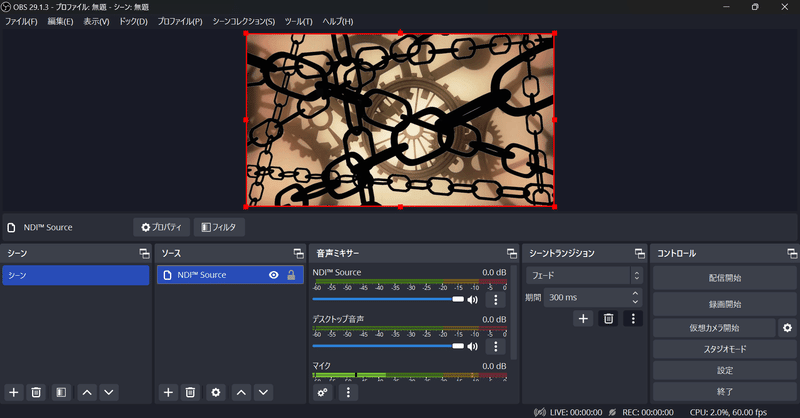
ちなみに何個でも重ねて発動可能。
適した映像がない時にいわゆる汎用素材を瞬時に出す用途にも使える。
更にここからVirtualDJ独自のエフェクトを重ねることができる。
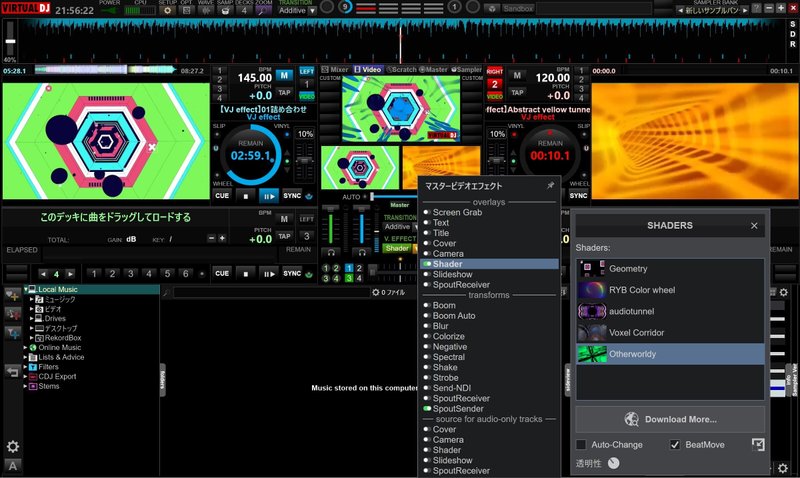
OBS側で弄れる部分も色々あり、オーディオビジュアライザーを導入出来たりテロップのように流れるテキストを表示出来たりとカスタマイズ性が非常に高い。そもそもが配信用ソフトなので自身を画面上に召喚することもできる。また、こちらでも画像や動画に対してクロマキー合成やエフェクトの追加ができるので極めればほぼ何でもできる。
ちなみにVirtulDJのように動画をそのままソースに突っ込んでも再生できるのでその気になれば単体で利用可能。
プラグインも非常に豊富であり本当にキリがないので自分流のカスタマイズをしていくのが良。
もう一度言いますがここまでやっても完全にコストはゼロです。
ミリでも興味が湧いたらすぐに試してください。VJが確保できなくて困ってるオーガナイザー、VJをやってみたいけどお金掛けられない人でもこれだけで悩みは解決できます。
そしてVJを兼業するようになったら是非VDJにも挑戦してください。
魔人ブウ編でのベジットのような圧倒的なパワーを得られると思います。
以上です。
この記事が気に入ったらサポートをしてみませんか?
