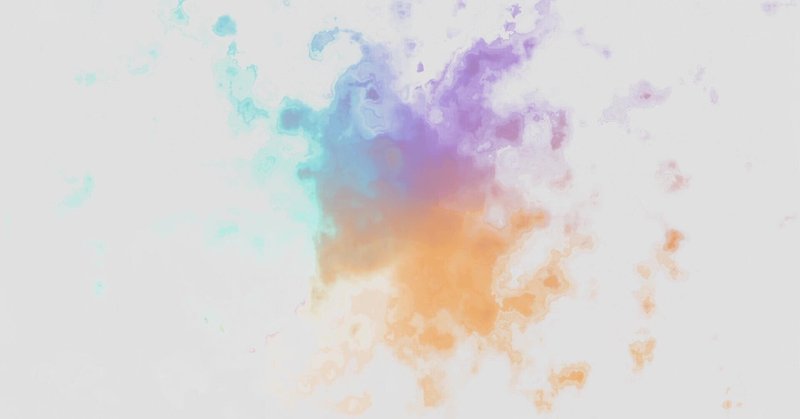
AviUtlで動画編集・画像編集を超簡単にする方法 Part 1
僕もAviUtlって難しそうだしなぁ...なんて思ったりもしていましたが、実際AviUtlはバカみたいに便利なソフトです!!
AviUtlを使うことで、
動画編集が出来るようになる、画像編集が出来るようになる(YouTubeのサムネを作るのが簡単)、3Dアニメーションも作れる、PVも作れちゃう
と、メリットだらけ!!
というわけで必要なものは以下のとおりです。
・Windows PC(多少高性能なパソコンが必要かも)
ネットを快適に見れるくらいのパソコンはほしいところですが、古いパソコンだと起動することは出来てもあまり快適に編集をこなすことが出来ません。
ましてやMacはそもそもAviUtlが起動不可です...Wineとか裏技(?)を使えばいけるかもしれませんが、快適に使いたいならWindows機を買いましょう...
というわけでそこそこスペックを持ったWindows PCが必要になります。ですが、AviUtl自体、動画編集ソフトとしては非常に軽いので、ここ数年以内に購入したパソコンであれば全然大丈夫です^^
早速AviUtlの導入をしていきましょう!!
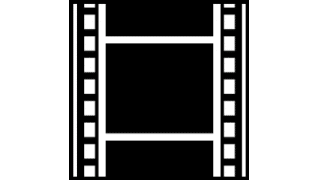
Part1ではAviUtlの導入を行います。必要なものは、
・AviUtl
・拡張編集(タイムライン)
・その他好きなプラグイン・スクリプト
何言ってるかわからないかもしれませんが、これらは全てネット上でインストールできるので気にしない。
※ここから説明する画面は、一部Linux環境で説明しています。そのため画面のレイアウトやUIは少し違いますが、やることはWindows環境でも全て一緒なので、安心してください。
まずはこのサイトにアクセスし、
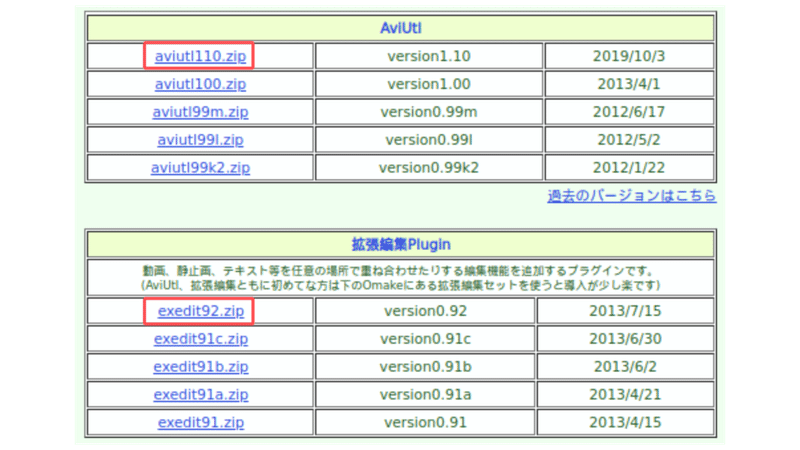

2つ赤で囲んだところをクリックすると、2つのファイルがダウンロードされるので、圧縮されたzipファイルを展開。
次にexedit92.zipの中身を開くと、
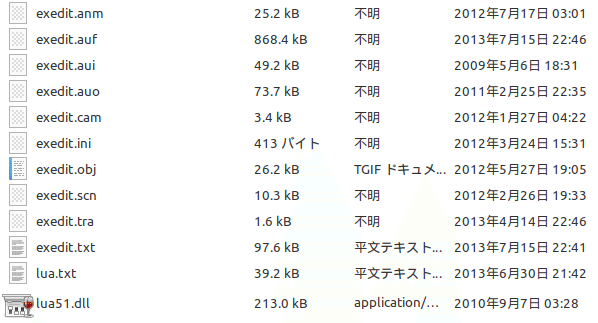
こんな感じになってるので、Ctrl + Aで全て選択し、Ctrl + Cでコピーしてください。

次にaviutl110.zipを展開し、中身のファイルを開くと「aviutl.exe」「aviutl.txt」の2種類のファイルがあるかと思います。
このファイルの中に先ほどコピーしたファイルをCtrl + Vで貼り付けてください。
そうすると、
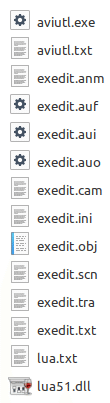
こんな感じになってると思うので、この状態で「aviutl.exe」をダブルクリックして、AviUtlを起動させてください。
起動したら「設定」より拡張編集の設定のウィンドウを表示させて、好きなサイズに変えて好きな場所に設置してください。
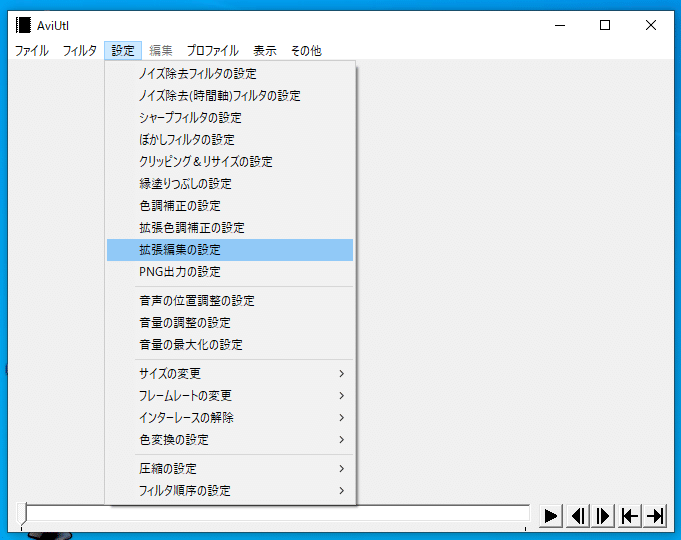
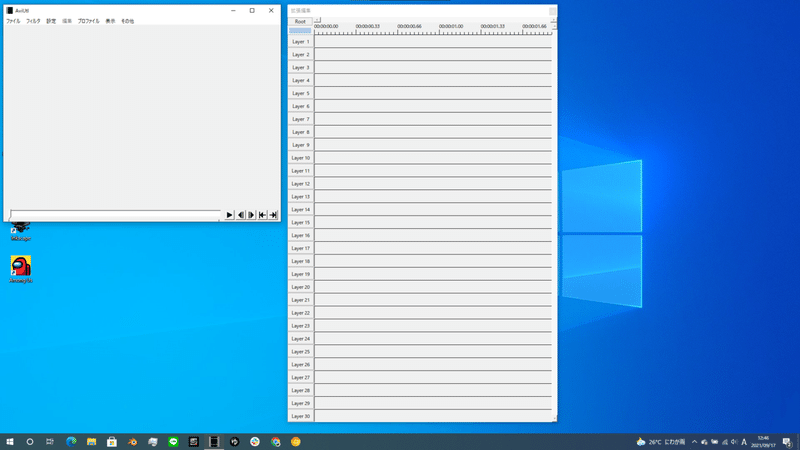
僕はプレビューの画面をちいさくして、拡張編集(タイムライン)を最大30レイヤー出せるようにしました。
僕は画像編集がメインなので、基本的にこういうウィンドウ配置で作業を行うことが多いですし、画像編集はすべてAviUtlで行っています。(Adobe Photoshopは有料だから)
とにかくできることが多いので、壁紙を自作する際にはとても重宝します!!
今回はここまでです。Part 2では設定とプラグイン・スクリプトの導入を行います。
軽く編集する程度であれば、Part1だけでも十分実用的なので、よかったらAviUtlを活用させてみてください。
この記事が気に入ったらサポートをしてみませんか?
