
Illustratorってめっちゃ便利やん……(シェイプ形成ツール編)
最近、Illustratorの復習のために、Adobe公式が提供してくれている「Illustratorチュートリアル」なるものを毎日1本やってみることを始めたのですが、今回はその中で「これはめっちゃ便利!!」と思った「シェイプ形成ツール」についてご紹介しようと思います。ちなみにですが、私の『Illustrator』復習の様子は以下のタイトルで週に1回ほど投稿しますので、よろしければご覧ください。
また、Illustratorに搭載されているツールをたまにnoteで紹介しています!こちらはIllustratorの「グラフツール」を使って円グラフを作る方法について書いたnoteになります。もしよろしければこちらもご覧ください。
シェイプ形成ツールとは?
さて、まずは「シェイプ形成ツールとは何?」というお話から始めようと思います。シェイプ形成ツールとは、複数のシェイプの「線」や「塗り」を結合したり、削除したりできるツールです。Illustratorをお使いになられたことのある方は「『パスファインダー』と何が違うの?」と思われるかもしれませんが、大雑把に言いますと「パスファインダー」よりも、より細かく選択ができるので複雑な形を作るときに向いているツールになります。
Illustratorを初めてお使いになられる方は「そもそも『パスファインダー』ってなんぞや?」となるかと思われますが、重なり合ったオブジェクトを、バラバラにしたり、つなげたりするツールです。(※「パスファインダー」の紹介noteについてはまだ書いておらず……少々お待ちください!)
また、「シェイプ形成ツール」はCS5から追加された機能らしく、「私のIllustratorにはその機能ないんだけど……」となられた方はIllustratorのバージョンをご確認ください。
シェイプ形成ツール(結合)
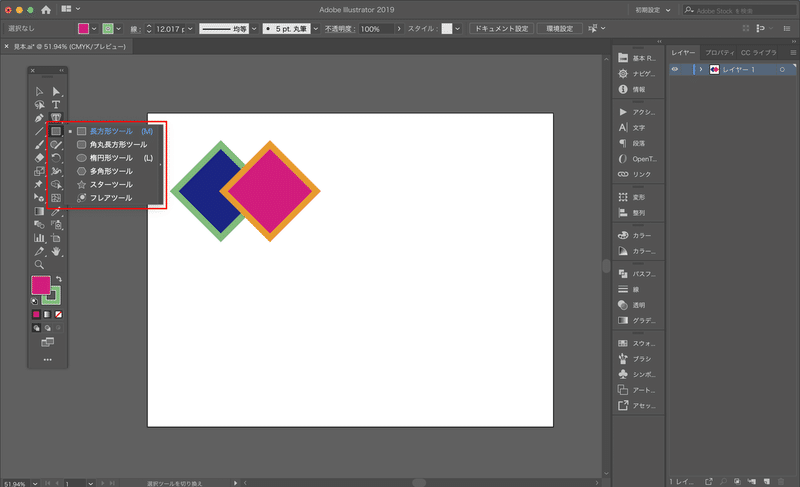
さて、シェイプ形成ツールを使うためには、まずは複数のオブジェクトが必要です。ということで、長方形ツールを使って2つの菱形を用意しました。長方形ツールの使い方については、以下のチュートリアルを参考にしていただけるとわかりやすいと思います!
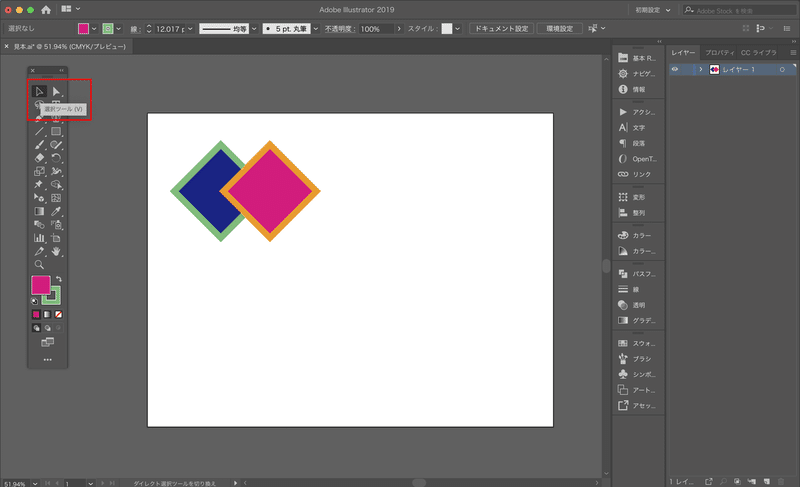
作った菱形×2を選択ツールでまとめて選択します。ここまでで「シェイプ形成ツール」を使う準備が整いました。

さて、私のツールバーの場合、右の列の下から6番目。丸が2つ重なった上に矢印が乗っかっているアイコンがあるかと思います。こちらのアイコンが「シェイプ形成ツール」になります。そのアイコンをワンクリック、もしくは長押しして、サイドバーの1番上の「シェイプ形成ツール」が選ばれていることを確認します。
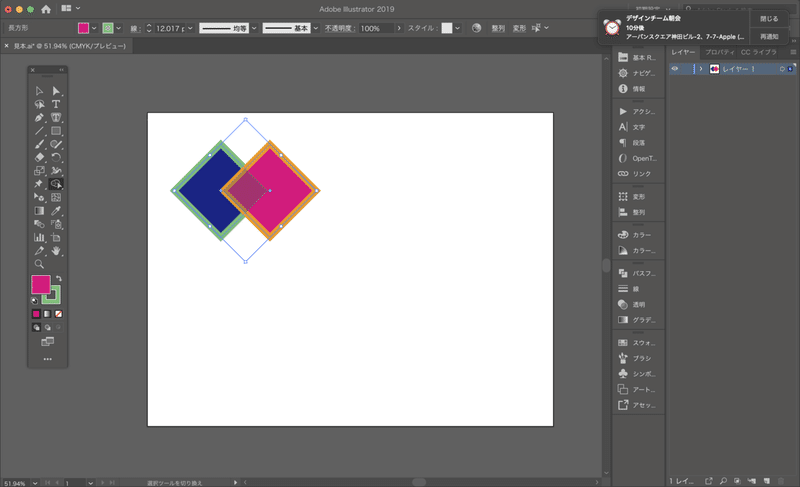
「シェイプ形成ツール」を選択した状態で、マウスを動かすとオブジェクトにアミ点がかかるかと思います。上図では、2つの菱形が重なっている領域がアミ点で表示されているのですが、分かりますでしょうか?
「シェイプ形成ツール」では、編集の対象となる領域でありつつ、かつ「塗り」の部分はアミ点で覆われます。線の場合は赤でハイライトされます!現在は「塗り」なのでアミ点だけですね。
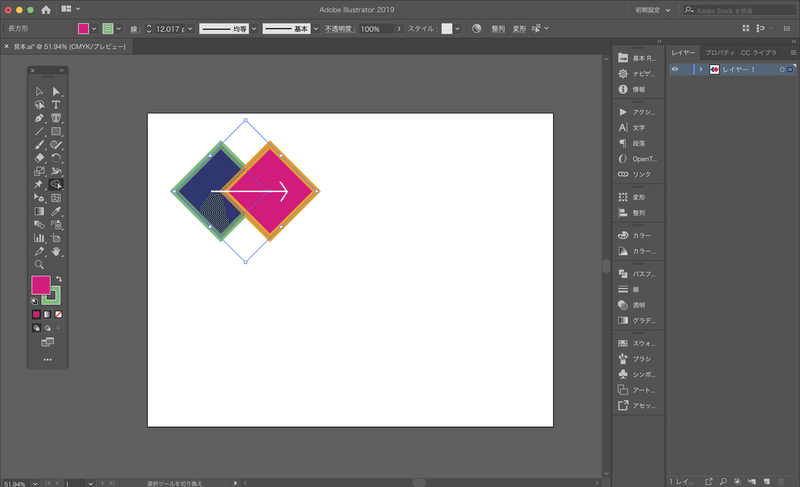
それでは、シェイプ 形成ツールを使って結合したいオブジェクト間をドラッグしてみましょう。クリックした状態で、2つのオブジェクトの上をドラッグします。
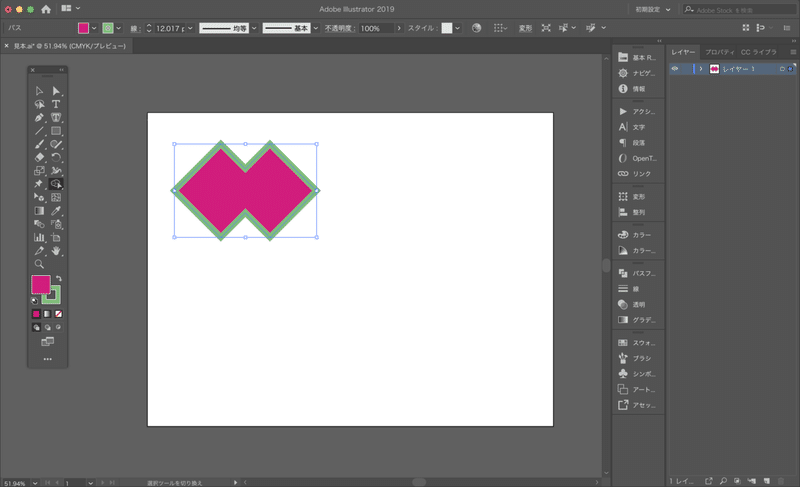
こんな感じでできました。これが「シェイプ形成ツール」を使った結合になります。
シェイプ形成ツール(削除)
次はシェイプ形成ツールを使って重なり合ったオブジェクトの一部を削除してみましょう!

まずは、上記の「シェイプ形成ツール(結合)」と同じ手順で、選択ツールでオブジェクトを複数選択して、シェイプ形成ツールで切り抜きたい箇所にマウスを合わせます。
しかし、このままクリックしたりドラッグするとオブジェクトが結合してしまいます。なので、Alt キー(Windows)または Option キー(Mac OS)を押して削除したい領域をクリック(もしくはドラッグ)します。

こんな感じで重なり合っている部分を削除することができました。これが「シェイプ形成ツール」を使った削除になります。
シェイプ形成ツール(ちょっと応用その①:パスを分割)
さてさて次は、シェイプ形成ツールを使ったパスの分割をやってみようと思います。まず、ツールバーのシェイプ形成ツールのアイコンをダブルクリックします。
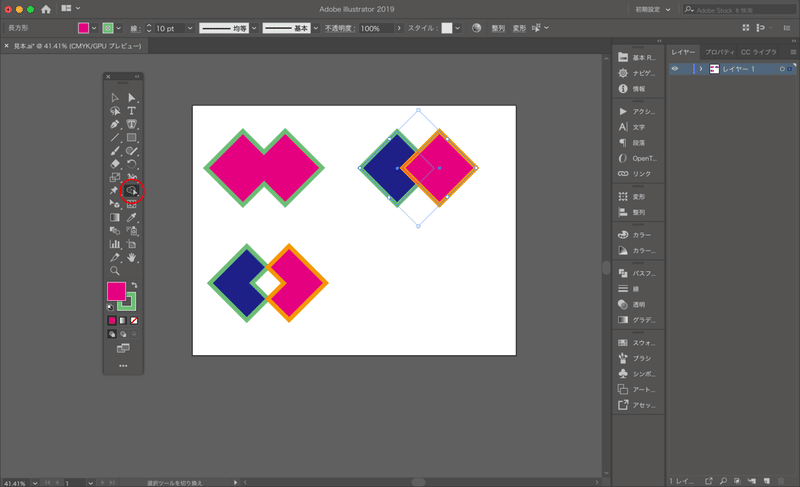
ダブルクリックすると、下図のようにダイアログボックスが開きます。ダイアログボックスのオプションの中から「結合モードで線をクリックしてパスを分割」を選びます。これはどんな機能かと言いますと、オブジェクトの線の一本一本まで細かく分割できるようになるというものなんですね。
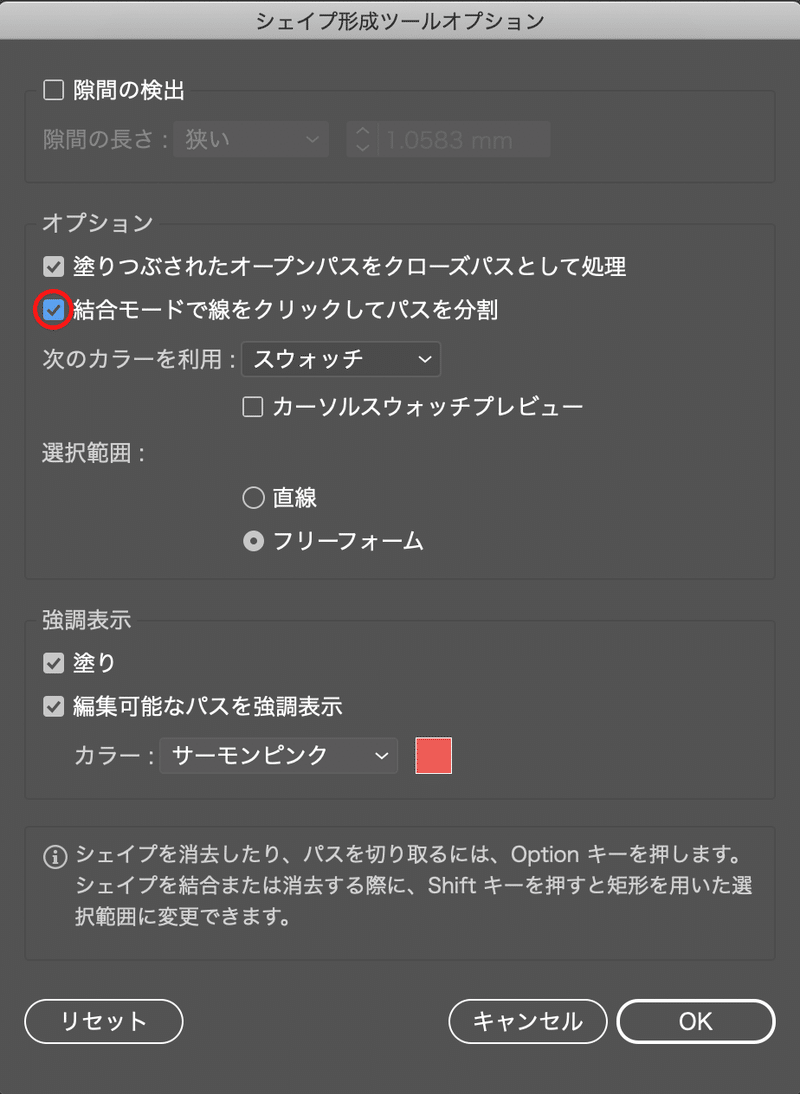
「結合モードで線をクリックしてパスを分割」をクリック後に分割したいオブジェクトの「線」部分にマウスを持っていくと、線が赤くなっているのがわかりますでしょうか……?
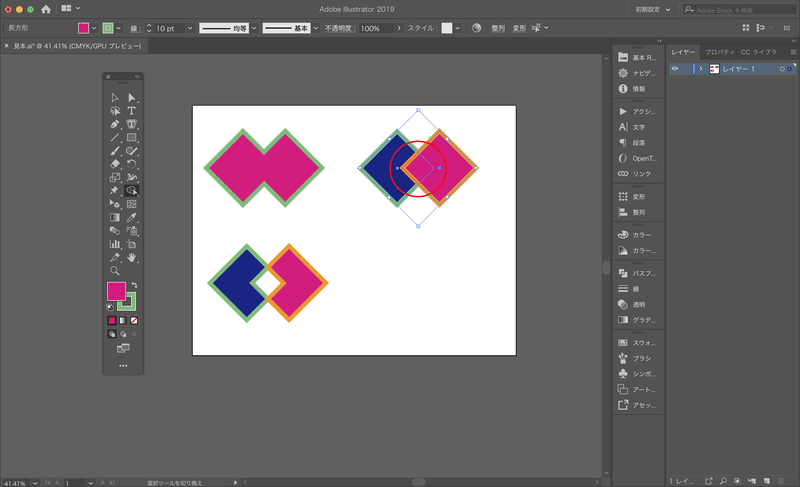
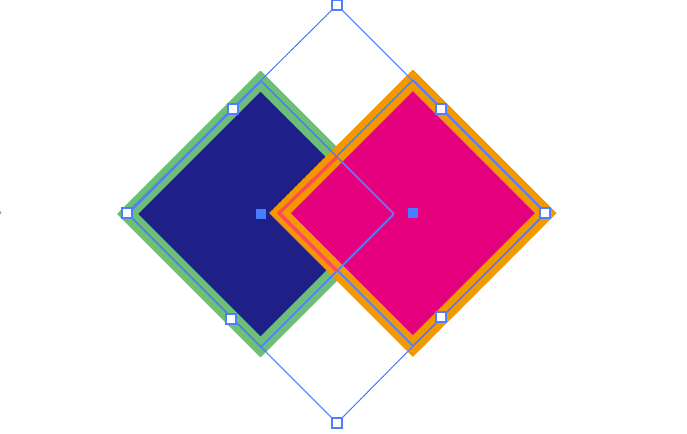
こんな感じで線が赤くなっていたら、その線をクリックしてください。
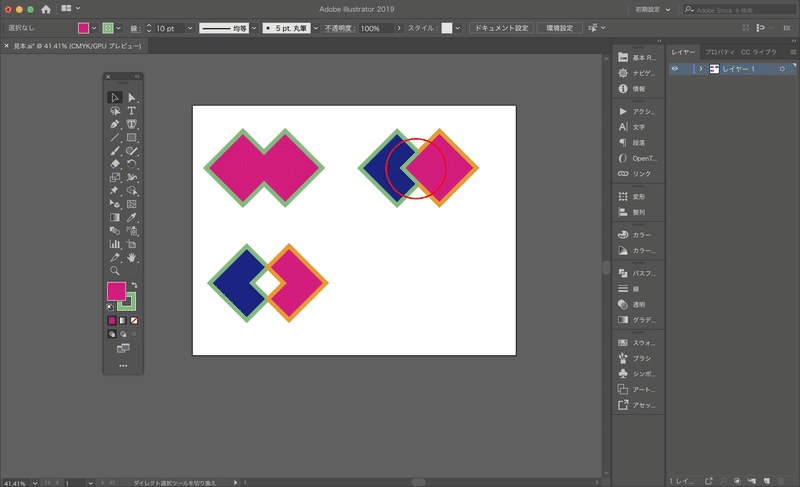
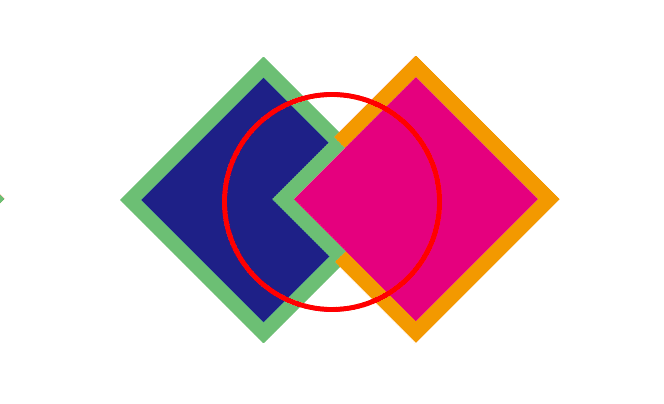
こんな感じでパスを分割することができました。
シェイプ形成ツール(ちょっと応用その②:色の変更)
では、次はシェイプ形成ツールを使って結合したり、分割したオブジェクトの色を変更したいと思います。これが非常に便利なんですよね〜!
まずは、上記で説明した「パスの分割」のときと同じ手順でダイアログボックスを開きます。ダイアログボックスのなかの「オプション」の項目に「次のカラーを利用」というプルダウンメニューがあります。
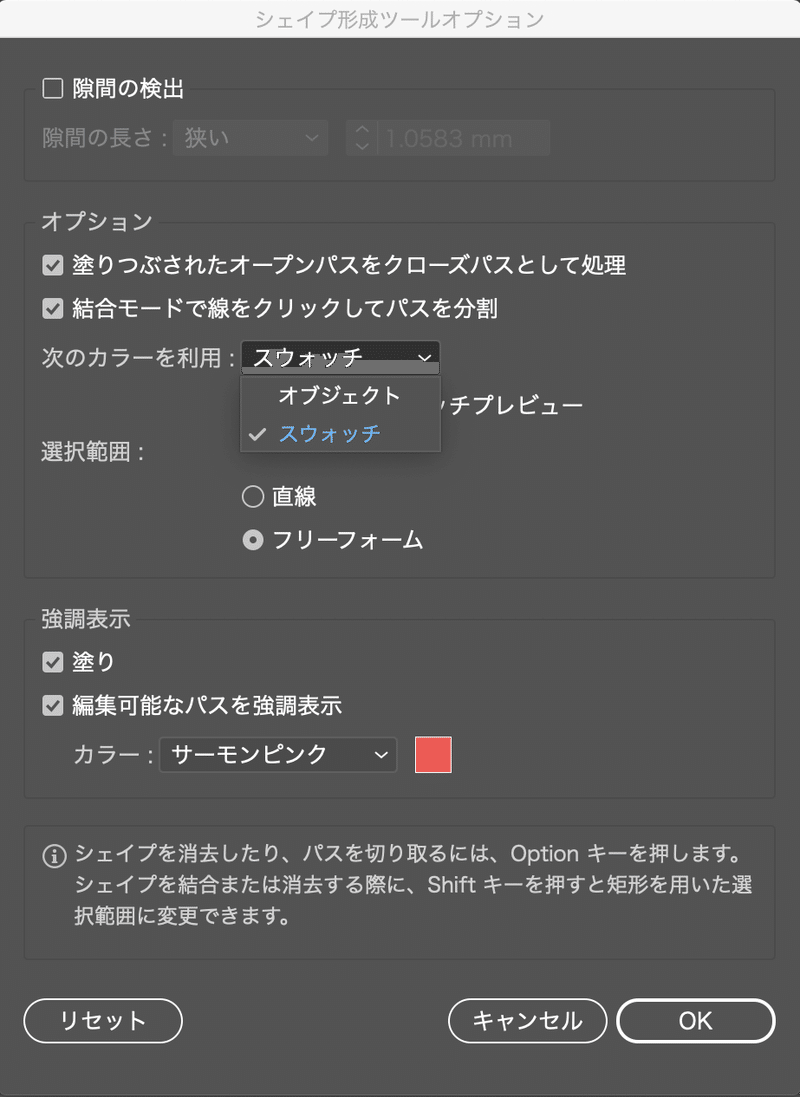
今回は「スウォッチ」の方を選択します。こちらを選択すると「カーソルスウォッチプレビュー」オプションが選択できるようになります。「カーソルスウォッチプレビュー」チェックボックスを選択するとカラーをプレビューおよび選択することができます。この「カーソルスウォッチプレビュー」がとっても便利なんですよね〜。
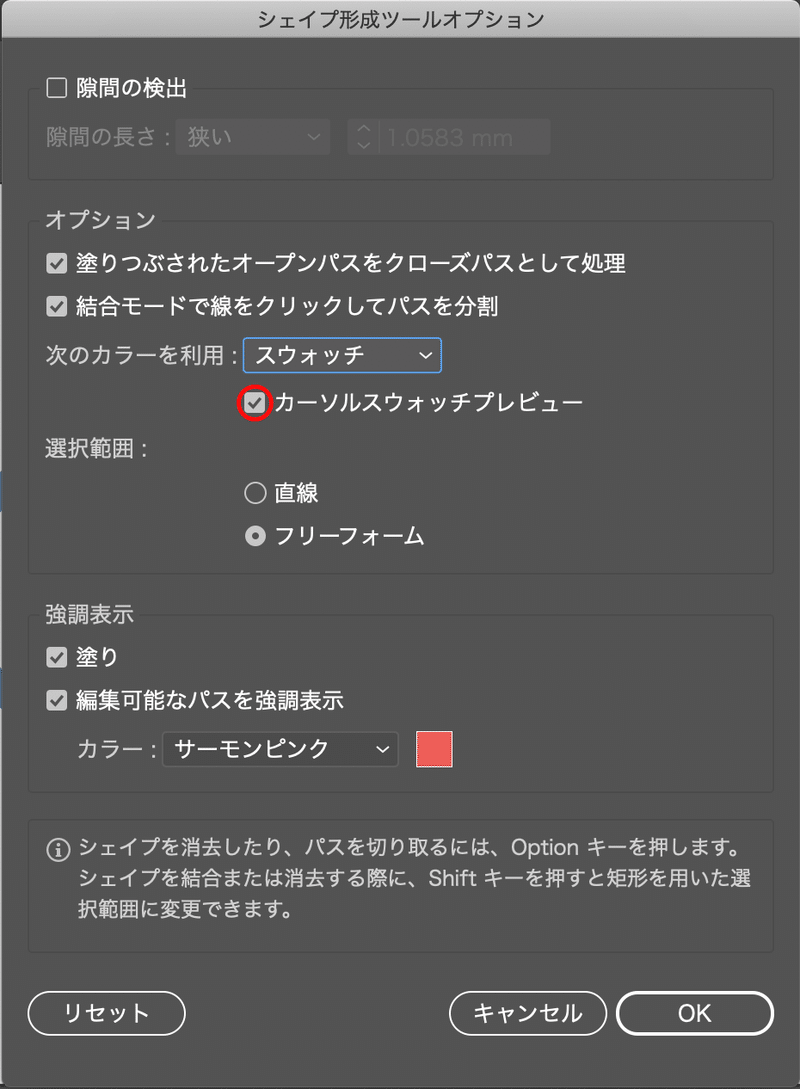
さて、ここまで設定できたら実際にシェイプ 形成ツールを使ってみてください。すると今までにはないちょっと変わったものが出てくるかと思います。図ではやや見にくいのですが、左側の菱形の上に箱が3つ横に連なったようなものがあるのが見えますでしょうか?こちらが、「カーソルスウォッチプレビュー」です。
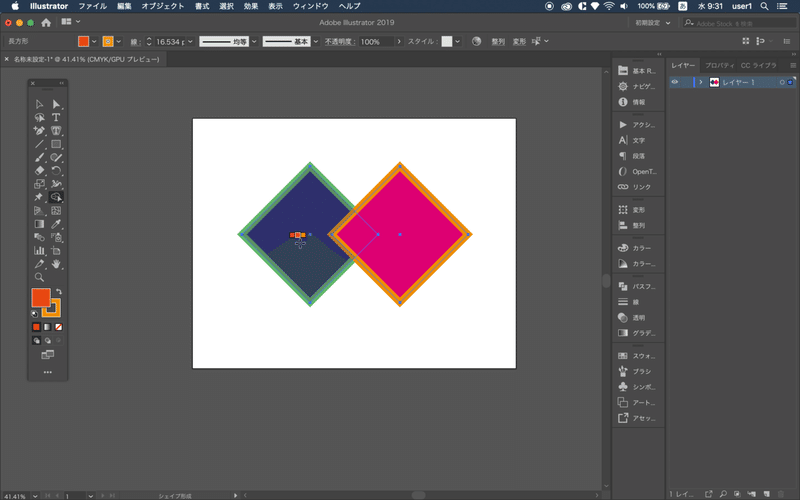
こちらが見えている状態で、キーボードの矢印キーを左右にクリックしてみてください。3つの箱の色がどんどん変わっていくかと思います。(実際に見てみないと分かりづらいかと思いますので、noteの最後に制作動画をつけておきました!よければご覧ください)
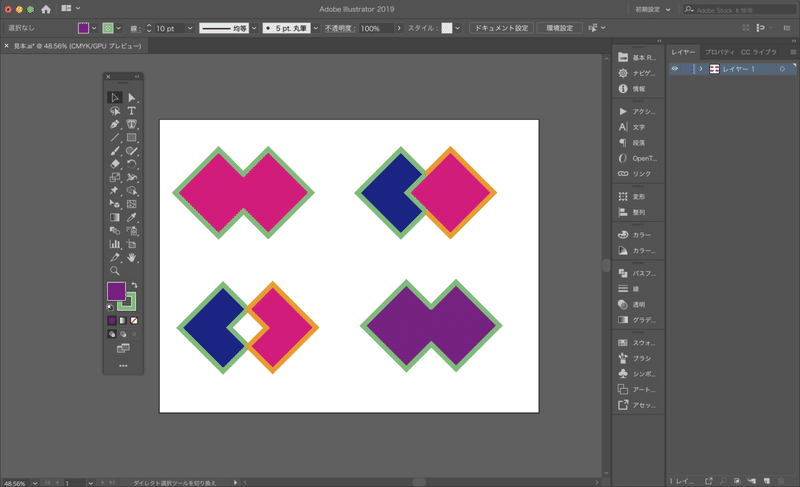
さてさて、こんな感じで色を変更することができました!
おまけ(オリンピック)
さて、おまけということで「シェイプ 形成ツールを使うとどんなことができるの?」ということの一例として、五輪マークをシェイプ 形成ツールを使って作ってみました。五輪マークの作り方については、上記の記事を参考にさせていただきました!ありがとうございます。
皆さんもよければチャレンジしてみてください!
おわりに
今回も前回に引き続き作業動画を撮りました!(そして今回も後撮りしたので、ちょっと色などが上記内容とずれていたりします……ご了承ください)動画はダウンロードできるようにしておきましたので、どうぞご利用ください。
この記事が気に入ったらサポートをしてみませんか?
