
WordPressをローカル環境で編集するための悪戦苦闘記〜FileZilla編②〜
さてさて、前回からの続きですが「いざ、FileZillaでWordPressのテーマをダウンロードしてみましょう!」と言いたいところなのですが、これまたややこしいことがありまして……。前回のFileZilla編①で説明したFTPについてなのですが、実は他にもプロトコルがあるのです。「めっちゃプロトコルあるやん?なんでなん??1つでいいじゃん……」と思っていたのですが、理由がわかれば納得できます。と言うことで、まずは他のプロトコルについて説明しようかと思います。
1. FTPとSFTP
さて、FTPについては前回のnoteで紹介させていただきましたが「サーバーへのファイル転送プロトコル」になります。SFTPもシステム自体は同じです。「え?ならなんでいちいち分けるの?」となりますが、実はですね、FTPは利用者の認証情報(ユーザー名、パスワード)やファイルなど、通信する一切の情報を暗号化せずに転送しちゃうんです。なので、過去にコンピューターウイルスの標的にされたこともあり、セキュリテイ面でかなり不安があります。
そこで、セキュリテイ面を強化したSFTPが生まれてきました。(ちなみに、他にもFTPS、SCPなどのプロトコルがありますが、私がいつもFileZillaでSFTP接続をしているので、そちらのみ取り上げますね)SFTPはSSH File Transfer Protocolの略で、FTPで転送される情報を暗号化してくれるプロトコルになります。
ただ、このSFTP。ちょっと面倒で「鍵認証」というものが必要になります。「鍵認証」には「秘密鍵と公開鍵」という2種類の鍵があり、この2つがないと接続できないようになっています。すごく大雑把にいうと、「公開鍵」はデータを暗号化するのに使われていて、「秘密鍵」はそれを元に戻すのに使用される仕組みです。
で、「じゃあ、この『秘密鍵と公開鍵』ってどこからもらえるの?」となるかと思うんですが、皆さんが契約されているサーバーごとに違うので一概にコレ!と言えないんですね。ちなみに私はメンバーから「コレが秘密鍵と公開鍵ね〜」と渡されたので、鍵のダウンロードをサーバーからしていないのです……。今後、勉強して説明できるようになりますね……。ただ、各サーバー提供会社でちゃんと鍵の取得方法について丁寧に説明してくださっているので、そちらを参考にされるのが良いかと!初心者にはかなり大変かもしれませんか、セキュリテイ面を考えれば、やっぱりSFTP接続など暗号化ができるプロトコルを使うのがオススメです。
2. FileZillaをダウンロードする
やっとここまで辿り着けました……。事前準備がとても長いので、初心者は割と心が折れかけてしまうかもしれませんが、チョコを食べるなどしてちょっとリフレッシュしてください。実際に、私もFileZillaでSFTP接続できるようになるのに三日ぐらいかかったので……。
さて、ではFileZillaで実際に色々とやってみましょう。で、一番最初なんですが、まずはFileZillaそのものをダウンロードしてきます。Google先生に「FileZilla」を検索してもらうと、英語のサイトが出てきます。ちなみに、有志の方々が日本語情報共有サイトも作ってくれているので「分からない!!」となったら日本語サイトの方を参考にされると良いかと思います。

こちらがFileZillaのホームページ画面になります。ダウンロードをするのは「FileZilla Client」という左側の方です。こちらから、ファイルをダウンロードしてきます。
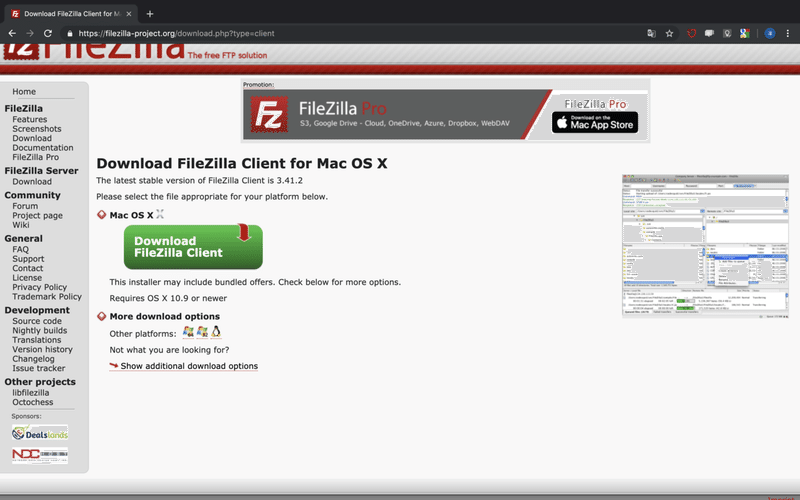
クリックすると、このような画面が出てきます。私はMacユーザーなので、「Mac OS用のファイルをダウンロードしてね〜」と緑のボタンで主張してくれます。これをポチッと押して、あとは普段通りに「ダウンロードファイルを解凍して、アプルケーションに入れて、インストールして……」という作業をする感じですね。
少し過去のバージョンになってしまいますが、WindowsとMacのダウンロード手順の参考サイトもつけておきます。こちらはかなり詳しい説明をしてくれているので、迷うことなく作業できるかと!
これで、うまくFileZillaをインストールできたら、FilleZillaを立ち上げてみてください。以下のような画面が出てくるかと思います。
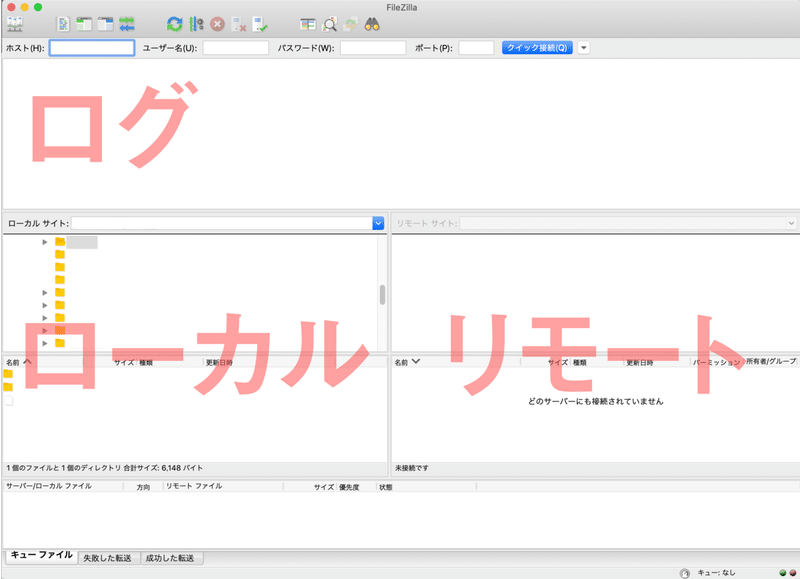
私の個人的な画面なので、ファイル名などは削除していますが、多分皆さんの画面には「マイコンピュータ」だとか「Desktop」などの単語が左下(ローカルと書かれた部分ですね)のところに並んでいるかと思います。左下の部分がローカル環境、つはりは自分のパソコンの状態になります。右下はリモート、つまりはサーバーの中身ですね。ログは、ここに「何をしているのか」がバー!!と流れてきます。本当にバー!!!と流れてきます。ちょっと楽しいです。
3. 小休憩
やっとFileZillaをダウンロードするところまでできました。「ここまでくればこっちのもんよ!」と言えればいいのですが、ここからまた一山あるんですよね……。本当、ローカルの環境作るの大変……。でも自分でローカル環境が作れた瞬間は無意識にガッツポーズをしてしまうぐらい嬉しかったので、皆さんにもその嬉しさを味わってほしいですね。次回は、ついに!SFTP接続でファイルをダウンロードしてきますよ!
この記事が気に入ったらサポートをしてみませんか?
