
仕事とゲームモニタを両立させてみた
在宅勤務に関するデスク周りの最適化については、他の方がたくさん良い記事にされています。
GENVLOGさんのデスク環境、めちゃくちゃカッコいいです。
チョイスされているアイテムがセンスの塊。
Noblogさんの在宅環境シリーズ。マガジンも作成されているのでまとめ読み推奨です。買っては売り、とご納得されるまでとことん実行されている飽くなき探究心。
お二人とも既に100以上のスキが集まる参考になる記事です。
こういう記事を読んで感化されてしまう私。
さて、私は仕事とゲーム環境との両立という観点でデスク環境を変えました。お二人のようにカッコいいデスク環境にはなっていません(笑)
今回買ったのはモニタ、モニタアーム、USB-Cケーブルです。
先日PS5をやっとの思いで入手しました。
うちのTVは2Kまでしか対応していないし、現在はPS4を自室に設置していることもあり、PS5をリビングのTVに接続したくない。
しかし今の4K非対応PCモニタでは、せっかく入手したPS5のグラフィック性能は堪能できません。そりゃもったいない。
結果的に先の記事で、良さそうだなと書いたBenQのモニタを買いました。
モニタの選定基準
検討項目は以下です。
・PS5の性能を余すところなく発揮させるためHDR 4K対応
・仕事での効率を上げるため現行24インチよりサイズを大きく
・モニタ位置を自由に変更できるようモニタアーム(VESA規格)対応
・Macbook ProのためにUSB-Cモニタ入力対応
・Windows PC用モニタもまとめたいのでHDMIポートが複数あればベター
・価格は5万円程度
こんなところでした。
このモニタはこれらの条件を全て満足しています。
Amazonのレビューしか見ていませんが、この価格で選択するならベストだったと思います。
モニタアームの検討
このモニタは重量が7.5kgありますので、対応した商品を探します。
手軽に動かせる方が良いので、ガス圧式にしたい。
最初にネットで高評価が多い印象のエルゴトロンを検討しましたが、意外に良くないレビューが多かったので何となく避けました。
そして聞いたこともない中華感丸出しのメーカーのアームにしました。
判断基準は結局Amazonのレビューです。
ステマだったら後悔するかも。
レビューの中で気になったのは、下記です。
・モニタを固定するネジが長すぎてマウントにぴったり密着しない
・ガス圧調整のボルトに六角レンチが入らない
他は概ね好評で、特に六角レンチが入らない、は複数のユーザが不満として挙げていました。
しかし黄色いロゴが鬼ダサい以外はデザイン自体悪くないし、そもそも31.5インチモニタなら多分アームは見えなくなります。
組み立て開始
到着して箱を開けるとアーム自体がかなり重たい。
これもレビューで予習済み。
むしろ、ほぼ金属製なので頑丈そうです。
組み立ては簡単です。
説明書は英語表記ですが、図解されているのでつまづきポイントもありませんでした。
例のガス圧調整ボルトに六角レンチは入りません。
どんなに力を込めても入らず、ハズレなのか仕様なのか。
こうなったら一家に一台ある電動ドリルで穴を開けましょう。
5mmのレンチがスムーズに入るようにプラスチック部分を削り取ります。
6.5mmのドリルビットを挿してうぃぃぃいいいいいいん。
プラスチックが削れて穴が拡大したのでレンチを突っ込み、入るようになりましたがボルトにハマる感覚が皆無です。
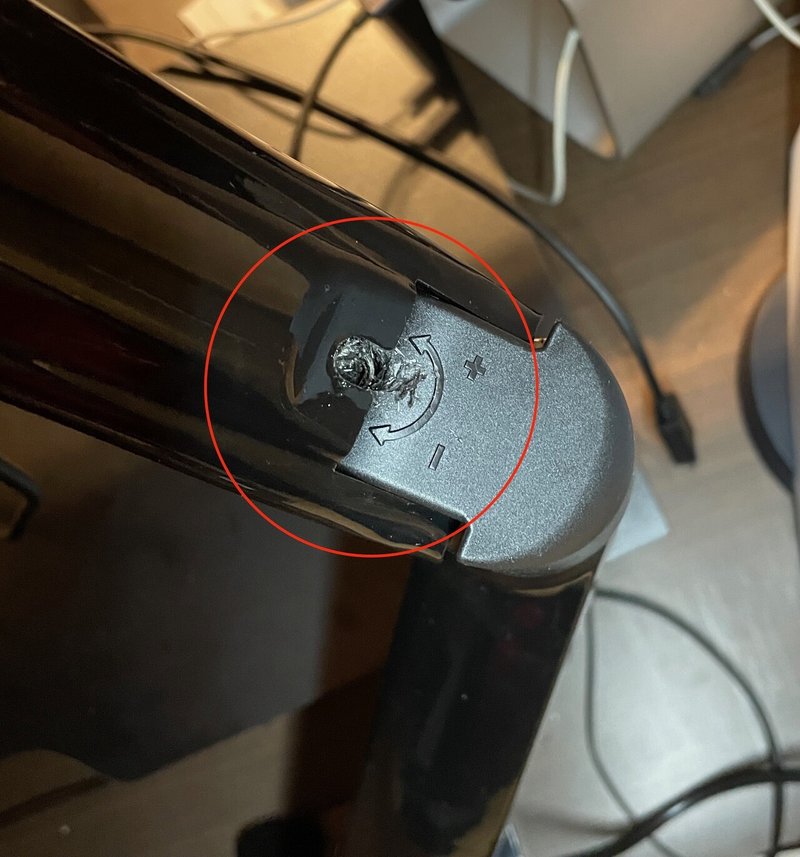
何かがおかしい、とここで初めて気付きます。
レンチが入る角度が真っ直ぐにならないので、ボルトにハマるわけがない。
プラスチック部分よりも手前の金属部分に干渉するのです。
何となく、アームを下げてみます。
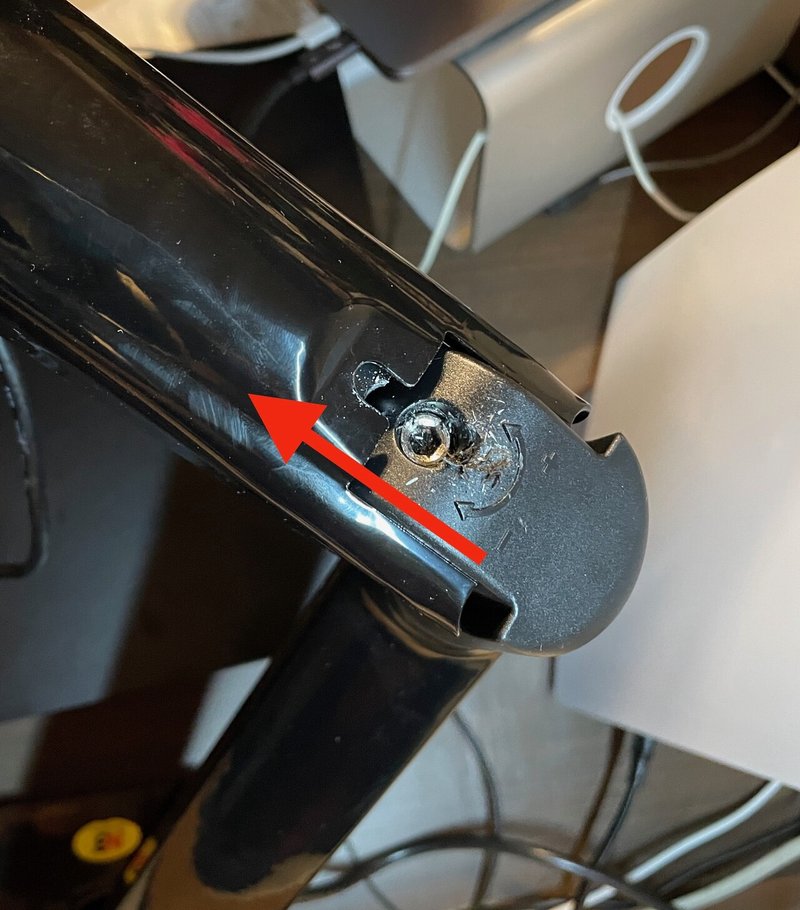
おいおいおいおいおい。
アーム下げたらボルトなんて、まいっちんぐマチコ先生のパンツばりに丸見えだし、レンチ余裕で届くじゃねーかよ。
無駄にドリルで削ったよ。どーしてくれんだよAmazonのレビュアーさん。
いや、勝手に読んで「入らない」と信じた私が悪いんでした。
ごめんなさい。
でも、、、モニタで見えなくなるから良いか!
こんなの説明書に書いとけよって話ですよ。
英文隅から隅まで読み直しましたが、どこにもアーム下げてから六角レンチで調整しろなんて書いてませんでした。
今後購入検討するみなさんのために、Amazonのレビューに正解を書いておきました。
モニタ装着〜デスク装着
アーム組み立て完了したところに遅れてモニタが着弾。
でかっ!!

比較用として今まで使っていた24インチモニタを置いてみた。
今までのモニタが子供のように見える圧倒的存在感。
開封してアームに取り付けます。
これは楽勝でした。
アーム付属のネジでガッチリ固定可能です。
ではデスクに取り付けます。
その前に今までのデスク環境。

これがこうなりました。

写真で見るとモニタが少し大きくなった感じ、なんですが。
実際に目の間にするとめちゃくちゃデカイです。
真ん中はiPad AirでMacの画面をAir Playで飛ばしてますが、この使い方はもうしないですね。
Mac本体もZoomのプレゼン時以外はクラムシェル(画面を閉じた状態)でも、この作業領域なら1画面でいけます。
これでも解像度は落としています。
解像度を最大まで上げると画面領域は数倍に拡がりますが、文字が小さすぎて見えません(泣)
ズーム機能とか使えば見えますが面倒すぎます。
各マシンでの入力確認とポジション変化など
アームを一番上まで上げるとこんな感じ。

画面を下に向けないと見えにくいし見上げる姿勢になるので疲れそうです。
まぁ使わないでしょう。
逆に一番下まで下げるとこんな感じ。
キーボード収納台を置いているので本当はもっと下がります。
デスクの天板にもベタ付けできます。
そうするとモニタの電源やメニューボタン押せなくなります。

入力端子の選択はモニタ右下のボタンで選択します。
4回くらいボタン押さないといけないので面倒くさい。
リモコン欲しい。

Windows機のポジション。
オタク丸出しの壁紙でごめんなさい。
ワイヤレスキーボードとマウスに換えればもっとスッキリするんですが、1ヶ月に1回使うかどうかなので投資意欲がわきません。

PS5ポジション。
画質最高になりました。
こいつのためにモニタを買ったわけです。
音声に関してちょっと問題が発生しましたがそれは別記事にします。
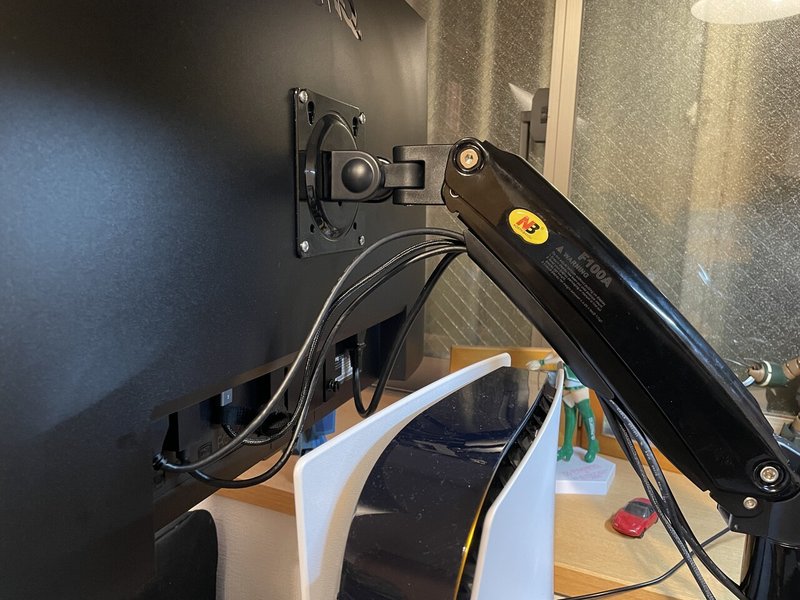
アームの上部、下部にケーブルを通すカバーパーツがあるので、だら〜んとケーブルを垂らすこともありません。
そしてやっぱり黄色いロゴが鬼ダサいです。
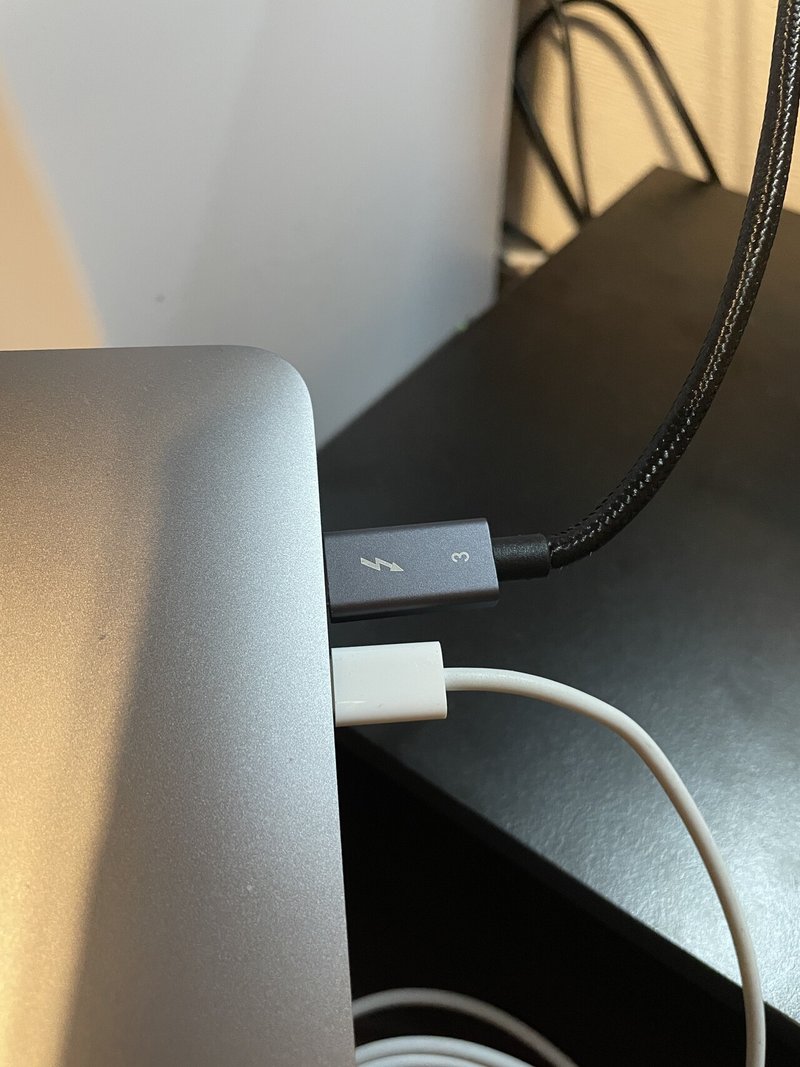
望み通りにMacbook ProからモニタへはUSB-Cケーブルで出力できています。Thunderbolt 3対応のUSB-Cじゃないと出力できない、とどこかに書いてあったので新しく買いました。
長さ1mを買いましたがちょっと短く、アーム下部のケーブルカバーを通せてないので、2mに買い替えます。
わたくしめに取ってはもう1つ重要なポジションがございまして。
ガンプラポジションです。
塗装ブースを置く際には今までモニタを出窓に乗っけて、キーボード収納台などを片付けてから作業に入っていました。
今後はこのようにモニタを明後日の方向むかせて、塗装ミストなどで汚れないようにできそうです。

結論:モニターもアームも大満足です。
まだデスク上は電源ケーブルやUSBケーブル類でゴチャッとしてるので、まだまだ改善の余地はありますが、ぼちぼち手を入れていきたいと思います。
毎度の長文にここまで読んでいただいた読者の皆様に心から感謝を!
サポートしようかな?と考えていただいたそこの素敵な貴方。 本当にありがとうございます。 サポートいただいたらお返しします。 お互いのnoteを盛り上げていきましょう。
