
iPad用Procreateの左手デバイス8BitDo Microを設定する
ずっとiPadのProcreateで使える左手デバイスを探していました。
8BitDo zero2という小さなゲーム用コントローラーを左手デバイスとして使う方法があるのですが、Procreateではキーのカスタマイズができないので、一部のショートカットしか使えませんでした...。もっぱらクリスタユーザーに人気のデバイスとなっています。
見た目やサイズ感が好きだったので、どうにかして8bitdoを使えないかと思っていたところ、8月に発売された8BitDo Microなら、キーのカスタマイズができるということなので購入しました。
8BitDo zero2とMicroを比較

サイズ感はほぼ一緒。microの方がきもち大きい。
ボタンの数が12個→16個にパワーアップ
端子がmicro USB からtype-Cになったのが地味に嬉しい。
質感はzero2がツルツル、microはちょいざらざらセミマット
設定

とりあえずこんな感じでキーマッピングを設定しました。
設定は8BitDo Ultimate Softwareアプリを使えば簡単にカスタマイズできます。8BitDoの公式サイトから飛べます。
設定する時のポイント
Macの⌘の代わりとなるキーがctrlではなくwindowsキーになります。
⌘→winキー、option→altキーに置き換えられます。
なのでコピーはwin+C、取り消しはwin+Zで設定する必要があります。
サイドバーの□ボタンに対応するのがaltキーになります。
環境設定のジェスチャーコントロールから設定したい項目の「□をタップ」もしくは「□+ Apple Pencil」「□+タッチ」にチェックをする必要があります。
この方法でスポイトやレイヤー選択を呼び出すことができます。
でもなぜかこの方法だとクイックメニューは呼び出せないので、クイックメニューを呼び出したいときはspaceキーを設定する必要があります。

あとは、持ち方の問題なのか手の大きさの問題なのか、十字キーを中心に手のポジションを置くと絶妙に押しにくいボタンがいくつかあるのでこの辺何とかならないかなーと思っています。
とりあえず押しにくい場所には使用頻度の低そうなショートカットを割り当てようと思います。
ただジェスチャーで対応した方が楽な時もあるので、そのあたりは使いながら調整です。
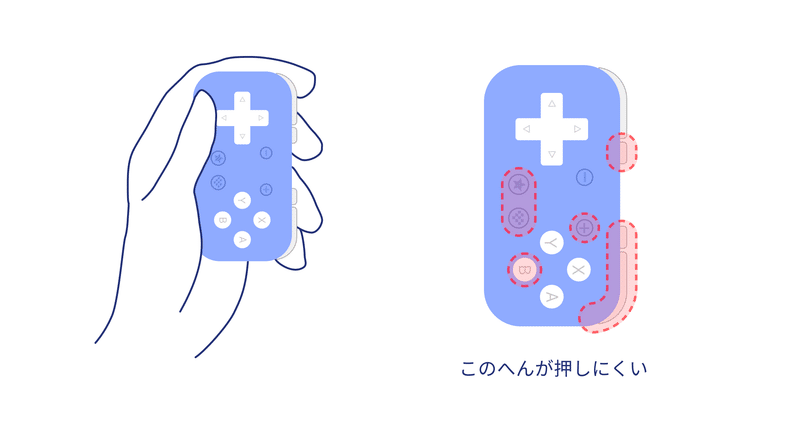
使ってみた感想
ブラシと消しゴムが入れ替えられるだけでも便利すぎて感動。
一応Apple pencilのタップでも入れ替えられるのですが、ペンを握り直した時などに誤作動することが多かったので設定をオフにしていました。
それだけでも買ってよかったなーと思います。
これまでProcreate用の左手デバイスは、テンキータイプか自作するか諦めてキーボードを使うかの選択肢しかなかったと思うので、ようやくこのタイプのデバイスが追加されて嬉しいです。
Procreateの左手デバイス難民のみなさん、おすすめの一品なのでぜひ試してみてください。
この記事が気に入ったらサポートをしてみませんか?
