
【Shogunチュートリアル】第1回 ~Shogun Live編~ GUIについて
★この記事で分かること★
Shogun LiveのGUIについて
★こんな人に読んでほしい★
VICON・Shogunの分かりやすいマニュアルが欲しい方
★読み終わるまでの目安時間★
10分
ロジマジBlogへようこそ!モーキャプ担当のいっしーです!
以前「アニメーションが完成するまで」というテーマでモーションキャプチャデータからキャラクターを動かすまでの過程を簡単に紹介しましたが、今回から「Shogunチュートリアル」「MotionBuilderチュートリアル」と題しまして、より詳しく、より丁寧にその過程を深掘っていきたいと思います!
ShogunやMotionBuilderのチュートリアルは世の中に本当に少ないので、少しでもお役に立てれば幸いです。
アニメーション作業の工程順に説明をした方が都合がいいので、まずは「Shogunチュートリアル」から記事にしていこうかと思います!
VICON・Shogunについて
現状、アニメーション業界で最も使用されているモーションキャプチャと言っても過言ではないのがVICON社のモーションキャプチャシステム「Shogun」です!
このシステムでは、赤外線カメラで捉えたマーカーを三次元化することで人や物の動作を記録します。
一般に、このようなシステムを「光学式モーションキャプチャ」と呼び、他にもOptiTrack、MAC3D Systemなどが有名ですが、エンタメ業界だとVICONを使用しているスタジオが多い印象です。
ShogunというのはVICONのモーションキャプチャ制御ソフトであり、「Shogun Live」と「Shogun Post」の2つがあります。
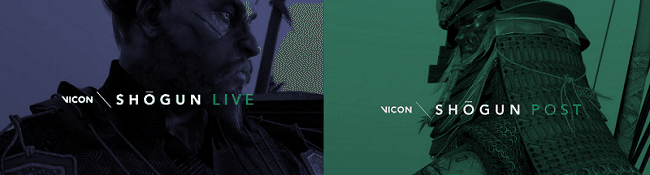
「Shogun Live」はデータの収録、「Shogun Post」は収録したデータの編集を行います。
今回の記事ではまずShogun LiveのGUIを確認してみましょう!
Shogun LiveのGUI
①ワークスペース
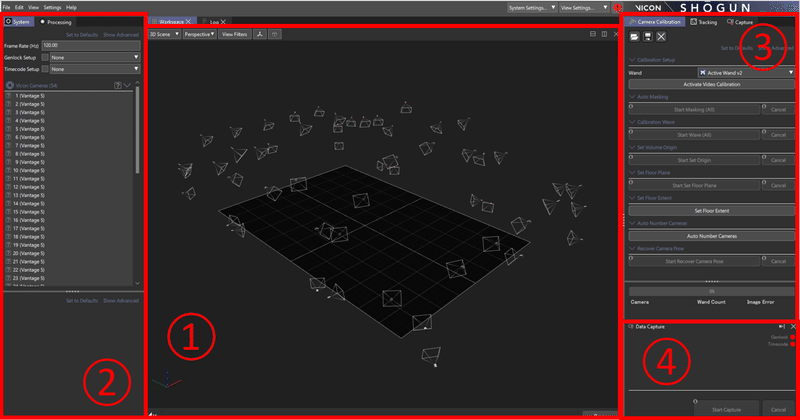
真ん中に位置する最も大きなスペースを「ワークスペース」と呼びます。
このワークスペースには「3D Scene ビュー」、「Cameras ビュー」、「Subject ビュー」の3つを表示させることができます。
3D Scene ビュー
左上のタブで「3D Scene」を選択します。
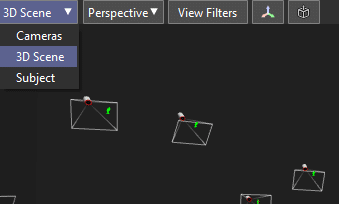
視覚的な要素をまとめたビューモードで、収録エリア内のマーカーやカメラ、サブジェクトなどを表示できます。
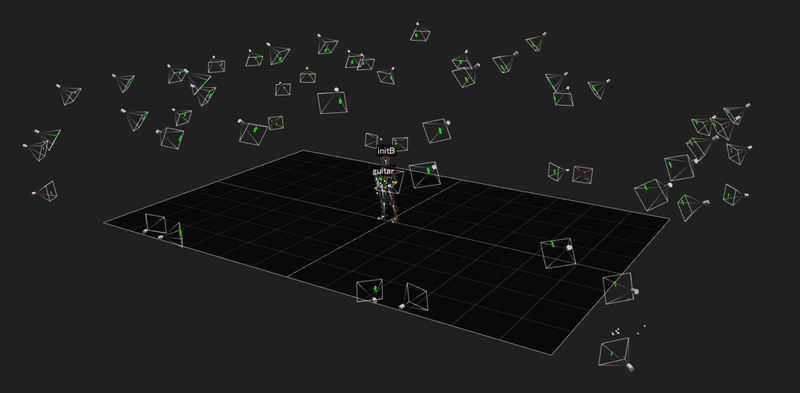
通常はPerspectiveというモードにすることが多く、下記の操作で自由に視点の操作ができます。
左クリック + ドラッグ:回転
右クリック + ドラッグ:ズーム
左右同時クリック + ドラッグ:移動

左上のタブから前後上下左右それぞれ1方向からの描画に切り替えることができます。


View Filter機能から各要素などの表示、非表示の切り替えをすることができます。
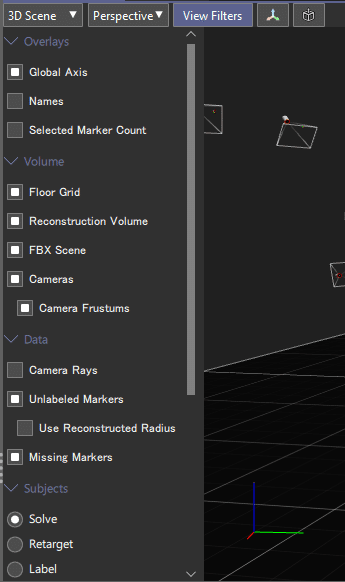
Cameras ビュー
左上のタブから「Cameras」を選択します。
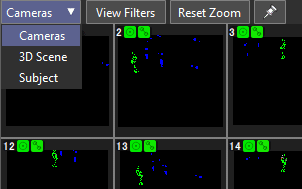
各カメラの映像を確認することができます。
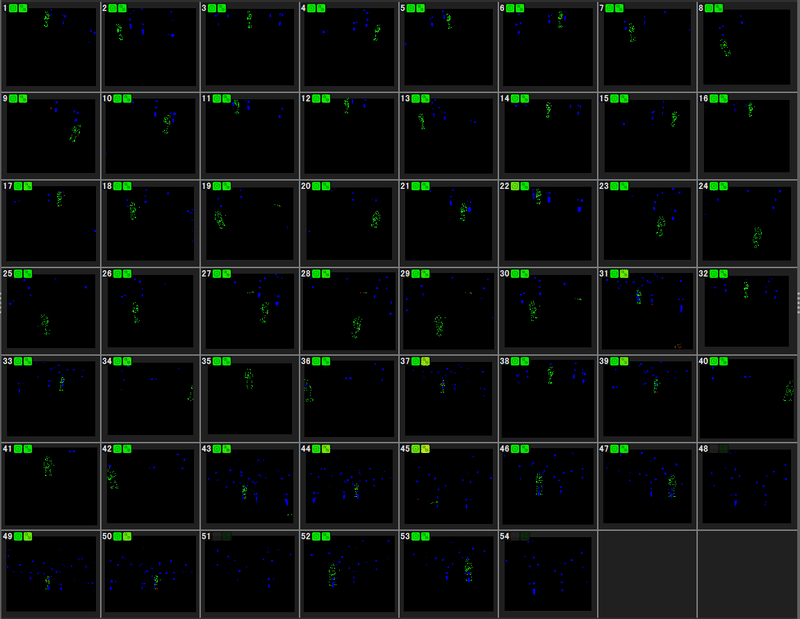
任意のカメラに注目することもできます。
例として12台を選択すると以下のようになります。

3D Scene ビューと同様の操作で移動とズームができます。

*reconstructに使用されているマーカーが緑色で、使用されていないマーカーが赤色で表示されます。
*reconstruct(リコンストラクト):
複数台のカメラで捉えたマーカーを三次元化すること
青色に塗られているピクセルは*マスクと呼ばれるものです。
これについては*キャリブレーションの記事でまとめたいと思います。
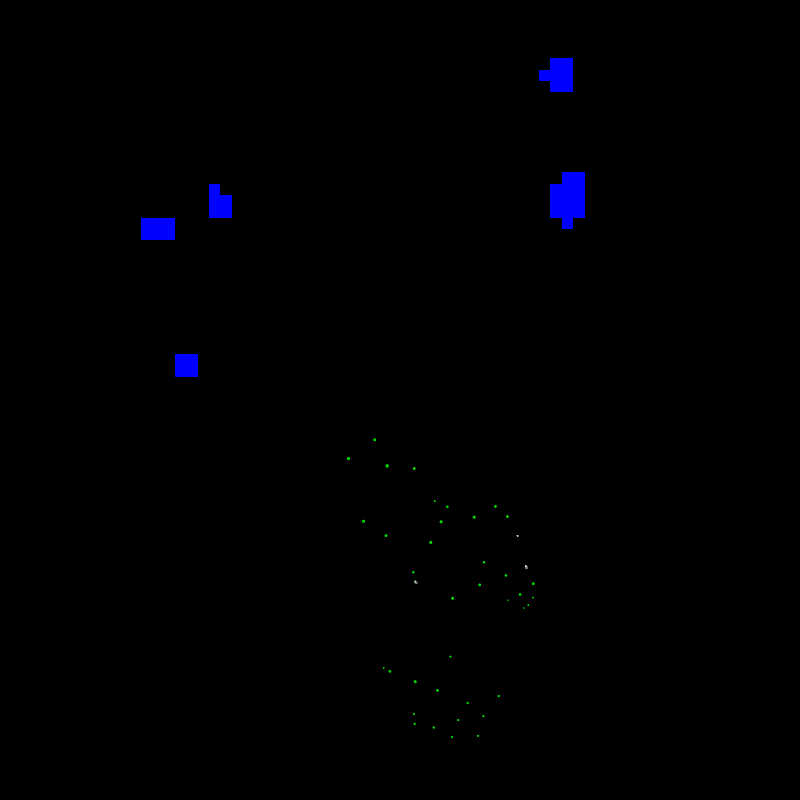
*マスク:不要な光や反射物をマーカーと誤認させないようにするため、各カメラに指定できる認識しないピクセルのこと
*キャリブレーション:カメラ位置や角度などを認識させるための校正作業
こちらもView Filtersから各要素の表示、非表示の切り替えができます。
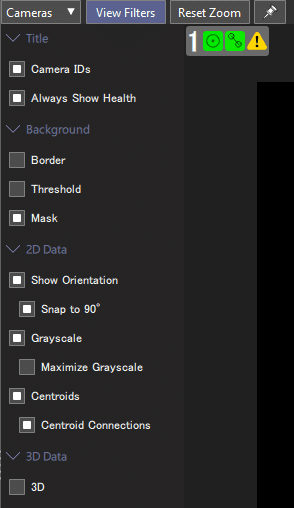
Subject ビュー
左上のタブからSubjectを選択します。
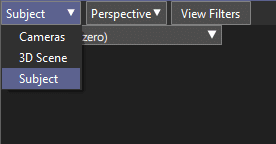
作成した*subjectや*propを確認することができます。
subjectとpropの作成方法については③の記事で紹介予定です。
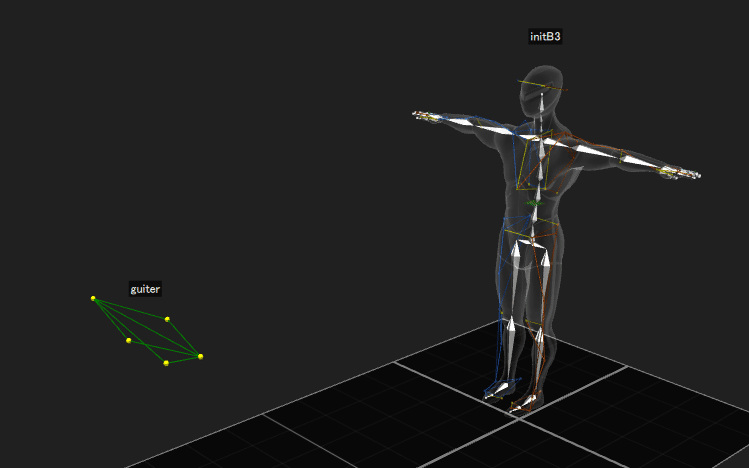
*subject *prop:マーカーを付けた人や物体に対して固有の名称を名付けたデータ
ワークスペースは画面を分割することもできます。
右上から分割する方向を縦か横か選択します。
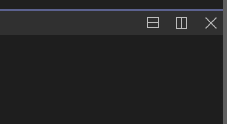
すると「上に3D sceneビュー、下にCamerasビュー」のように表示することができます。
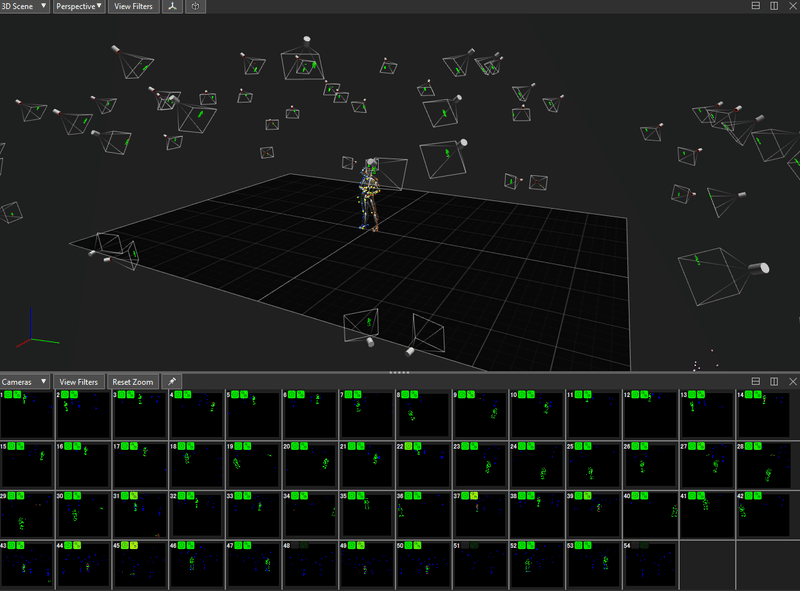
②Systemパネル,Proccessingパネル
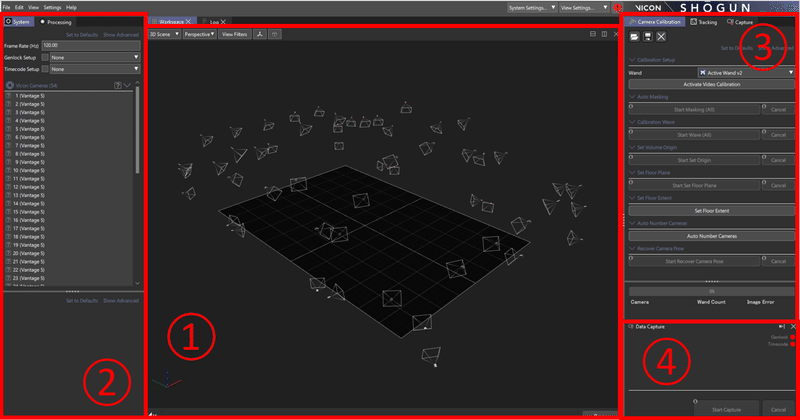
左側には、撮影に関するパラメータ調整などを行うパネルがまとまっています。
Systemパネル
接続しているカメラの状態を確認したり、閾値などのパラメータ設定を行うことができます。
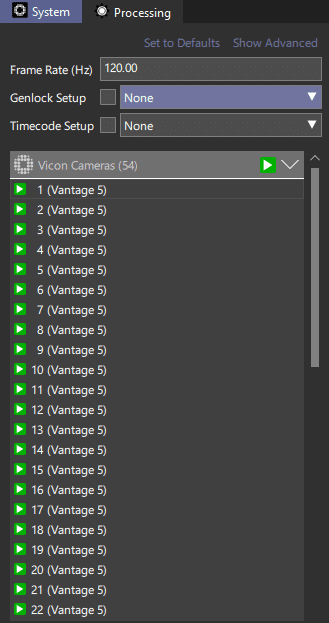
特に収録におけるカメラの温度は非常に重要なのでここで適度に確認をします。
Processingパネル
リアルタイムでの描画に関するパラメータを設定できます。
主に「reconstruct」「labeling」に関する設定が重要です。
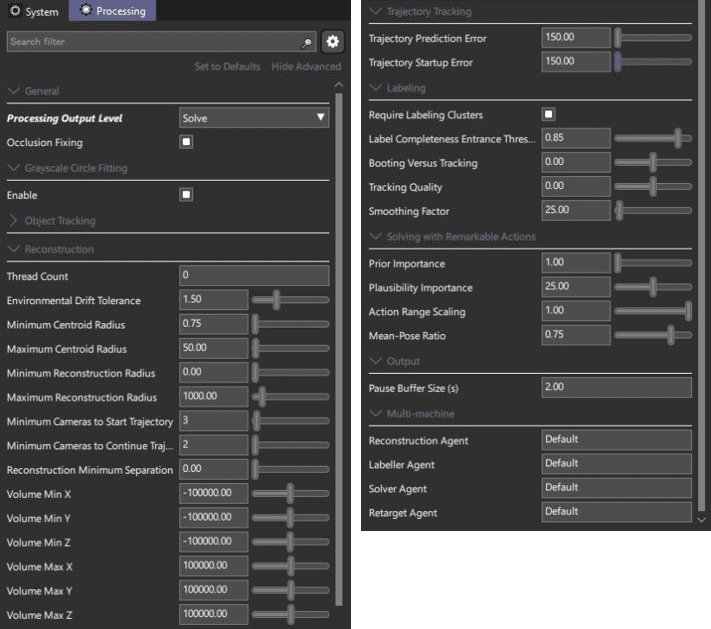
[reconstruction]
・Thread Count
三次元化に用いるCPUスレッド数の設定
・Environmental Drift Tolerance
各カメラにおいて計算されたマーカーの中心座標のズレの許容範囲の設定
・Minimum Cameras to Start Trajectory
マーカーを三次元化する際に必要なカメラの最低台数
・Minimum Cameras to Continue Trajectory
マーカーを三次元化し続けるために必要なカメラの最低台数
・Reconstruction Minimum Separation
マーカー同士が近づいた際に三次元化をしなくなる距離の設定
(一般的に使用しているマーカーの直径を入力します)
・Minimum Centroid Radius
各カメラで撮影しているマーカーの半径における、マーカーとして認識するための最低ピクセル数の設定
・Maximum Centroid Radius
各カメラで撮影しているマーカーの半径における、マーカーとして認識するための最大ピクセル数の設定
・Minimum Reconstruction Radius
三次元化後のマーカーの半径サイズにおいて、マーカーとして認識する最低ピクセル数の設定
・Maximum Reconstruction Radius
三次元化後のマーカーの半径サイズにおいて、マーカーとして認識する最大ピクセル数の設定
・Volume Min X,Y,Z/ Volume Max X,Y,Z
三次元化するエリアの範囲の設定
[labeling]
・Require Labeling Clusters
ラベリングクラスターを使用するかしないかの選択
・Label Completeness Entrance Threshold
ラベリングを開始するためのマーカーの最小値の設定
・Booting Versus Tracking
ラベリングの再計算に関する設定
0より数値を低く設定:ラベリングの再計算をしやすくするが、その分swapの可能性が高くなる
0より数値を高く設定:ラベリングを維持し続けやすくなるが、swapやミスラベルが発生した場合も、そのミスを保持しやすくなる
・Tracking Quality
Trackingの閾値
上記のBooting Versus Trackingと同じ数値を入れることが多い
・Smoothing Factor
VSKの関節の固さの設定
値が大きすぎると関節がかくつくことがあるので基本的にはデフォルト値(25.00)を使用
③Toolsパネル
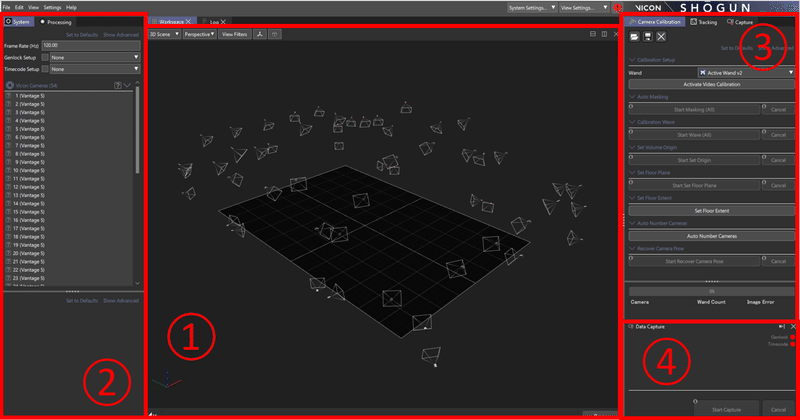
右側上部には撮影準備に関する項目がまとめられています。
Camera Calibrationパネル
カメラのキャリブレーションを行う際に使用します。
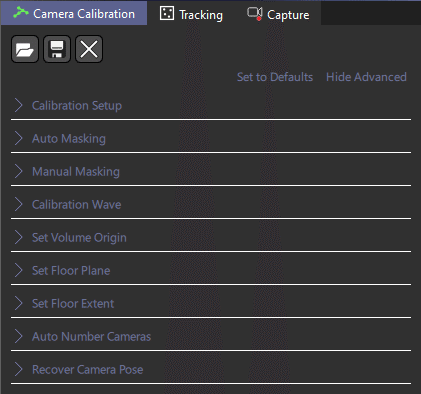
Trackingパネル
subjectやpropのセットアップを行う際に使用します。
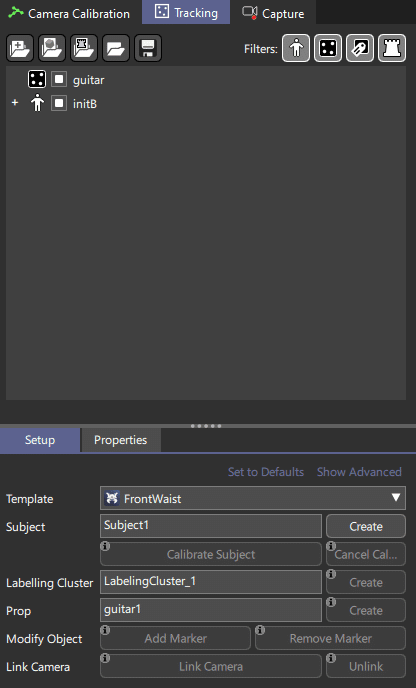
キャリブレーションやサブジェクト、プロップの作り方などは②③の記事で紹介予定です!
Captureパネル
撮影したデータの保存場所やテイク名を指定したり、撮影したテイクのプレビューを行うことができます。
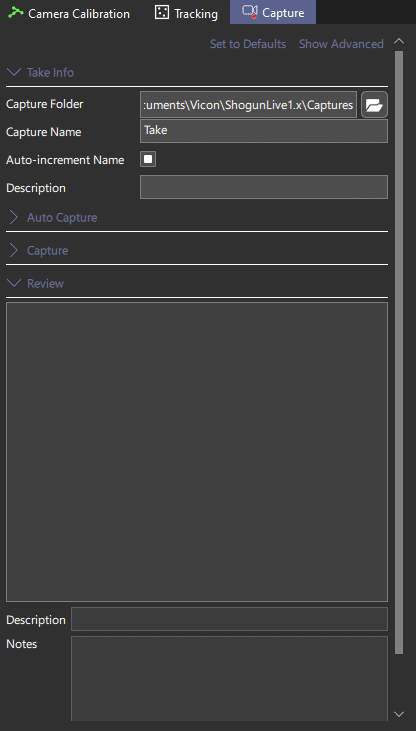
④Data Captureパネル
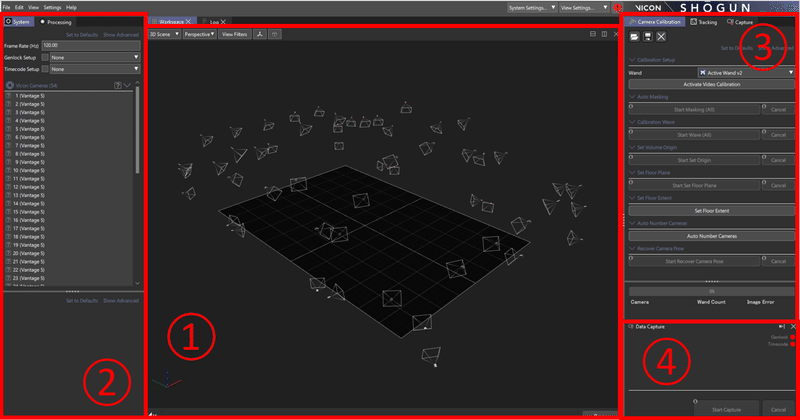
撮影を開始する際に使用します。
「Start Capture」を押すと撮影がスタートします。
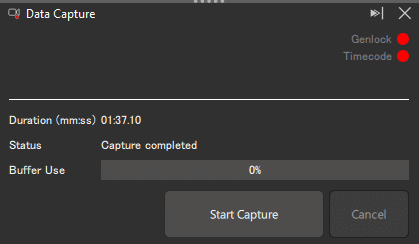
まとめ
というわけで、今回はShogun LiveのGUIに関してまとめてみました!
実際にソフトを触ることができる環境にいる方は多くないかもしれませんが、将来的にShogunを触ってみたかったり、現在進行形で使い始めたばかりの方などの参考になれば幸いです!
次回はカメラのキャリブレーションについてチュートリアルを書いていこうかと思います!
ぜひフォローしてお見逃しの無いように!
株式会社LOGIC&MAGIC
モーションキャプチャ担当 いっしー
←前回のブログ 次回のブログ→
*******************************
お仕事や見学のご相談:CONTACT
リクルート:RECRUIT
*******************************
この記事が気に入ったらサポートをしてみませんか?
