
はじめての Stable Diffusion web UI
この記事では、初心者の方に向けて、Stable Diffusionというものを使ってお絵かきをする方法を解説しています。具体的には、Web UIで使えるようになるまでの手順を詳しく説明しています。Stable Diffusionが何かわからない、Pythonという言葉も難しそうで手が出しにくいという方に向けて説明しています。すでにPythonを使えるスペシャリストには退屈な記事になります。
KEITOさんの動画で初心者向けでわかりやすいものだと紹介されていたので、Stable Diffusionでお絵かきしたいという方は、ぜひ動画視聴してチャレンジしてみてください。
動画で紹介されている方法は、Pythonを書くのではなくWeb UIを使ってStable Diffusionを実行する方法です。具体的には、GoogleアカウントでログインしてGoogle Colaboratoryにアクセスし、Stable Diffusion Web UIをインストールする必要があります。ただし、有料版に加入する必要があり、本記事でも加入方法について説明してゆきます。以下に必要なものと手順をまとめます。
KEITOさんのコミュニティ
「AoS」ではChatGPT、Midjourney、Stable Diffusionなど今話題の生成AIの情報共有されています。AI教養を高め合える環境と思いますので興味のある方はぜひぜひご覧ください。
______AI特化コミュニティ______
— KEITO💻AIディレクター (@keitowebai) April 6, 2023
AoS|未来に向けたAIコミュニティ
 ̄ ̄ ̄ ̄ ̄ ̄ ̄ ̄ ̄ ̄ ̄ ̄ ̄ ̄ ̄
AoS|未来に向けたAIコミュニティは、シンギュラリティに備えて未来のAI技術・情報を皆んなで共有するコミュニティです。
▼参加ページhttps://t.co/WEQAT5ca4q
通常版AoS:…
必要なもの
1.インターネット環境
2.GitHub登録
3.Googleアカウント
4.google colaboratory
5.4を使用するにあたり課金が必要(1,200円程)
手順
1.GitHubをインターネットで開く
GitHubはアプリケーションをダウンロードして使用することも可能です。今回はインターネットブラウザで行う様子になります。
2.Stable Diffusionを検索窓に入力
GitHubの検査画面で「Stable Diffusion」と入力検索する。


3.AUTOMATIC1111/stable-diffusion-webui を確認。
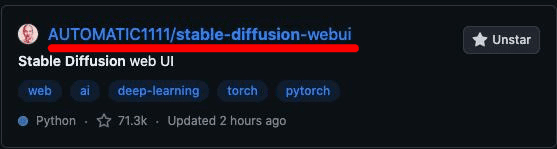
4.TheLastBen/fast-stable-diffusion・・・ を探す。
「TheLastBen」で開いて「AUTOMATIC1111」を使うみたいな感じです。
注:すみませんDeepLを使用していて英語から日本語になってしまい見た目が少し違うかもしれません。
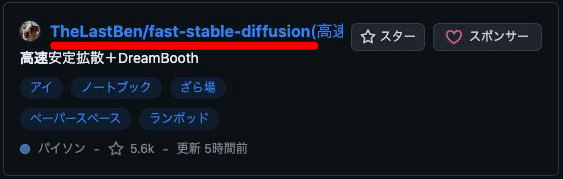
5.TheLastBen/fast-stable-diffusion
赤枠のコード(Code) をクリックする
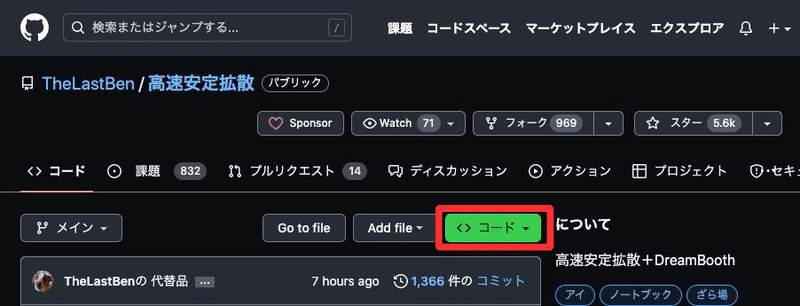
6.HTTPSのURLをコピーする。


7.google colaboratory を検索してクリック。
インターネット検索サイトで「google colaboratory」を検索してサイトを開く。
注意:Googleアカウントは作成済みであること前提にして進めてゆきます。

8.google colaboratory(Web UIを立ち上げるために必要)
PythonをWeb上で動かすための手順になります。
ご自身のパソコン環境にPythonを動かす方は説明省いています。
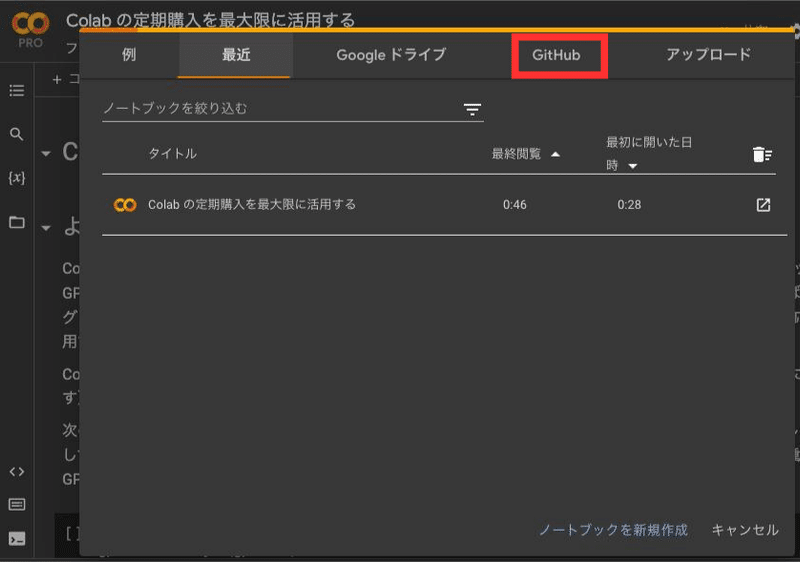
9.GItHubのタブを開き、コピーしたHTTPSのURLを貼り付ける。
GitHubのタブをクリックして検索窓に先ほどコピーしたURLをペースト
レポジトリをプルダウンして「TheLastBen/fast-stable-diffusion」を選択する

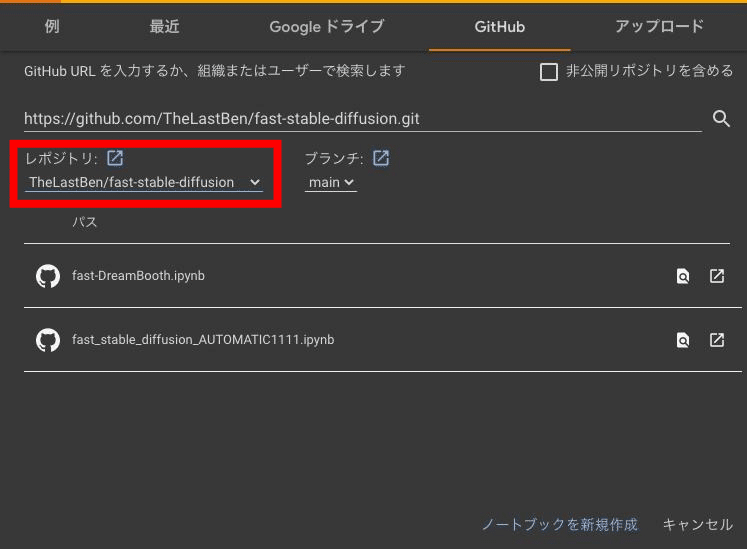
10.「fast-stable-diffusion_AUTOMATIC1111.ipynb」 を選択。
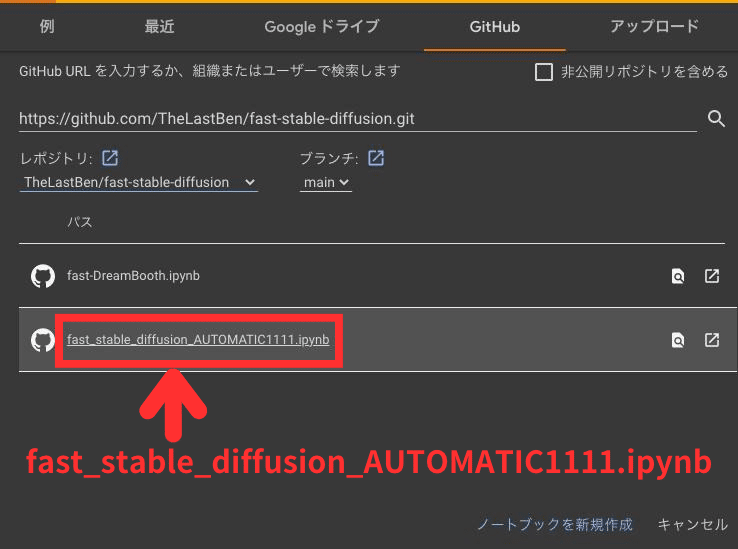
11.Googleドライブにコピーしてゆく方法は二つ、一つ目
一つは「ファイル」から「ドライブにコピーを保存」
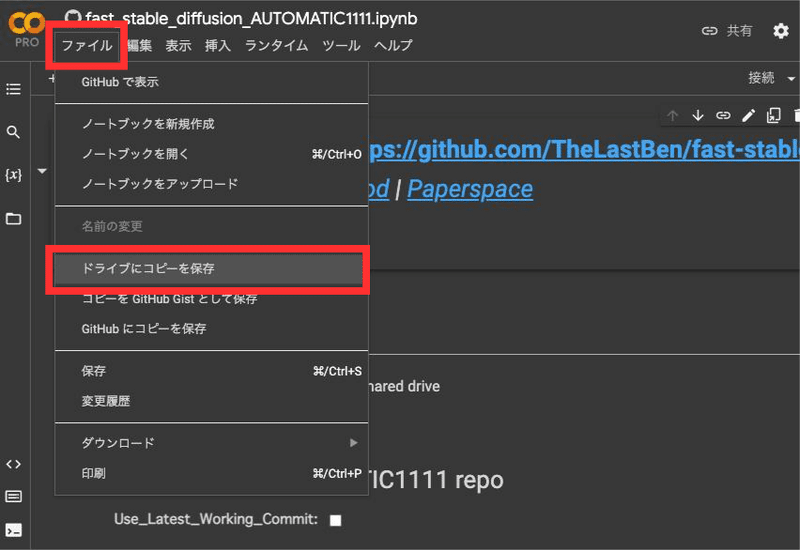
12. Googleドライブにコピーしてゆく方法の二つ目
二つ目は「ドライブにコピー」をクリック

13.コピーができたら、元のタブは閉じる。
元のタブは閉じて大丈夫です。今回は右に新しいタブが開きましたが。よく確認しましょう。

元のタブは閉じて大丈夫です。

14.colabo Proの加入について
未加入の方は「詳細」という文字リンクが表示されているので決済ページに進んでいただき、有料版に加入。(必須)
colabo Pro 約1,200円(2023年5月現在)
colabo Pro+ もあるが、とりあえずcolabo Proで良いでしょう。


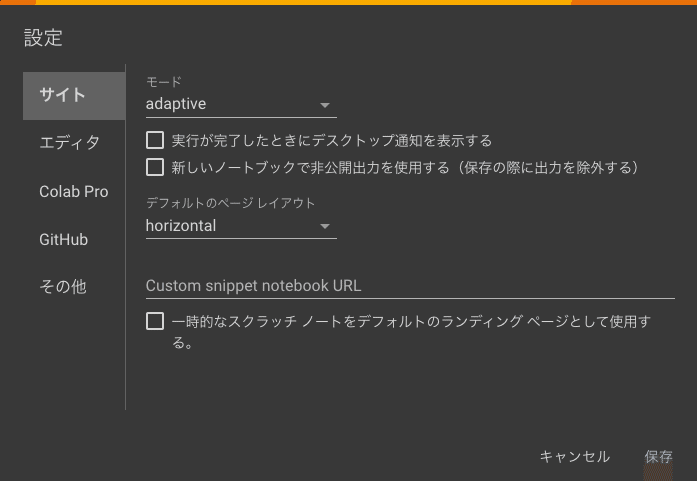
15.Stable Diffusionを使うにはプラン加入は必須になります。

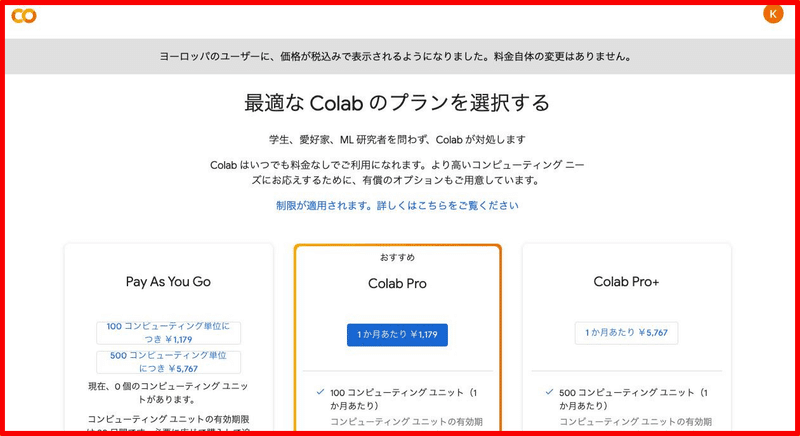

今回ここから先の手順は省かせていただきますが、ご利用なさりたい方は続きの手順へお進みください。
すでにColab Proに加入されている方は下記の画面表示。
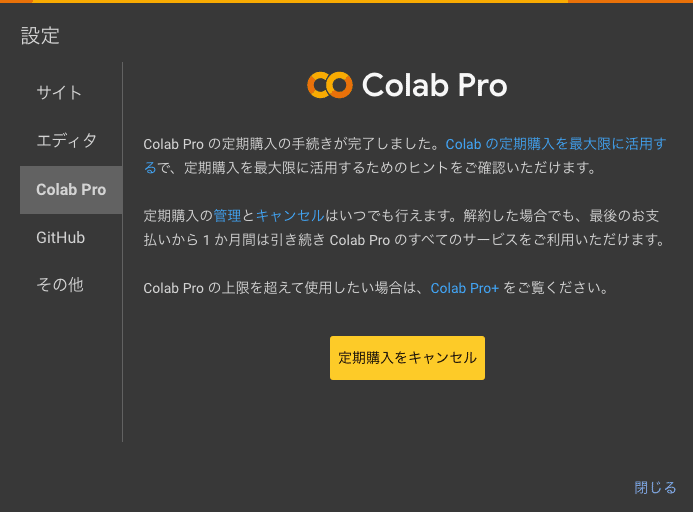
上の図は加入済みの人の画面になります。
16.プログラムの実行


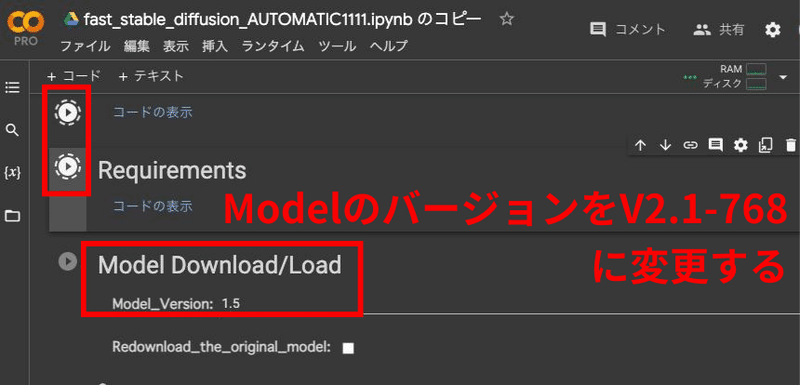
17.Start Stable-DiffusionにURLが表示されたらOK!
URLをクリックします。
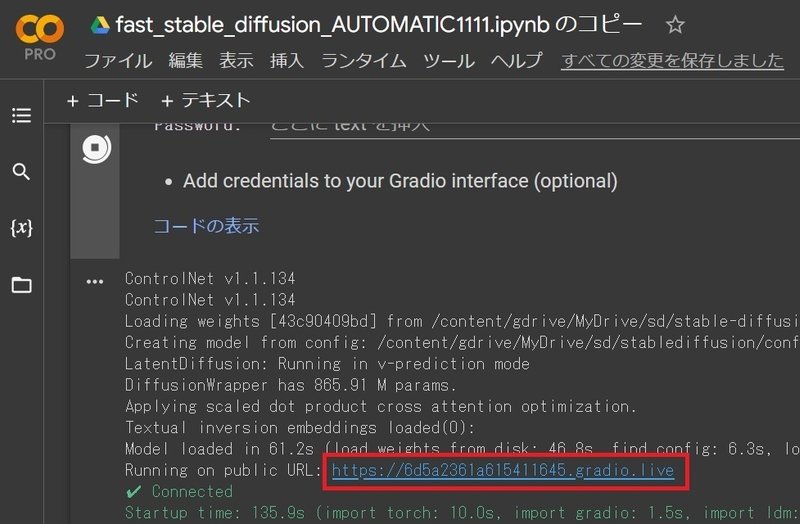
18.いよいよStable Diffusionを動かすことができます。
はじめstable Diffusion checkpoint は model.ckpt[43c90409bd] になっていると思いますが、美男子・美女系にしたい場合は変更する必要があります。
braBeautifulRealistic_v40.safetensors…にする必要があります。いわゆるBRAV4といいますが、すでにBRAV5ができているそうです。今後もBRAV6・・・と進化を遂げてゆきそうです。
細かい設定をするのですが、その説明はここでは省きます。

できた人物はこちらです。
参考プロンプトを元にして落ち着いた雰囲気のスーツ系女子です。

どんどんプロンプトを書いて作品を作ってゆきましょう。
ただ、、、失敗作のグロテスクさにショックを受けてしまう場合があります、めげずに上達するモチベーションがないと後退りしてしまいそうです。
気になるBRAV4についてですが、これまた手間がかかりますが、私は下記のサイトで右往左往しながら設定しました。振返ってみたらそんなにむつかしくなかったですが、最初は大変かもしれません。
https://civitai.com/models/25494/brabeautiful-realistic-asians-v4 のサイトを参考に掲載いたします。
見出し画像はMidjourneyでStableDiffusionをイメージプロンプトを書いて作成したものです。
最後に・・・
いかがでしたか、Stable Diffusionのことを全く知らなかった、私がKEITOさんの動画を見ながら、可愛らしい女性を呪文で呼び出してみるという、体験をさせて頂きました。
今後もChatGPTやStableDiffusion、Midjourneyなど、有益な情報を発信してゆきたいと思います。
宜しくお願い致します。
この記事が気に入ったらサポートをしてみませんか?
