スクリーンリーダーを操作する際に知っておくべきキーボード配列
Windowsパソコンは基本的にマウスで操作します。画面上の部品をチェックするあるいは実行するために、マウスカーソルを部品の上に移動し左ボタンをクリックします。視覚障がい者がパソコンを使用する場合、見え方に応じて以下のような対応が考えられます。
見えづらいが拡大するとマウスカーソルが見える…画面拡大、ハイコントラストモード、マウスカーソルの拡大で対応
マウスカーソルをどうしても見つけられない…スクリーンリーダーを用いたキーボードのみでの操作を憶える
マウスを使わずにキーボードのみでWindowsを操作するには、キーボードのほとんどのキーの配列と役割を知っていなければなりません。また、キーボードを見ない状態での、正確なキー操作が必要になります。

キーボードのエリア
Windows用の標準キーボードは、いくつかのエリアに分けて説明するほうが分かりやすくなります。それは、キーボードを見ずに指でキーの位置を探す際に、初心者はキーのない空きスペースや溝を頼りに移動する必要があるからです。そのためにキーボードを6つのエリアに分けて把握します。
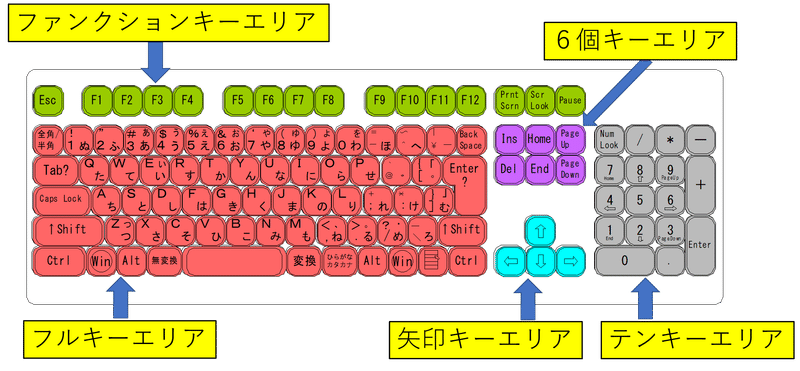
フルキーエリア
文字を入力するためのアルファベットキーが並ぶエリアです。アルファベットキーの右側には記号キー、周囲には機能キーが並んでいます。
ファンクションキーエリア
左端にはESC(エスケープ)キーが独立してあり、フルキーの上部にF1からF12までのファンクションキーが4個ずつ並び、6個キーの上部に3個の機能キーが横一列に並ぶエリアです。ファンクションキーは、Windowsやアプリケーションが特定の機能を割り当てて、ショートカットキーとして使われます。3個の機能キーはMS-DOS時代にプログラム開発などで多用されていましたが、現在ではあまり使われることはありません。
矢印キーエリア
カーソルやフォーカスを動かすためのキーです。マウスを使ってパソコンを操作する際には、あまり使われませんが、音声パソコン操作では必須のキーです。
6個キーエリア
特定の名前が見つからなかったので、私が勝手に6個キーと呼んでいます。カーソルやフォーカスをジャンプさせる機能や挿入・削除の機能が割り当てられています。音声パソコンでは多用するエリアです。
テンキーエリア
数字を入力する際に便利なエリアです。電話と異なり小さい数字が下から並んでいます。上と左には四則演算キーが並んでおり、電卓と同様な配置になっています。
エリア間の移動
エリア間の移動を練習する際には、エリアの位置関係を体が把握するまでは、キーボードから指を離さないようにして移動してください。正しい位置関係を把握できないままキーから指を話して移動すると、矢印キーを操作するつもりがテンキーを操作していたなどということがよく起こります。
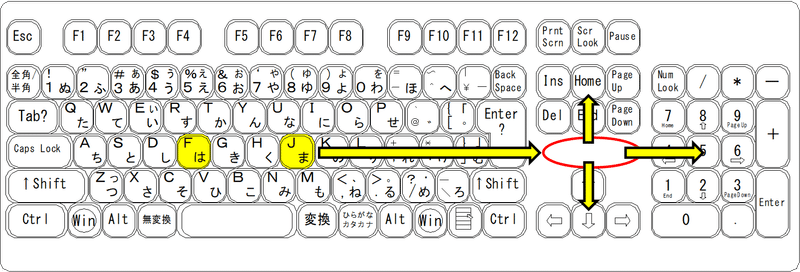
右手の人差し指のホームポジション(J)から、キーの上をなぞる様に右に向かって移動していきます。この時に人差し指だけでなく中指も一緒のなぞっていくと分かりやすいと思います。
Enterキーを過ぎるとキーの無い空間に出ます。このキーの無い空間で人差し指から薬指までをキーの無い空間に置き、上に移動すると6個キーエリア、下に移動すると矢印キーエリアに移動できます。6個キーエリアと矢印キーエリアは、3つの指をそれぞれの列に合わせて操作すると正確な操作ができます。
キーの無い空間をさらに右に進むと、テンキーエリアに出ます。テンキーエリアは、ホームポジション(わずかな出っ張りがしるしとしてついています)が数字の5の位置にあります。ここに中指を置いて、左列を人差し指で、右列を薬指で操作すると素早く数値を入力できます。
重要な機能キー
キーボードには、Windowsやアプリケーションを操作するために知っておくべきキーがあります。
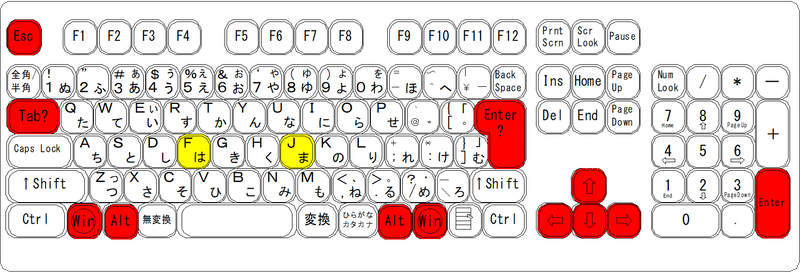
Enterキー(エンターキー)
フルキーエリアの右端の下から3段目と4段目の2段にまたがるキーがEnterキーです。テンキーエリアの右端の下側にもEnterキーがあります。どちらも同じ機能で、違いはありません。
MS-DOS時代には、Returnキーとも呼ばれていました。このキーの役割は決定、実行、改行など様々ですが、基本的には承認して作業を先に進める役割があります。
ESCキー(エスケープキー)
キーボードの左上隅に、他のキーから独立してあるのがESCキーです。
ESCキーは、Enterキーに対して、取消、キャンセル等、現在進めている作業を終了して内容を破棄する役割があります。
音声パソコンで操作がどこまで進んだか分からなくなった時や間違えたと思った時には、とりあえずESCキーでキャンセルしてやり直すというのが基本です。
Winキー(ウィンドウズキー)
フルキーエリアの最下段の左から2つ目と、右から3つ目の2つのキーがWinキーです。
Windows専用に用意されたキーで、Windowsのスタートメニューを呼び出す役割があります。
アプリケーションを操作している最中でもスタートメニューを呼び出すことができます。隣のAltキーと押し間違えて慌ててESCキーでキャンセルすると、操作していたアプリケーションに戻れなくなります。なるべく押し間違えないように練習すべきですが、押し間違えた時の対処法も知っておく必要があります。
Altキー(オルトキー)
フルキーエリアの最下段の左から3つ目と右から4つ目の2月キーがAltキーです。Winキーの内側にあります。
アプリケーションの、保存、印刷、囚虜等のメニューを呼び出す役割があります。ショートカットやアクセスキーを全て憶えることは困難なので、音声パソコンではメニューから実行するのが基本です。
1度メニューに入ると、メニュー項目を実行するか、ESCキーでメニュー操作をキャンセルしない限りメニューの中にフォーカスがあり、本体には戻れません。
ストアアプリにはメニューシステムが無いので注意してください。
Applicationキー(アプリケーションキー)
上の図では赤いマークはついていませんが、フルキーエリアの最下段右から2つ目のキーがApplicationキーです。四角い枠に横棒がいくつかついているデザインです。
Applicationキーは、コンテキストメニューを呼び出す役割があります。コンテキストメニューとは、アプリケーションのメニューシステムとは別に、状況に合わせて内容が変化するメニューのことで、マウス操作では右クリックで出てくるメニューと言えばわかる方も多いでしょう。
このキーがあるために、WinキーとAltキーの位置が左右対称になっていません。ですが、コンテキストメニューは非常に便利なのでファイル操作などでは重宝します。
矢印キー
カーソルを移動させるときに使うのが矢印キーです。
Tabキー(タブキー)
フルキーエリアの左端、上から2番目のキーがTabキーです。
Tabキーは、フォーカスを移動させるために使います。次のフォームコントロールに移動するときは、Tabキーを単独で、ひとつ前に戻るときは、Shift + Tabで移動します。
本来、文書中の編集位置を示す縦棒をカーソルと呼び、操作できる部品(フォームコントロール)だけを移動し、現在操作できる位置を示すものをフォーカスと呼びます。音声パソコンでは、操作できない部品も読み上げのために移動できなければなりません。そのために、仮想カーソルを使う場面が多くあります。
Webページの操作では特に、仮想カーソル(システムキャレット)とフォーカスの動きには注意を払っておく必要があります。
ここまでで、音声パソコンを使う基本的な知識を紹介させていただきました。読んでいただいた方に感謝いたします。また、皆さんの周囲で「見えない・見えづらい」ことでパソコン操作に困っている方がいらっしゃたら、この内容を参考にアドバイスしていただければと思います。
いずれ、スクリーンリーダーでのアプリケーション操作について、投稿を始めたいと思います。
この記事が気に入ったらサポートをしてみませんか?
