CLIP STUDIO PAINT Ver.2.0「自動陰影」機能を上手に使ってみる
■前提
この記事では「自動陰影」機能を「色数の多い写真でも上手く使えないか」に焦点を当てザックリまとめています。
もっと良いやり方もあるかもですが「誰でもすぐできる」ところまでをまとめておりますので、予めご了承ください。

■はじめに
背景とモデルは必ずレイヤー分けしてください

■陰影用のモデル画像を複製
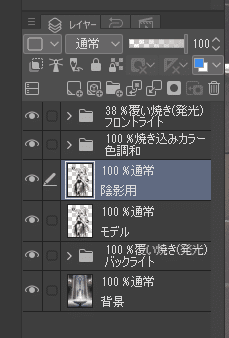
■複製した「陰影用」の画像を同一のフォルダに格納し、クリッピングマスクする
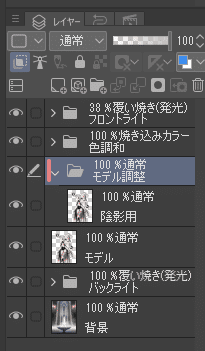
■「陰影用」の画像をフィルター効果「イラスト調」で色諧調を減らす
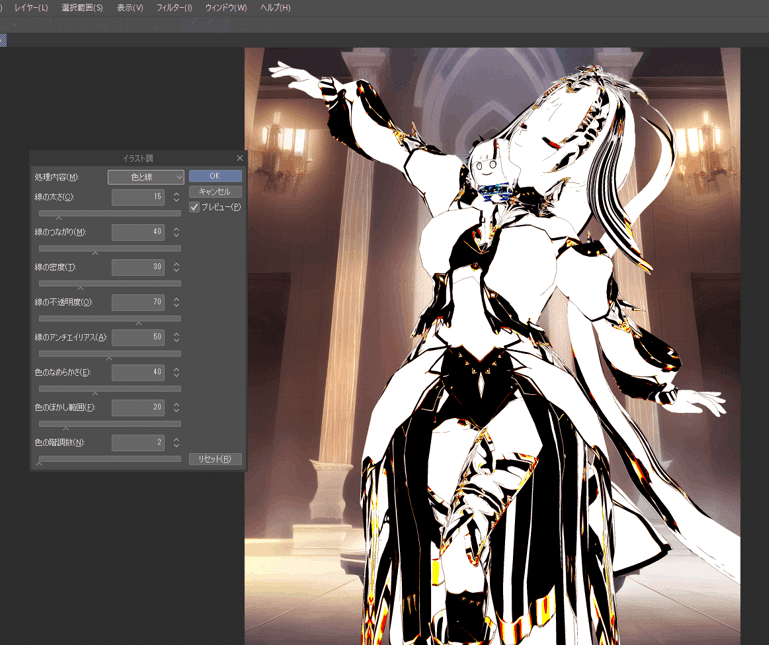
■「編集」>「自動陰影」>で陰影を作成
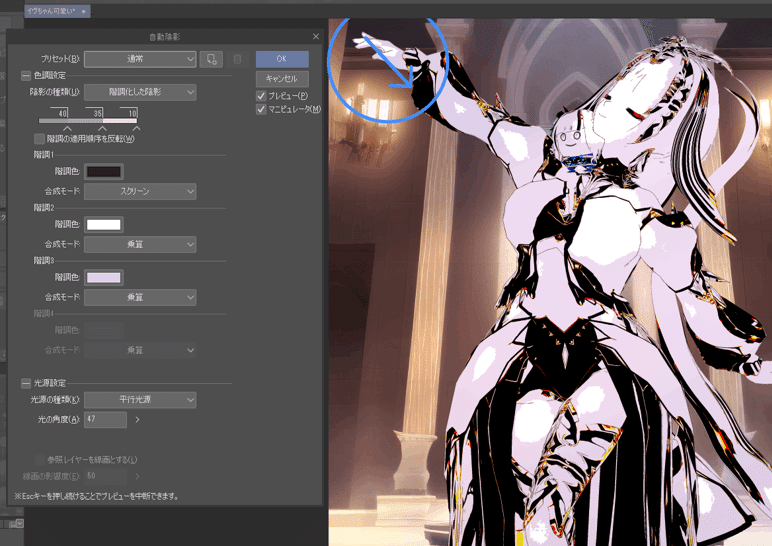
■色調設定の陰影バランスを調整し、好みの陰影バランスにする
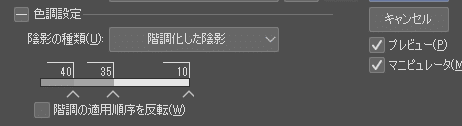
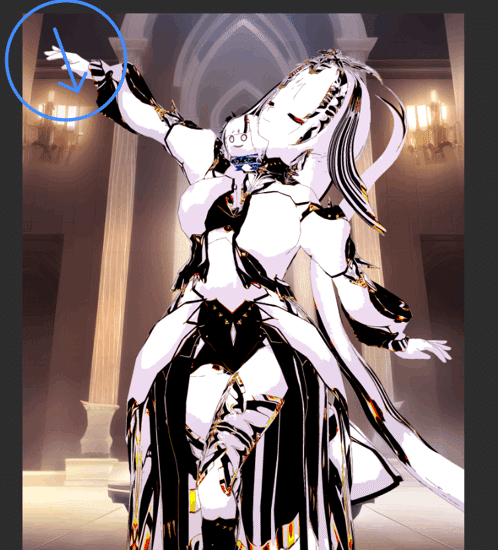
■自動陰影を実行するとレイヤーが作成されます
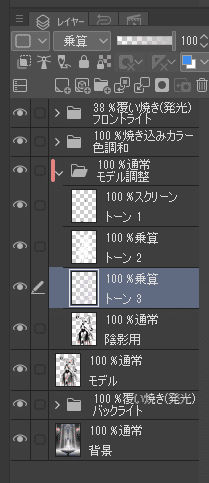
■「トーン3」以外のレイヤーを非表示にします
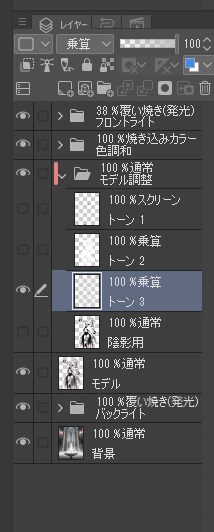
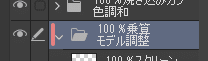
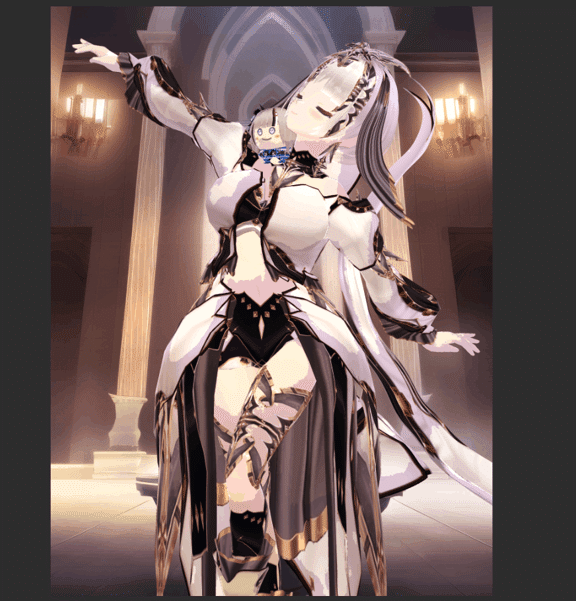
■「トーン3」に「色調調整レイヤー」をかぶせ、背景の照明具合に合わせて影の色を調整します
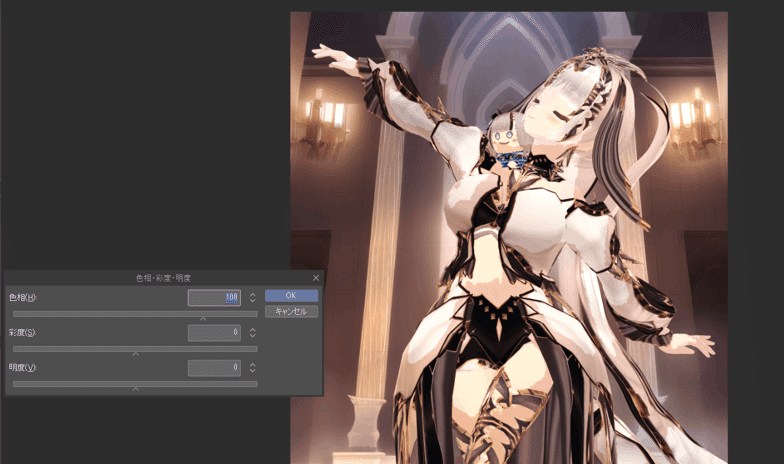
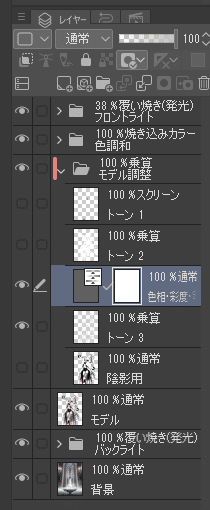
■「トーン3」に「ガウスぼかし」をかけて影を滑らかにする


■最後に
この方法をもっと追及したり応用すれば
よりクオリティの高い写真を作ることができるのではと思いますので
是非この方法をチャレンジして広めていっていただけると幸いです。
この記事が気に入ったらサポートをしてみませんか?
