
■[VRM_VRoid]Unity無しでエミッション(発光)/シースルー(半透明)設定する方法について_by「TC テクスチャ交換スクリプト」
◎前提事項
今回は「Ringo様」作の「TC テクスチャ交換スクリプト」を使用して当店対象衣装のエミッション/シースルー設定をご紹介いたします。
※当記事はRingo様よりご許可を頂いて記載しております。
◎完成イメージ
以下の様にパーツを発光させたり半透明化させることが可能となります。
※ご利用環境の設定などでは正常に表示されない場合があるためご注意ください。


◎はじめにやること
・対象のお衣装を着たモデルをVRoidStudioより「VRM出力」を行ってください。
※当設定はVRoidStudio内では行えません。
◎Ringo様について
当スクリプト以外にも様々便利なスクリプトを公開されております。
気になった方は是非ご確認頂き、ご支援も頂けますと日々お世話になっている私も嬉しいです。
以下youtubeでも各スクリプトの動画説明を公開されておりますので
こちらもご参考に頂けますと幸いです。
以下より、実際の設定方法となります。
◎スクリプトにモデルを読み込む
以下Ringo様のテクスチャー変換スクリプトへアクセスをします。
※「最新版スクリプト」より遷移ください。
以下のような画面が表示されます。

次に画面左上の「ファイルを選択」より、事前に出力したVRMファイルを読み込んでください。
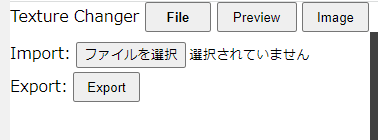
選んだVRMデータが読み込まれ、このような画面になります。
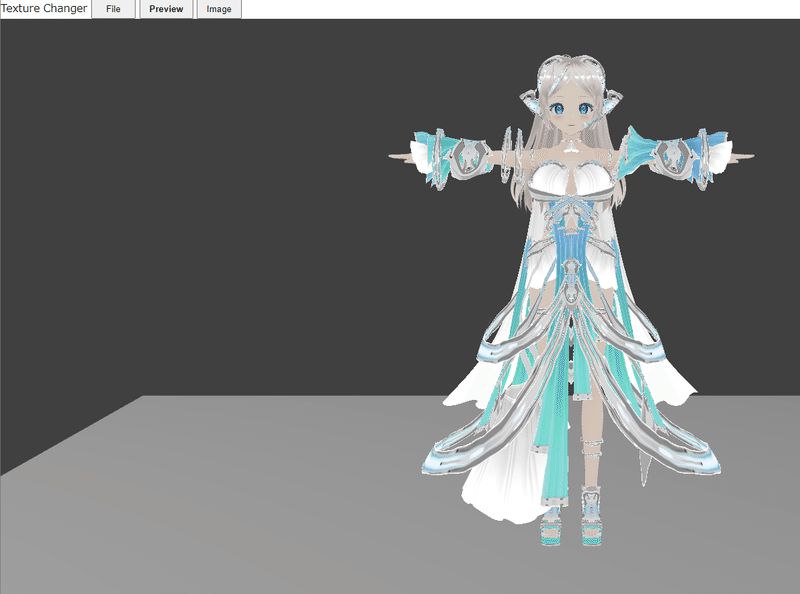
次に画面左上の「image」を選択してください。

すると、「Face」「Body」「Hair」にパーツが分かれて表示されます。
まずは「Body」を選択してください。
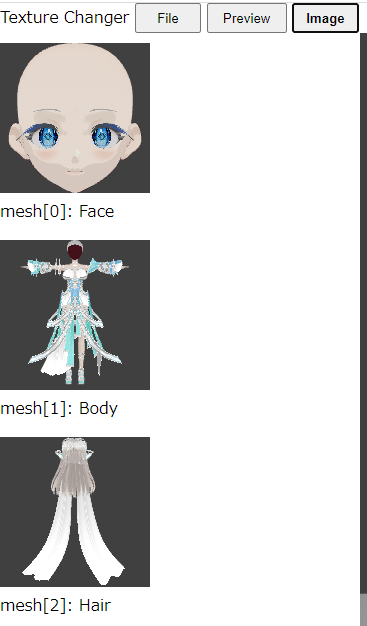
選択をすると以下の様にさらに部位ごとに分かれてリストが表示されます。

◎該当部位にエミッション設定を行う
まず、以下にある該当お衣装の資料をダウンロードし、エミッション設定が可能な部位を探して選択して下さい。
※後に設定するシースルー設定についても記載があります。
今回の説明としては以下部位を選択します。
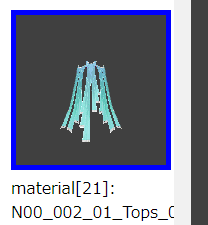
すると、画面の右側にこのような画面が表示されます。
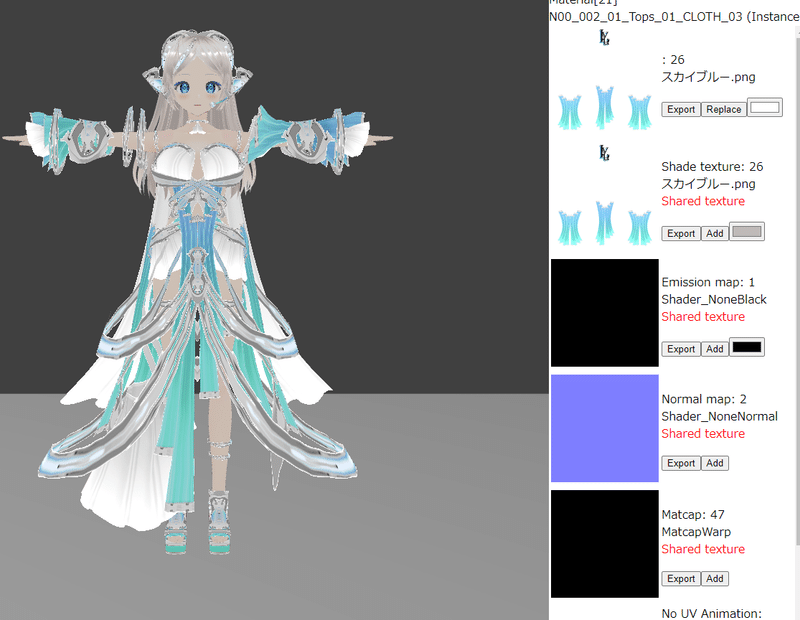
今回はエミッション設定を行いたいので
こちらの「Add」というボタンを選択してください。

すると読み込むテクスチャーの選択を求められますので
当店お衣装の「テクスチャーデータ」フォルダー内にある「エミッション用」から「同じ部位(当説明ではボトムス[3])」より、ご自身が選んだ色と同じ色名のテクスチャーを選択してください。

すると画面右側ではエミッショテクスチャーとして取り込まれたのが確認でき、モデルビューでも僅かに明るくなったことが確認できます。
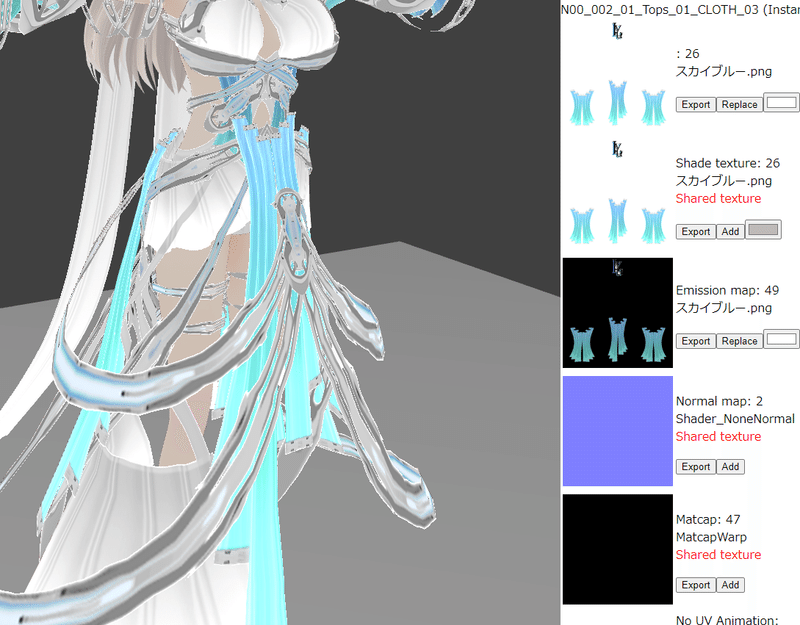
◎該当部位にシースルー設定を行う
シースルー設定が対象とされている部位を選択し、以下画像面内の右下までスクロールしたところにある「Transparent」にてプルダウンより「Alpha Cut」を「Alpha Blend Layered」へ変更を行ってください。
ただし一部環境では正常に読み込めなくなる為、エラーを吐いた場合は「AIpha Blend」で設定をしてください。
なお、clusterでは正常に動作していることを確認済みです。
今回はこちらの部位を調整していきます。
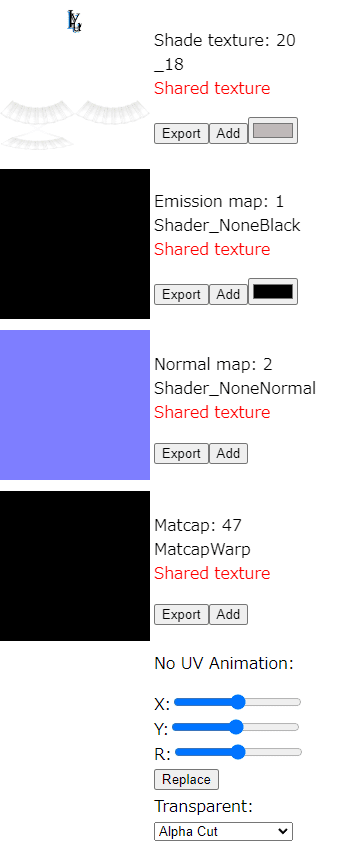
「Transparent」にてプルダウンより「Alpha Cut」を「Alpha Blend Layered」へ変更し、この様な表示がされれば完了です。
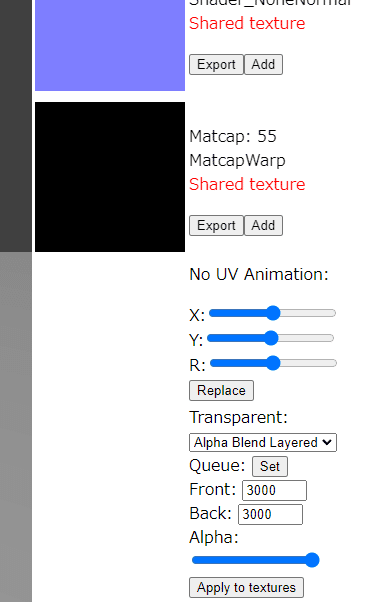
すると、対象の部分が良い感じに透けるようになります。

◎シースルー設定の描画順を調整する
シースルー設定を行う上で大事なのが「描画順」です。
この設定を行っておくことでシースルー衣装同士の描画順やワールドなどになる半透明オブジェクトとの描画順を制御することが可能です。
その為、以下設定内の「Queue」の値を調整してください。
なお、この値は「大きい値」ほど表示優先度が上がります。
【Front:】はテクスチャー正面で、【Back:】裏面の描画順を設定できます。
※基本裏面の描画順を低く設定します。

今回はこの腰パーツの描画優先度を上げたいので、こちらのQueue【Front:】の値を3000→3200ほどに上げ、【Back:】の値を3000→2800ほどに下げてください。
※「AIpha Blend」の場合は3000→3200に。
数値設定後に「Set」を押すと実行されます。

こちらの設定を行っておくことで衣装同士の描画順に違和感が発生したり、ワールドの半透明オブジェクトに飲み込まれたりするのを防ぐことが出来ますので必ず行うようにしてください。
各部位の詳しい設定値は同ページ内に添付してある該当お衣装の
「発光&半透明設定書」をご確認ください。
※「AIpha Blend」の場合は「Front」の値をご参照ください。
ここまでの設定を踏まえ「Body」だけでなく「Hair」側も設定すれば一通りの設定は完了となります。
◎各設定が完了したら
画面左上の「File」を選択し「Export」を押すと、お使いの端末のダウンロードフォルダー内にデータが格納されます。

以上で各設定は完了となります。
◎最後に
私自身Unityが苦手(動作が安定しないところとか…)なのでこういうスクリプトは本当に助かるので、同じ境遇の方も是非チャレンジして我が子愛を高めて頂けると私も嬉しいです!
以上となります。
この記事が気に入ったらサポートをしてみませんか?
