G検定 / 統計検定 データの視覚表現 #2
株式会社リュディアです。引き続きデータの視覚表現、いわゆるインフォグラフィックについてまとめていきます。
過去の G検定 / 統計検定 データの視覚表現についてのまとめは以下を参照してください。
今回は前回のまとめで使ったデータから度数分布表やグラフをどのように作ったか紹介しておきます。エクセルで実際に操作できる方が印象に残ると思います。前回、最後に紹介した表は以下のものです。
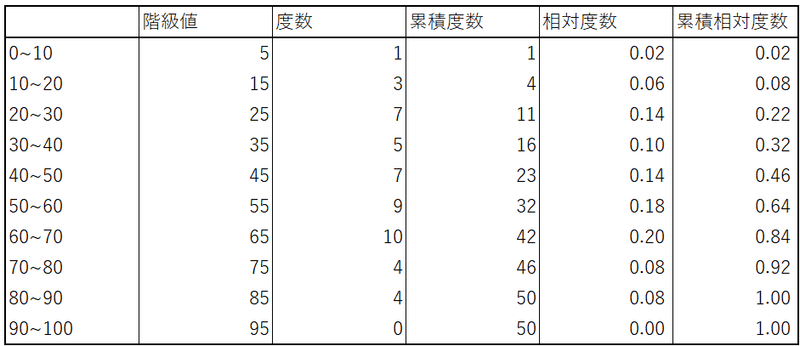
では早速みていきましょう。階級値まではご自分で用意いただくとして度数の部分が問題です。ここが入れば後は簡単な計算です。その前に私が使っていた表はある列を隠していました。その列を見えるようにしたのが以下の表です。上の表と比べてください。上限値という列が追加されてますね。
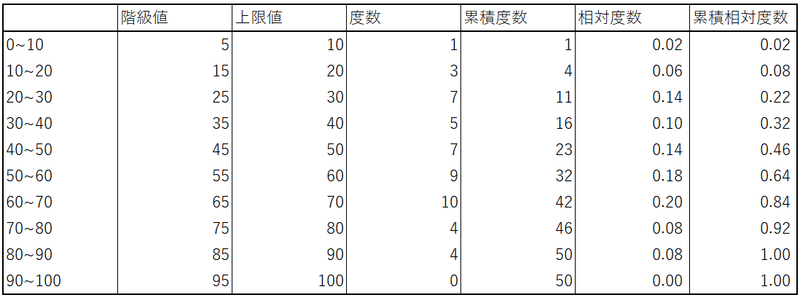
度数を求めるためにエクセルの FREQUENCY という関数を使うのですが、そのためには階級値は使えず上限値が必要になります。以下の式を見てください。
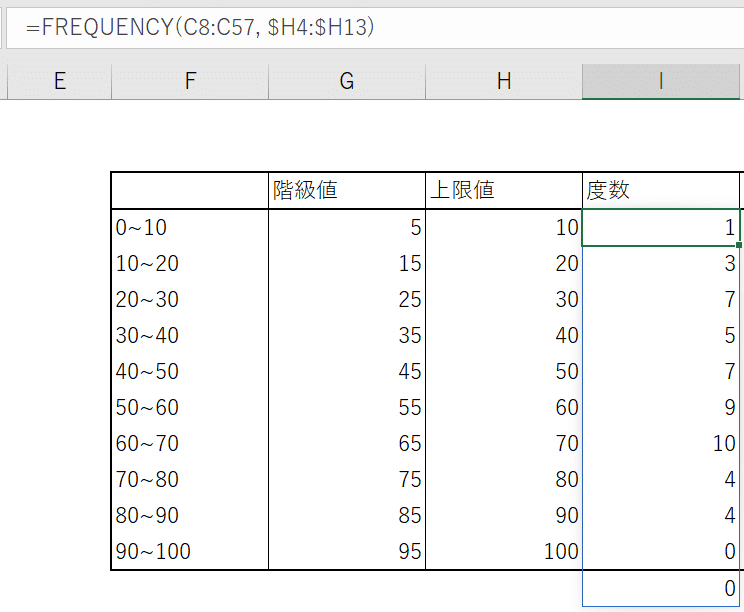
C8:C57は生データが並んでいると考えてください。I列 = 度数列で FREQUENCY 関数を使っています。C8:C57 の生データに対して階級値ではなく H4:H13 を上限とする C8:C57 のデータ数をカウントして反映します。この例であれば 0 ~ 10 までの範囲の個数を度数欄に反映し、それ以降 20までの範囲の個数を次の度数欄に反映し、ということを繰り返していきます。FREQUENCY 関数を利用すると1行多く表示されてしまいますが90~100 の部分は90 以上100未満なので 100 の場合を別に扱うため1行多くなります。
次に累積度数の計算です。以下の図中の式を見てください。

簡単ですね。度数を先頭から必要な箇所まで加算するだけです。その後の相対度数と累積相対度数は全体を相対値 1.0 とするだけですので問題ないですね。
今回は具体的なエクセルの例をまとめてみました。
G検定 / 統計検定 データの視覚表現に関するまとめの続きは以下からどうぞ。
では、ごきげんよう。
この記事が気に入ったらサポートをしてみませんか?
