
【動画編集者】初めての左手デバイスにおすすめ!『Huion Mini KeyDial KD100』
近年液タブを使用するイラストレーターからの支持もアツイHuion。
そこから出ている左手デバイス「Mini KeyDial KD100(以下KD100)」のレビューをしていきます!
イラストレーターからは元々評価の高いこのガジェットですが、Ae ,Prをよく使う動画編集者目線で見ていきます!
まず皆さんが知りたいであろう情報はこちら👇
動画編集(Pr・Ae)のショートカットキーを割り当てられる
テンキーとしても使える
デザインがシンプルでデスク上を邪魔しない
それでは詳しくいってみましょー!
PrとPsへの連携がスムーズに!
前述のとおり、Huionは液タブ製品が有名で、このデバイスも液タブと合わせて使うイラストレーターが多いです。
なので、PhotoshopやIllustratorの相性も当然良い。
が、Premiere ProやAfter Effectsでも使えるの?ということですが、答えはYes。
各ソフト毎にショートカットを割り当てられるので、めちゃくちゃ便利です!(それぞれのソフトに割り当てたショートカットを覚えるのが難点ですが…笑)
僕の使い方としては、通常は電卓の呼び出しとテンキーとしての使用がほとんど。
で、Premiere Proではテンキー+ショートカットキーを仕込んでいます。
僕はテロップはphotoshopで作っているんですが、その際「Photoshopで作成」であったり、「エクスプローラーで表示」も多用するのでこれまで右クリックから選択していたのですが、このHuionデバイスのショートカットキーに埋め込むことで、圧倒的時短になりました!
上記2つの操作をPrで適当な場所にショートカットキー登録をしておいて(僕はF9とF10に割当ました)、次にHuionのソフト(https://www.huion.com/download/)で好きな場所にショートカットキーを割り当てます。
僕の場合、こんな感じ👇
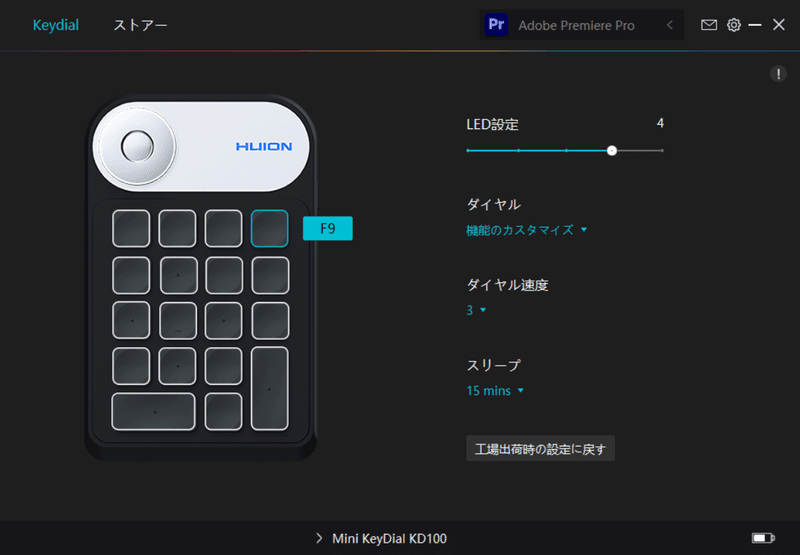
これによりマウスを使わず左手の小指でPhotosho・エクスプローラーの呼び出しが可能になりました!
これ地味だけど、体感での時短がものすごく、生産性が上がった気がしてます(気がしてます笑)!
実際右手をマウスからキーボードに持ち替えたりする行動が1日100回ほど減ったとしたら…?
と考えてもらったら、なんとなく有用性はイメージがつくんじゃないかと。
そして左手デバイスを初めて使ってみて以外と便利だと思ったのが、『Enter』キーの存在です。
もともとテンキーが左手側に欲しいなぁ~という欲望が8割を占めていたので、マクロキーやショートカットキーの割当は正直おまけぐらいに考えていたのですが、全く予想だにしていなかったEnterキーの有能っぷりったらすごい。
何がというと「Enterが左手の小指で押せる位置にある」という感動。
わかりますかね?笑
両手で文章を書くとかなら右手小指でEnterを押せますよね。
でも、動画編集マンやペンタブなどを使ってる人は、右手は常にマウス、もしくはペンを握って左手のショートカットキーを駆使して作業している人が多い(はず)。
で、その時、Enterを押す必要があるときは、一度右手をキーボードに移す必要があるのでどうしてもワンテンポ遅れるんです。
がHuionデバイスの右下にEnterキーがあることで(ここもお好みでショートカットキーを割り当てが可能です)左手小指で「ちょん」です。
これが期待していなかった分感動が大きかった。
とはいえ、最初は左側にEnterキーがあることに慣れずしばらくいつも通り、わざわざ「いつものEnter」を押しに行っている自分がいましたが、慣れると右手はマウスを持ったまま、
マウスで選択→左手でEnter
みたいなことができて作業効率が上がってます(気がしています)。
Aeでも同じく使える!
PrやPsと同じく、Huionのソフトで「AfterEffects」を選択し
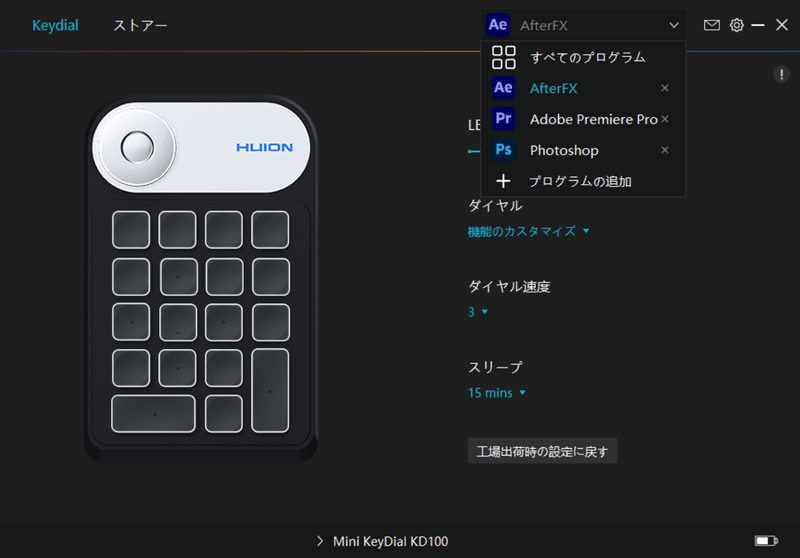
キーボードにショートカットを割り当てることが出来ます!
が…
使用して1ヶ月ぐらい経ちますが正直PrとPsにそれぞれ割り当てたショートカットキーを覚えるのに精一杯で、Aeにはまだ何も割り当てていません💦
まぁ無理になんでもかんでも割り当てる必要は無いし、ぼちぼちAeにもショートカットキーが左手にも欲しいなぁとおもったら使おうと思ってます。
1ヶ月使用して分かったメリット・デメリット
まずメリットから。前述のとおり、
テンキーとして使えるのはもちろん、各ソフトにそれぞれショートカットキーが割当れるので、イラストレーターだけでなく、動画編集者にもおすすめできる左手デバイス。
自由度の高いカスタム性を持ちつつ、コンパクト。
そしてゲーミングデバイスにありがちなピカピカの装飾もなく、印字すらないシンプルなデザイン。なんちゃらデザイン賞も受賞してたハズ(うろ覚えですんません)。
左上のくるくる回せるボタンも音量調節やPsならブラシの大きさ変更なども出来て便利!ただ、僕の場合はそれらのショートカットはすでにマウスに仕込んでいて慣れているので、この左上のくるくるはほぼ使用していません。
お値段が優しい
使う人によってはこの左上くるくるも非常に便利だと思います!
#左上くるくる
前半でメリットについてはほとんど語りましたが、お値段についても朗報です。
このHuionKD100。
新品で約7,000円。中古ならもう少し安く出されています。
他の左手デバイスと比べてリーズナブル。
ウン万するものもあるぐらいですから。
この製品は発売から数年立っていることもあり、当初はソフトが使いにくいとか不具合が多いデバイスとして認知されてしまっていたようですが、アップデードを重ねた現在、このスペックでこの値段というのは中々コスパ的にも優れていると思います。
デメリット
深く押し込まないと反応しない?
15分で電源が切れる
位置が低い
割り当てたショートカットを覚えるまでが大変
2つのボタンを組み合わせて一つのショートカットキーとして登録する必要がある
カラバリが無い
先に言っておくと無理くり絞り出したデメリットです。笑
基本的にはこの左デバイスを取り入れて大満足していますが、強いていえばというところを紹介していきます。
深く押し込まないと反応しない?
1つ目ですが、このデバイス横からみるとこんな感じ
写真)
ストロークは浅く、パチパチ押せるのですが、たまに反応しない時があります。
少し強めに押さないと反応しないようですが、これは僕が普段使っているキーボードがNizの無接点容量のため、軽く打鍵する「スコスコ打ち」に慣れてしまっているのが原因かと思います。
なので、メカニカルキーボードやノートPCのようなキーボードに慣れている人には問題なく使用できるかと。
15分で電源が切れる
2つ目15分で電源が切れる。
でもこれはHuionのソフトで設定を変更できます。
じゃあ変更しろよ。ってところなんですけど、確かにいちいち電源を付けるのは面倒にも思いますが、逆にいうと、使用していなかったら15分で勝手に電源が切れてくれるので、充電する回数も減るし、なんやったらメリットにすら感じる。
欲を言えば、どこかのキーをダブルタッチしたら起動するみたいなシステムにしてくれるとスマートだなぁとは思います。
位置が低い
3つ目位置が低い。
うん。慣れろ。笑
キーボートの左に置くとわかりますが、当然キーボートよりは低い位置になります(ノートPCだとむしろ同じくらいの高さですかね)。


これが良いか悪いかは人によって違うかもしれませんが、僕的にはキーボードと同じ高さでいて欲しいという気持ちがありました。👇
後日これについて改造し、使用感抜群になったので、ご紹介します。
HuionKey100以外の左手デバイスにも応用できるので、左手デバイスユーザーにはおすすめの内容です。

割り当てたショートカットを覚えるまでが大変
4つ目。
うん。がんばれ。
文句ばっか言うとるなこいつ。笑
各ソフトにそれぞれショートカットキーを割り当てれるというメリットの反面、 もし、最初からテンション上がってショートカットキーをぶち込みまくったら、その都度Huionのソフトを呼び出してどこにどのキーを割り当てたか確認して…作業に戻って…違うソフト使って…割り当てて…変更して…・また確認して…
というせっかく時短のために買ったデバイスなのに、逆にこいつに振り回されるという地獄ループに陥りがちなのでご注意(筆者体験談あり)。
それに、キーの割当も、一度やってみて
「あっ。無理にここにしなくてもマウスでいいや」
ってことが結構あるので、最初から全てを決めきらず、徐々に自分のスタイルに合わせるのがいいかと思います。
実際僕もPrで割り当ててるショートカットキーでいうと前述で紹介した2つぐらいなもんで、ついでにいうとEnterキーがあること自体がすでにショートカットキー的な存在になってます。
Aeなんかまだ1つも割り当てて無いし…。
2つのボタンを組み合わせて一つのショートカットキーとして登録する必要がある
5つ目.
例えばCtrl+Cを登録したい場合。Ctrlを左上。Cをその隣に登録して、2個同時押しをしても反応してくれません。
これはこのHuionKD100が2個押しに対応していないため。
その対処法として、1つのボタンに「Ctrl+C」を登録すればOK。
ある意味1つのボタンを押せば済むのでメリットともとれるかも。
他の左手デバイスではこの2つ押しが対応しているものもあるけど、僕の場合、「Ctrl+C」「Ctrl+V」とかならキーボードを使って左手でやった方が早いと思っているので、デメリットとかとは思っていないです。
むしろ、Psではコピペが「Ctrl+C」「Ctrl+V」でなく「Ctrl+J」なので、これ1つ登録するだけでコピペが完了するので大助かりしてます。
どうしても2つ同時押しが必要であれば他のデバイスをご検討されるといいと思いますが、そこまで2つ押しが必要なときってあるっけ……
カラバリが無い
最後6つ目
僕はこのカラーは嫌いじゃないですが、人によってはデスクやガジェットを白で統一している人とかもいるので、カラバリが無いことがデメリットに感じる人も少なからずいるかも。
最悪スプレーとか自己責任でやる方法もあるけど。
まとめ
イラストレーター用として認知されている(?)HuionKD100ですが、動画編集マンにも非常におすすめのデバイスです!
なくてはならない!ってほどではないけど、あったら1日の作業の10分~1時間くらいの時短+ストレス減が期待できるので、効率厨の方や、初めての左手キーボードをお探しの方には是非一度手にとってみて欲しいです!
〜後日談〜
普段とは別の案件で、イラストレーターのアシスタント的なお仕事をする機会があり、慣れない板タブを使いながら作業をしていたんですが、
「そういえばKD100の左上クルクルってブラシの大きさの調節ができるんだった!」
というのを思い出し、活用したところこれが超絶便利。
動画編集では全然使わなくていけたけど、右手が色々ショートカットを設定できるタイプのマウスじゃなくて、タブレット用のペンを持っている場合は、このクルクルが無茶苦茶役に立つというを実感しました。
言わずもがなやはりイラストレーターにもおすすめガジェットです。
https://www.amazon.co.jp/dp/B09DYTX9NV?tag=maftracking500743-22&linkCode=ure&creative=6339
この記事が気に入ったらサポートをしてみませんか?
