
文字起こしアプリ、Nottaを試してみた。
昨夜(2月10日)から今朝まで、関東は降雪でしたね。
時折、首都圏も積雪で交通機関が乱れたり、店舗の営業時間が短縮されたりしますが、自然には勝てないので受け入れるしか無いですね。
今日も足元に気をつけてお過ごしください。
さて、note記事更新も10週連続となります。
今回は音声認識AI搭載の文字起こしアプリ「Notta」についてまとめてみました。
はじめに
さて、みなさんはWeb会議が終わったあと(Web会議に限りませんが)、議事録を作成されることが多いと思います。
やはり言った言わないを防ぐためにも、何が話し合われて、何が決まったのかをまとめておくことはお仕事する上で必須のことです。
しかし、Web会議とかせっかく技術をつかっての会議ですから、議事録かんたんに作成したいですよね。
先日、NottaというAI音声認識エンジンを搭載した文字起こしアプリを使ってみましたので、紹介と注意事項を記載したいと思います。
Web会議 (Zoom, Google Meet, Microsoft Teams)に対応とあるのですが、Teams使用時には注意が必要です。
契約したプラン
無料会員とプレミアム会員の2種類があり、Webからの登録であればクレジットカード払いが可能です。アプリ(iOS,Android)からの場合は3日間、無料でプレミアム会員を試すことができる特典もあります(3日以内に解約すれば、料金不要)。
無料プランでは3分のリアルタイム文字起こしと、制限が多くて正直使用感をはかることは難しいと考え、月額の有料プランを契約しました。
(経費用のカードで決済するために、Webページからの登録を行いました)
Web会議でのNotta使用方法
Web会議でNottaの使用方法は、3つあります。
Googleカレンダーを連携させて、自動でBotに会議出席をさせて文字起こしする方法。もう一つは会議開始後に「招待URL」を入力して文字起こしさせる方法です。いずれも「NottaBot」が会議に出席しますので、参加者には事前に承諾を取っておくことをお勧めします。
Googleカレンダーとの連携で文字起こし
Googleカレンダーと連携することで、会議時間になると自動でBotが会議に出席し、文字起こしを始めてくれます。
極論、会議に出席しなくても内容を記録してくれる、そんな使い方もできます。
ただし、Notta Botの名前が「●●'s Notta Bot」と表示されるので、Nottaがなにかわからない方には不親切な表示になってしまいます。
ここがもう少し自由度高いと(例えば、”●●の代理出席Bot”や”文字起こし記録用Bot”等)良いと思います。
開始された会議のリアルタイム文字起こし
こちらは、会議が開始されてから招待URLを貼り付けて会議にBotを参加させる方法です。こちらはBot名が自由に設定できます。ただし、会議開催前には設定できないので、ちょっと面倒です。
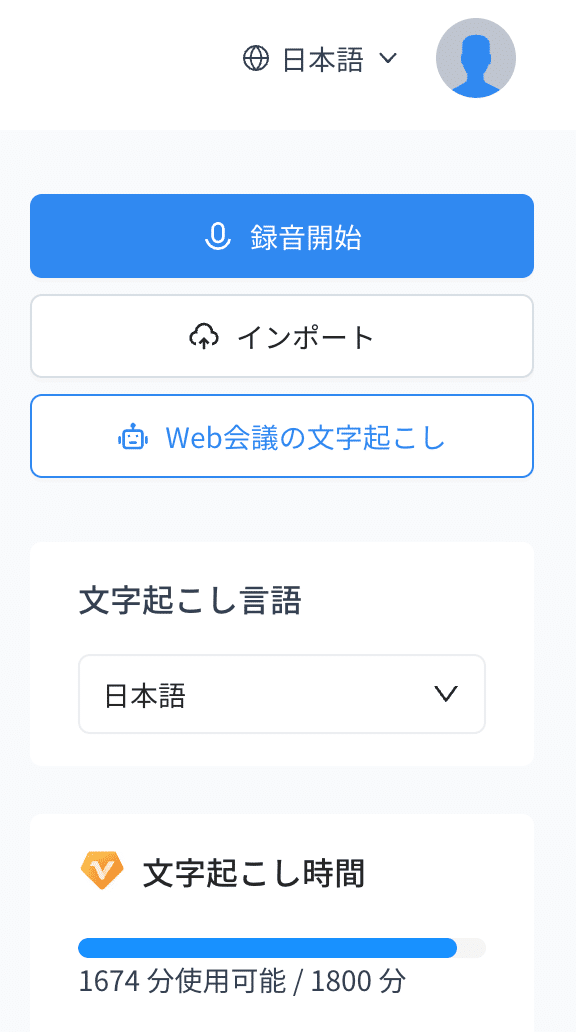
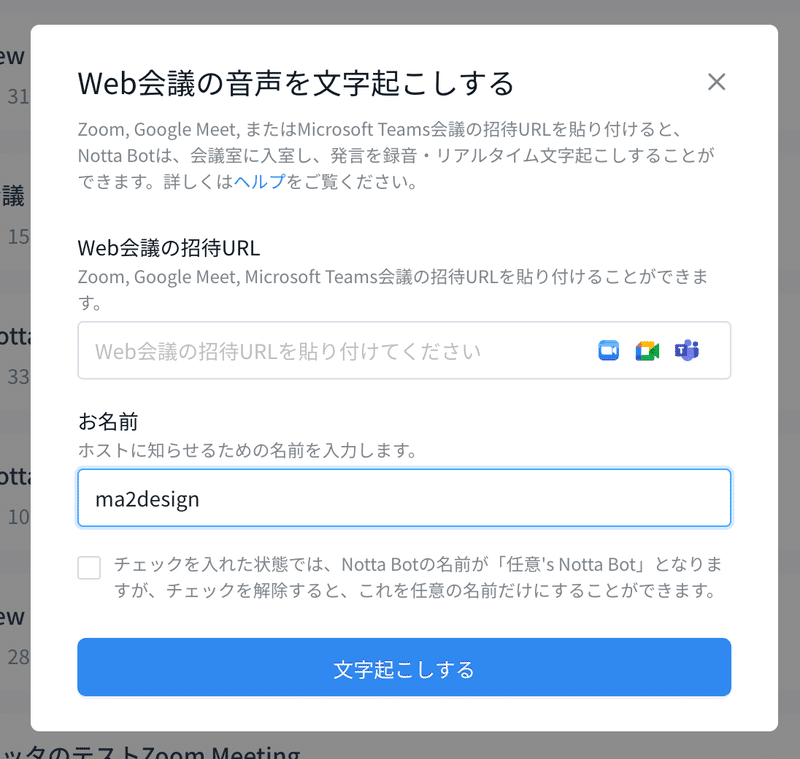
Notta Audio Clipperを使っての文字起こし
後述しますがTeamsでの利用時に使えず、Teamsをあえて「Webブラウザ」で会議出席。NottaのCrome拡張機能で会議を文字起こしをさせてみました。
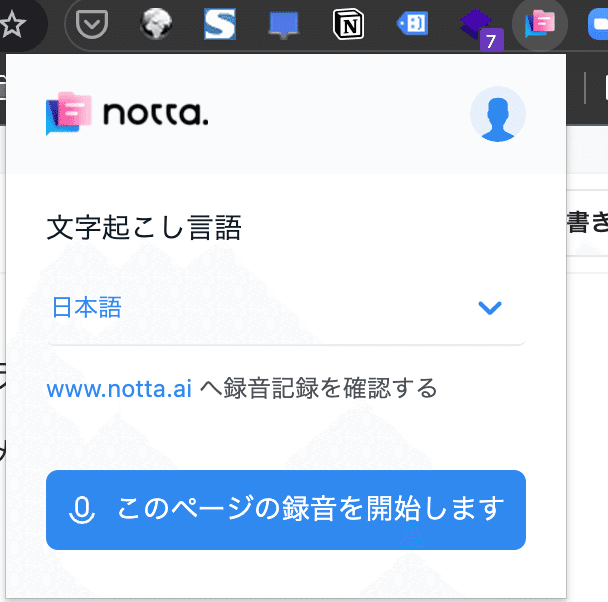
これはYoutubeとか映像を見ながら文字起こしするときには活用できますが、ブラウザをつかっての会議文字起こしは、かなり音声認識の精度が落ちると思います(おすすめできない)。
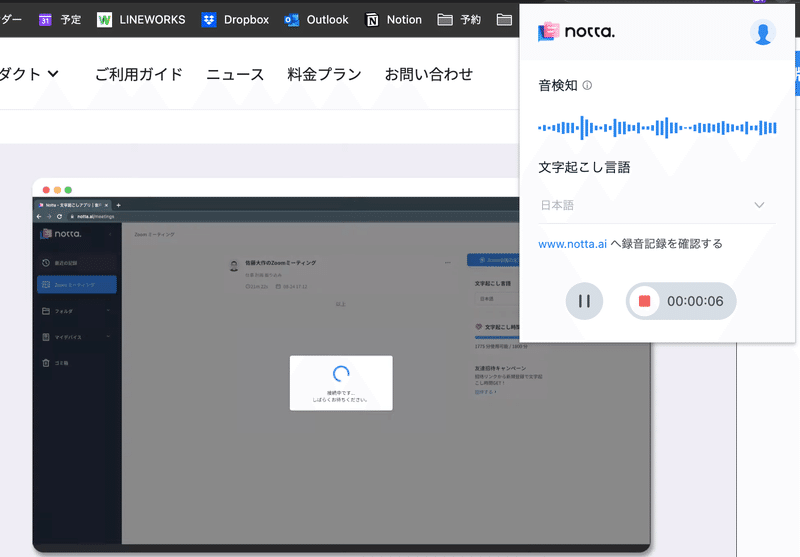
こちら音楽しかYoutubeにないので文字起こしはできませんが
「テキスト化中」とNottaのページでは表示されます
とあるYoutube動画をテキスト化しましたが、お一人でお話される場合の動画はテキスト化すると「意味がわかる文章」になります。
複数の方が話をしているYoutube動画のテキスト化は不向きですね。
ZOOMでNottaを使用した感想
出席者の滑舌にもよるところはありますが、かなりの精度で文字起こししてくれます。
自然な日本語での文章になりますので、後で振り返ってみたときにちゃんと会議(会話)内容を思い出せます。
ただ、1時間半ほどの会議のテキストをWordでダウンロードすると「73ページ」、「39,799単語」となっていますので、かなり気合いが要る振り返りになります(音声や録画画面みながら議事録作るよりは楽ですが)。
あたり前ですが、会議最後の振り返り(何が決まり、何が課題として残り、誰がその課題に取り組むのか、いつまでに等)をしっかり残せば、議事録はかなり作成容易になります(音声からの文字起こしがいらなくなる・・のが理想)。
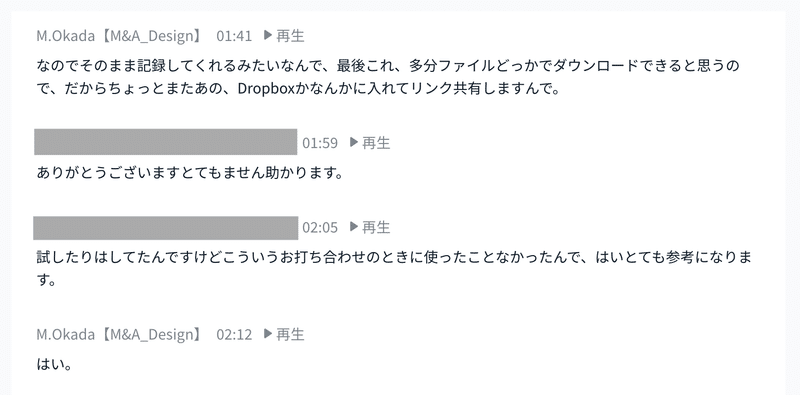
TeamsでNottaを使う場合の注意!
そもそもTeamsでの会議用にプレミアム会員の契約をしたのですが、意外な落とし穴がありました。
「teams.microsoft.com/meetup-join/.....」なんと、この会議URLは登録ができないのです(2022年2月11日現在)。
「teams.microsoft.com/meetup-join/」で始まる会議URLはNottaでは文字起こしBot参加することができません。
Teamsには個人用とそれ以外のアカウントがあり、作成される会議URLが異なります。
「teams.live.com/meet/.....」 こちらはTeamsの個人用で作成される会議URLですが、これは登録可能です。
しかし、無償版 Teams / 有償版 Teamsで作成される会議URLは、Nottaで招待用URLとして登録できません。
Googleカレンダーと連携していても、「Web会議の予定」に表示されないので気が付きました。
特に企業は
「teams.microsoft.com/meetup-join/.....」
こちらを利用するケースが圧倒的です。
Nottaのヘルプデスクに照会しましたが、「teams.microsoft.com/meetup-join/.....」は現在使用できず、今後の開発によるようです・・。残念。
GoogleMeetでも使える
GoogleMeetではまだ使っていないので、今後使った際に追記しようと思います(未定ですが)。
まとめ(感想)
スマホの音声文字起こしアプリとして十分使える
GooglePixelの文字起こし機能も優秀だと聞いていますが、Pixcelを持っていない場合はこちらで代替することはできると思います。ZOOM会議では十分使えるレベル
滑舌良い方との会議だと、しっかり文字起こしできています。Teamsでの利用は今はおすすめしない
個人用Teamsでの会議(議事録作成)は想定しづらく、おすすめしません。
音声認識AI搭載ということですから、日本語の文字起こしの精度もどんどんあがっていくのでしょう。
現時点でZOOM会議では十分使用に耐えると思います。コツは「滑舌良くしゃべること」(あたり前ですが)だと思います。
ZOOM会議の記録用に使い続けるかどうかは、正直悩むところです。
もともとTemasの会議記録用にと考えておりましたので。
なお、Teamsの会議は「ライブトランスクリプション」を使用しましたが、Nottaとほぼ同様か、少し精度高めな結果となりました。
会話の区切りはライブトランスクリプションの方が上。
複数の参加者での会議ですので、一人が話ししているときに他の誰かが「うん」等、相槌を声でだすとそのまま話すのではないかと待機しています。
そして相槌をした方が続きで話すと、ちゃんと記録していきます。
(誰が喋ってるのかを複数同時に認識している)
さすがMicrosoftの音声AI技術といったところですね。
以上、Nottaを使っての感想でした。
書いた人:岡田
この記事が気に入ったらサポートをしてみませんか?
