
初心者でも”できた” ゲーミングPC自作レポート
はじめに
おはこんばんは、ネットの隅っこで巣を作って暮らしている待鳥キリコと申します。よろしければ「まっとりさん」とお呼びください。
さて、本日の記事は、今年でも1~2を争う大事業となったゲーミングPC自作ですが、如何にして自作するに至ったかの内容を1から100まで包み隠さず丁寧にご紹介させていただきます。長い記事になりますが最後までどうかお付き合いください。
記事に関する注意事項
この記事ですが、できるだけ読みやすいように・・・とは思っていますがやはり文章量が多いです。なので太文字と画像についているキャプションを読めば7割解決するように書いております。ようするに、小説の挿絵だけ見て解決するような作りになっておりますので、一字一句読み進めるのも大変ですので一度さっと目を通されてからじっくり読み進めてみてください。
また、後で書いておりますが実際の自作は基本的に素手で行っております。これは静電気の発生よりも、今回は自作初回ですので、手袋をした状態での単純な作業のし難さ(工具やパーツの落下による破損の可能性)を排する事を重視した上で素手で作業しておりますのでどうかご了承ください。
全ての始まり
今思い起こせば、すべての始まりは「結婚」でした。当方2023年6月2日に3年越しのお付き合いを経て幸いにも無事ゴールインすることができました。4月に再就職した会社も非常に働きやすく、人生の風向きが確実に良い方向に変わっているのを大いに実感した時期でした。
そこで結婚した2人は考えたのでした、「新婚生活に相応しい環境を整えたい!」と。やはり考えることはオタク夫婦、真っ先に白羽の矢が立ったのがパソコンでした。近畿地方に引っ越してきた際に、一緒にマルチプレイで遊べるようにとグラフィックボードをお誕生日にプレゼントしたのがそもそもの始まりでした。が、昨今のゲームシーンに段々とお互いのPC性能やストレージ容量、その他様々なパーツの経年劣化時期に差し掛かり、現状では満足に遊べなくなってきていました。
このことがきっかけになり自作ゲーミングPCへの構想・貯金・勉強をコツコツ積み重ねていき、6月末に思い立った訳ですが完成まで実に5か月以上掛かりました。
5 month later…

何はともあれ!字ばっか読んでも詰まらないので、実際の自作風景を織り交ぜながら各パーツを紹介しながら「どういう基準でパーツを選んだか」「どういう所をこだわったor妥協したか」等を書かせていただきます。
まずは使用したパーツ一覧をご覧ください。
使用パーツ一覧
PCケース NZXT H6 FLOW RGB
OS Windows 11 Home
マザーボード ASRock Z790 STEEL LEGEND WiFi
CPU intel Core i7 13700K
PSU CORSAIR RM1000x SHIFT
GPU Palit RTX4070Ti GAMINGPRO white
RAM CORSAIR DOMINATOR TITANIUM
ストレージ crucial M.2SSD P5 Plus 500GB & 2TB
水冷クーラー NZXT Kraken 360 RGB
後部ファン NZXT F120RGB DUO
底部ファン NZXT F140RGB DUO 2個
延長ケーブル Asiahorse スリーブケーブル クリアパーツ
CPUグリス OC Master SMZ-01R
GPUステー 長尾製作所 VGAサポートステイXS マグネット
GPU用延長ケーブル EZDIY-FAB 延長スリーブケーブル 12VHPWR
マザーボード用9ピンUSB2.0ポート増設パーツ
以上です、長いね!?
お恥ずかしい話なのですが、下から3つのステー・GPU用ケーブル・ポート増設パーツは後から様々な理由でどうしても必要になって買い足したものになります。さて、以下にAmazonの短縮URLを記載しておきますのでご興味のある方は覗いてみてください。
↓↓↓↓ 追加購入パーツ ↓↓↓↓
画像付きリンクがズラっと並んでだいぶ満足したんですが、まだ執筆中の記事の2割も終わっていない現実に戦慄してます。以下からは各パーツや性能に付いて見るべき点をしっかりとご紹介してまいります。
PCケース
まずはPCケース「NZXT H6 FLOW RGB」のご紹介です。
11月に発売されたばかりのケースで当初は一回り大型な「H9」というケースを使用する予定でしたが、PC関連ニュースサイトで記事を見たとき一目ぼれし、値段がお安目なのもあり購入しました。今回一番満足度の高い購入パーツの一つです。
PCケースは「エアフロー」といって、ケース内の空気循環効率が如何に整っているかがまず重要な点になります。ここがショボいとパーツに熱が溜まり(サーマルスロットリンクという安全装置っぽいのが発動したりして)性能がガクンと落ちてしまいます。ビジュアル重視なショーケース型のPCケースはエアフローがあまり良くないことが多いのですが、その点このケースは斜め配置された120mmファン3基と底面140mm2基による強力な吸気に加え、今回は排気に120mmファン4基を使用かつ全体が穴が大き目のメッシュ構造になっています。
PCケースを用立てるに際して「使用予定パーツにサイズが合っているか」「エアフローがしっかりしているか」「どこまでビジュアルにこだわるか」大まかにこの3つを主眼に入れて選定しました。




OS オペレーティングシステム
OSは当然ウインドウズ11となります。Proの機能は必要ないだろうと切り捨て、Homeエディションとなっています。実は今回の記事の中でトラブルを引き起こした製品の一つです。
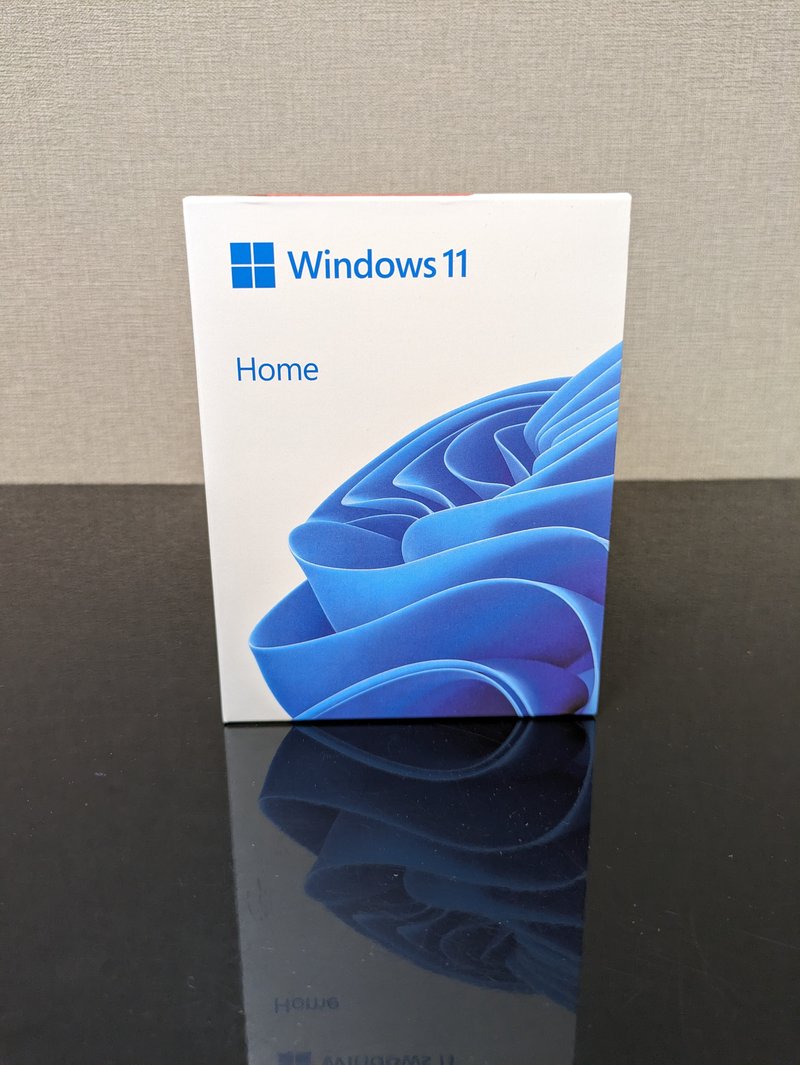


マザーボード
マザボは「ASRock Z790 STEEL LEGEND WiFi」です。
実は最初期に目をつけていたのはASUS製でしたが、熟考に熟考を重ねた結果、このマザボにたどり着きました。大変に人気のある製品かつオススメ度の高いマザボのようで、ビジュアルは最高!性能も最高!ドライバも半自動でインスコ!偉い!!!しかし、このマザボがいくつかのトラブルを引き起こすことになるとは、製作初期の段階では全く思いも寄りませんでした。
マザボで重要な点は「オーバークロックするかしないか」「強いCPUに対応したフェーズ数かどうか」「使用予定のパーツにスロットが対応しているかどうか」がとても重要です。サイズもですがここでは割愛させていただきます。
今回、オーバークロックする予定はなかったのでこの点はあまり考えませんでしたが「強いCPUに対応したフェーズ数かどうか」には気を配りました。「フェーズ数」というのは、とても簡単に言うと「CPUに電気を安定供給するパーツが何個あるか?」といった感じで、このフェーズ数が少なかったり排熱性能がショボいとCPUの性能がガタ落ちします。人間で言うと脳が疲れやすくなるので身体全体の性能に影響大となります。
「パーツがスロットに対応しているかどうか」もとても重要で、特にM.2SSDの世代がきちんと対応していないと額面上の速度を全く出せなくなります。また致命的なのはRAM(メモリー)の規格DDR4もしくはDDR5が主流ですが、これを間違えるとメモリーが刺さらなくなり買いなおす必要が発生します。その点、このマザボは第5世代目、Gen5のM.2SSDまで対応しているスロットが1基あり全く問題ありません。メモリーはそこまで差がありませんが最新規格のDDR5となります。
マザボはこのように「失敗すると損をする箇所が多いパーツ」となっており、まっとりさんは選別にはなんと4ヶ月もかかりましたし、実際このマザボには初心者にはわかりにくい落とし穴が存在しており、2度泣かされています。




CPU
CPUは「intel Core i7 13700K」をチョイスしました。こちらも非常に人気の高いCPUとなっています。実は旧PCも7世代目のCore i7でした。
intel製CPUは超雑に説明すると、書いてある数字が大きくなればなるほど高性能になります。末尾に「無印」「K」「KF」と書いてあるものがありますが、CPUとしての性能のみで比べるとK≧KF>無印という感じの力加減で、K付きのほうが強いわけですね。
では「KF」とは何か?というとCPUにグラフィック描画機能が搭載されていないモデル、つまりグラフィックボードを搭載する前提のモデルになります。値段が約5000円ほど安くなるのが特徴ですが、今回はKモデルを採用しました。
CPUに関してはAMD社製のRyzenシリーズもあり価格とサポート体制が安定しているのが良いところです。が、今回はあくまでも初回ですので王道のintel製コアを使用しております。ですが、基本的に予算と相談しながら性能比較表やyoutubeでの評価をきちんと見比べて決定するのが良いでしょう。



PSU 電源ユニット
電源ユニットは「CORSAIR RM1000x SHIFT」という、ATX3.0対応のド定番モデルの1000w電源となります。パソコンパーツ屋に行くと必ず見ることのできるパッケージですね。
さて、電源ユニットの選定基準ですが「安定志向」で選んでおります。電源は消費電力に対して容量が少ないものを選んでしまうと、能力以上に電源が働いてしまい、結果電源の寿命が減ります。そうなるとヘタってきた電源から電力が安定供給されなくなり、PCを構成しているパーツ全体の寿命低下を招いてしまう事となり、電源容量は非常に重要な項目となります。BTOパソコンでも若干容量が適正ではないモノを搭載している事があり、要注意すべき点です。
1000w電源というと本当に一部の最上位ゲーミングPCに搭載されているイメージがありますが最近は実はそんなことはなく、各パーツの消費電力が年々大きく上がってきています。実は電源ユニットというのは、電源容量の50%の出力で動いている時が最高効率を出すといわれており、おおよそ「消費電力の2倍の電力容量」を持つ電源を搭載するのが良いとされています。
消費電力の求め方なんですが、インターネットで検索すると以下のようなサイトが出てきます。ドスパラの容量計算サイトです。
ここで使用するパーツを選んでいくと簡単に「おすすめ電源容量」という所に電源ユニットの適切なW数が表示されます。今回使用予定だったパーツを入力するとおよそ450Wほどに収まりました。つまり850w電源ではあと少し容量が足りない=寿命短縮を招いてしまう可能性があるという事なので、思い切って1000w電源の採用に至ったわけです。(今回は「認証」に関しては説明を省きますが、GOLD以上あれば大丈夫だと考えています)



GPU グラフィックボード
PCパーツの華!アイドルで言えばセンター、戦隊モノで言えばレッド、サーヴァントで言えばセイバー、それがグラフィックボードです。
今回使用するパーツは「Palit RTX4070Ti GAMING PRO white」です。最近流行りのホワイトモデル且つお上品にRGBライティングが光るモデルとなっています。4070Tiの中ではお手頃価格なモデルとなっていますが、それはドスパラが直売することでコストカットできている結果であり、筆者もしりませんでしたがPalit社は老舗GPUメーカーで、特にボロいとかなさそうなので買っちゃいました!
さてGPUを選ぶ基準ですが、「性能と価格のバランス」「消費電力」「見た目」この3点です。性能面に関しては「イコールPCのゲーミング性能」といっても過言ではない程です。そんな中、RTX4070Tiを選んだ理由としては「今現在のRTXシリーズの中で性能とコスパのバランスが最高峰」という点ですね、要するに「高性能の割に値段は高すぎない」という事です。ここはとても大事な要素になります。描画性能の他にも排熱性能や実際の故障頻度なんかも「性能」の大事な構成要素の一つです。悩みたくないのであれば最高品質なASUSかGIGABYTE製の製品を選びましょうw
消費電力に関してですが、これは「ワットパフォーマンス=ワッパ」と呼ばれていて、まんま「電力あたりのパフォーマンス」なのですが、この数字が良いほど少ない電力で高い性能を得られるという事になります。これは前述した電源ユニットに大きく関係するパラメータで、RTXシリーズはRadeonのRXシリーズと比較すると高スコアとなっています。
最後に、かなり重要な項目が「見た目・デザイン性」です。今回のようなショーケース型のPCケースでは、常に目を向ければパーツが見える状態に置かれますので可能なら重視すべき点ですね。
msi社のドラゴンのように自社エンブレムをデカデカと製品に張り付けていたり、GIGABYTE社のように飾りっ気のない真っ黒!といった感じで、各社様々なデザインの製品を提供されています。今回採用したPalit社の製品は、まず「白い」という要求を満たしており、その上で「ゴテゴテに派手すぎない・真っ白過ぎない」という要求も満たしてくれています。自社ロゴもあまり目立たず、デザイン性は非常に高いでしょう。


非常に可愛いですが、使いどころさんに悩みますねw


ガッシリとしたメタル製となっていて質感が驚くほど高いです。文字のところも光ります
RAM メモリー
DDR5 16GB 最大速度6000Mhz「CORSAIR DOMINATOR TITANIUM」2枚組です。
今回唯一の「見た目最重視」で選んだ、かなりお気に入りのパーツになります。メモリなのに見た目最重視とはこれ如何に!?解説していきます。
自作PC構想当初、実は使用を想定していたメモリは以下のパーツでした。
上記のパーツですが、額面上は全く性能が変わりません。
実はメモリーというのは、「XMP」というマザボに備え付けられているソフトによって簡単にオーバークロック(以下OCと略称)することができます(保証は消えます)。それによって、商品名に記載されている通信速度まで性能を引き上げることができるのですが、今回選んだ製品はOC向けのヒートシンクや交換できるRGBユニットなどがありそれによって値段が約2倍になっています。しかも新発売されて数か月経ったばかり・・・高いはずです。
ですが、当然OCするとパーツの寿命が短くなるのは避けられず、長寿命を目指した構成を主としておりましたので、素の状態の速度4800Mhz(これをネイティブ速度と言います)でちまちま運用していきます。健康第一です
OCすることによって通信速度を上げれるモデルが多い為、記載されている名称通りの性能を期待すると、OCしない状態だと実は性能が変わらないメモリ-が多いのでこの点には注意が必要です。
では何故OCもしないのにこの2倍も値段の違うメモリーを購入したのか!?それはもう完全に見た目に惚れ込んだからです。というのも、メモリーと言えばギラギラに光っていてゴリッゴリにガンプラの様な造形をしているものが多く、上記のメモリーも少なからずそういった成分が含まれています。しかし、この「DOMINATOR TITANIUM」はオモチャ感が無く、上質さ・上品さを是としたデザインです。今回は様々なパーツを「見た目重視」で選んできたのですが、このパーツは本当にお気に入りです。

高級感ヤバイです、バァチクソかっけーっすわ

同梱されていた冊子には簡単な注意事項のみが記載されていました


発光パターンを様々変化させることができます。動的な演出も可能です
ストレージ M.2SSD
まだまだ先は長いですがようやくストレージの紹介までやってきました。今回使用しているのは「crucial M.2SSD P5 Plus 500GB & 2TB」です。最大転送速度 6,600MB/秒のGen4 M.2 SSDで、価格も非常にお手頃!
この記事で「M.2 SSD」というものを見るのが初めての方も居ると思うので超簡単・乱暴に説明すると、今までスーファミのカセットのようなものに端子ケーブルを差し込んだようなものだったのを、非常に小型化し直接マザボの専用ポートに差し込んで使うようになったものです。実物は下部の紹介画像をご覧ください。ちっちゃいね!
「容量多いし安いし、普通のHDDでよくね?」ってなるところなんですが、M.2SSDの特徴はなんといっても通信速度の速さになります。その差はなんと、製品によって4倍~10倍もの差があります。こちらはデータ移行やゲームのインストールをする際に体感することができました(あのARKがたったの30秒でインストールできるなんて思いませんでした)
また、M.2SSDを語るうえで欠かせないのが「世代(Gen)」であり、執筆現在で最新規格なのは「Gen5」となっております。Gen5製品ともなると通信速度が天元突破しており10000MB/sを超えている製品もあるのですが、同様に価格も天元突破しておりとても庶民に買えたもんではないので対応ポートはあるのですがGen5製品は今回採用を見送らせてもらってます。
最後に!注意喚起!ですが、実はこのM.2SSDは現在中国メーカーの製品が容量や性能の割に価格が非常にお安くなっておりとても魅力的なのですが、いわゆる「ガチャ」的な要素があり、製品によってアタリハズレが激しいという話があります。なので、まっとりさんのオススメメーカーは国内メーカーの「Kioxia」、韓国大手の「Samsung」、アメリカの「WestanDigital」「Crucial」などが良いと思われます。

感覚的にSwitchソフトのパッケージくらいの薄さですね

上部には非常にちっちゃくて見えにくいですが固定用の予備のネジが入ってます

実はPS5用の半分くらいの大きさのものもあります。かがくのちからってスゲー!
簡易水冷クーラー
またピカピカ光るのがやってきました「NZXT Kraken 360 RGB」です。
簡易水冷クーラーも様々ありますが、ファンパーツに関して今回は完全に「NZXT揃え」といった感じの構成になっております。
まず「簡易水冷クーラー」とは何ぞや?という事なのですが、通常、CPUの上には空冷クーラーが乗っており「ヒートシンクにファンが1個ついている」といった感じですね。それを「専用のラジエータを備える給水ユニット・パイプから液体を対流させて各PCパーツを冷やす」という形にしたのが「(本格)水冷クーラー」なわけですね。
こちらは非常にメンテナンスが大変・・・・そこで考え出されたのがCPUのみにポンプヘッドを付けて冷却する「簡易水冷クーラー」となります。パイプの中には液体が入っていて、ラジエーターを行き来してファンで空気を当てて冷やす訳ですね。ちなみに先ほどSSDの紹介をさせていただきましたが、ついこの前SSD向け簡易水冷クーラーなるものも発表されていました、さすがにまだ要らないと思うんですよね?w
今回採用した「NZXT Kraken 360 RGB」ですが、実は当初購入する予定がなかったパーツでした。というのも、このパーツのメリットなんですが上記したように「NZXT揃えにできる」「ポンプヘッドに液晶モニタがついている」くらいしかないんですよね。当初はCoolerMasterやDeepCoolの製品を作る予定だったのですが、先にファンを衝動買いしてしまった結果、コイツを買うことになってしまいました。NZXT統一パにあこがれてしまったわけですね。
ちなみにまっとりさんのオススメはCORSAIR製の簡易水冷クーラーです。なぜかと申しますと、詳細は省きますがファン用のケーブルがたった1セットでセッティングできるからです。自作しないと全くわからないんですが、ケーブルが1まとめにできるとマジで楽です、マジで。
しかし、実際はファンの光り方が異なり厳密に「統一パ」にできていない・・・自作とは、げにまっこと金が掛かるもんですな。

完全にバラバラ殺人事件だったんですよね

ちなみにこの画像ではコードが表側になっており向きを間違っていますw
FAN シャーシファン
NZXT帝国最後の刺客「NZXT F120RGB DUO & NZXT F140RGB DUO 」です。輪っかの部分がピカピカ光るファンです。
先に申し上げますが、NZXT製品というのは決して性能がピカイチな訳ではないです。ハッキリ言いますがRGBライティングの接続ポートは独自規格で扱い悪い割に製品は高額な部類に入ります。まっとりさんが統一感を重視したかっただけです。ケースがH6 FLOW RGBでなければ手を出さなかったでしょうね。
基本的にきちんとしたファンであれば静穏・良性能なものです。ファンには様々なパラメータがあるのですが・・・勉強して一つ感じたのは「一番回ってるときにどんな音が出るか」が重要ですね。ここはファンによって変わるところで、一番回っててもクソ静かだったり「キイイイイン」とか「ブオオオオ」とか、モノによって音の種類もガラっと変わるわけです。
「えっ!?それじゃあ作って実際に動かさないと最大風圧時の音なんてわかるわけないじゃん!?」となり、ファンの性能を考えるのは速やかに止めにしました。つまり何が言いたいのかというと「ファン選びはレビューを参考にするor完全に見た目で選ぶ」のどちらかが良いだろうという事です。今回は見た目で選びました(レビューでの評判は決してよくも悪くもありませんでした)
ちなみにまっとりさんが価格を気にせず購入するとしたら「LIAN LI」というメーカーのファン側面も光るタイプのファンですね。めちゃめちゃカッコイイです。

140mmの方に黒いちっちゃいのが描いてますが、アレが専用端子をまとめる奴です

振動による共振などはしっかりと防いでくれそう

もうちょっとこう6口とかあってもええんちゃいますか???

地味に水冷クーラー以外で排気を担っている大事なパーツです
延長ケーブル
白統一用に購入した「Asiahorse スリーブケーブル クリアパーツ」です
性能に関しては特にいう事はありませんが、しいて言うならば「スリーブケーブル」を選ぶと上品な質感でとても良いと思われます。見た目だ、見た目で選ぶんだ。(このメーカーのケーブルは様々な色のケーブルがあるので割とオススメです)

なぜか逆向きに箱が入っていたので面白がってそのまま撮影してます


差し込んだ後は見えなくなりますが、端子がキラリと光って美しいですね

ここもクリアパーツになっているので文字通り透明感があってとてもお上品です
CPUグリス
地味に重要な要素であるグリスは「OC Master SMZ-01R」です。
こちら、まっとりさんが良く勉強させてもらった「シミラボ」さんが手がけたCPUグリス。グリスは主に「熱伝導率」「耐熱温度」「RoHS準拠」あたりが大事です。このグリスは熱伝導率13.2W/m・Kとほぼ最高の伝導率、耐熱温度はー50℃~+250℃と非常に広範囲、RoHS(ローズ)という有害物資の基準も満たしており、性能も申し分無くお布施の気持ちも込めて購入しました。
ありがとう液体窒素おじさん!

ラーメン屋の頑固店主みたいなのが液体窒素おじさんこと清水貴裕さんです

意外とグリスがいろんなところに引っ付くので使用後もこのパッケージに入れてます
その他、増設パーツ
GPUステー(サポート)は「長尾製作所 VGAサポートステイXS マグネット」
これは昨今のグラボの重さを顧みるに必須パーツとなります。
本当に最近のグラボは非常に重く、通常の設置方法では段々と重さでPCIeスロットとGPUの接続部が破損してしまって損害が天文学的な数字になってしまいます。それを防ぐためにも今後こういったパーツが必須となってきます。
この製品は本当に必要最低限といった感じですが、BTOパソコンともなるとフレーム本体にガッチリ食い込むように支柱を配し、そこにサンドイッチするような形で組み込まれているものもあります。どんな大地震が来ても大丈夫なようにショップの本気度が伺えますね!


次にご紹介するのはGPU専用の延長ケーブルで、先ほどの延長ケーブルではポートが合わない&付属ケーブルの長さが足りなかったので追加購入した「EZDIY-FAB 延長スリーブケーブル 12VHPWR」です。
クリアパーツではありませんが白いスリーブケーブルとなっており、設置後の違和感はなくホッとひと安心したパーツです。


普通に電源付属のケーブルを挿して延長するわけですね
ようやく最後まで来ました!最後にご紹介するのはこのなんだかようわからん見た目の「マザーボード用9ピンUSB2.0ポート増設パーツ」です!
はい、今回使ってるマザボなんですが、初狩りポイントその1「9ピンUSB2.0ポートが1ヶ所しか無い」んですね!要するにコンセントが足りないんですよ!!!おファックですわ~~~~~~!
そんな悩みを解決する為のクッソ怪しいパーツがコレになります。これがないとせっかく購入したファンのRGBライティングができなくなるという最悪な事態に。これ実はファン側にも問題があり、独自規格にした結果マザーボード上のLEDポートが使えなくなってしまってるんですね。なのでLEDポート自体は普通に空いております。
Amazonなどでさんざん探したんですがこんな基盤むき出しの製品くらいしか見当たらず、かなり度胸が要りましたが無事動作してくれています。

これより組み立てを行う!!

もうこの頃の綺麗なパーツ(新品)には戻れなくなります
さて、ここからは実際の組み立て作業の紹介となります。画像にキャプションをつけて解説していきますので、字が小さくて読みにくいと思いますがご了承ください。また繰り返しますが、作業は基本的に素手で行っております、こちらもご理解ください。
CPU・RAM・SSDの設置

さまざま動画を参考にしてますがこの形が一番安定していました

かなり地味な作業なんですがヘタをするとCPUとマザボ両方壊れるのでとても緊張します

カバーが「パキン!」って取れる演出がなかったので内心焦りました

マザボもメモリもそこそこハイエンドモデル故か、割とサクっとハマってくれました


メタリックなカラーのマザボですが、明るいパールホワイトのメモリが近代的な建築物のようです

ヒートシンク付きのポートカバーを取り外していきます


ピタっとSSDに張り付くことによってしっかりSSDが放熱できるようになっています
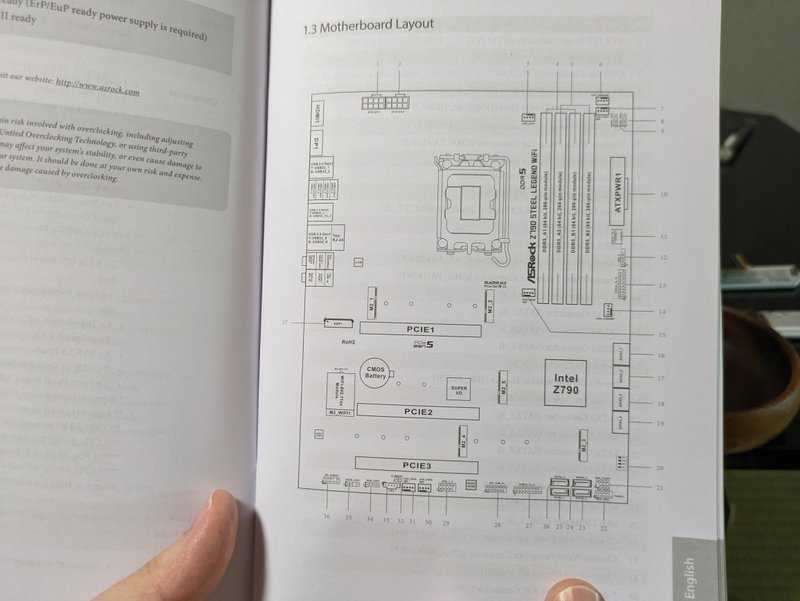
M.2の2と3にSSDを挿していきます。M.2の2はGen5対応ポートです、すごいね

この裏面の文字でしか違いが全く分からない・・・

どうかPCの動作を羽のように軽くしてくれますようにと願いを込めて。

ASUS製マザボだと専用のラッチをひねるだけで良いので楽ですが、コイツはASRock製です



実質使えるのは下部左側の1ポートになります。後々増設予定です

うっかりその辺に転がさないように注意してます
マザボ設置・ケース用配線接続・CPUクーラー


目安としては背面のポートをかっちり合わせるとネジ穴も良い位置に来ます

場所を上手に変えながらバランス良く絞めていきます

割と地味なんですが、ここでしくじるとPCが起動しません

今触ってるケーブルからつながっているケース前部のUSBtypeCポートが最速になります

1時間半ほどファンを付けたり外したり格闘していました

実際は妻と2人で協力しながらセットしました

品質が悪い製品だとこのネジがどこまでも回ってしまい、基盤を痛めることがあるそうです
バックプレートとスタンドオフといいます

この段階でも既にいい感じに白統一されてて良いですね、ぐふふ

それでOKとなります。ここでやり過ぎる壊れるわけですね

液体窒素おじさん!力を借りるぜ!!!

パイプが下側に流すのが推奨されている設置位置のようなのでそのようにしました

めちゃめちゃに綺麗でカメラマンが映り込んで地味に撮影が大変でした
電源・ケースファン・GPU取付

ここで問題発覚!!
SHIFTモデルにしたため電源ポートが上側に集約されていてケーブル長が足りなく…

白色スリーブケーブルがそのまま延長ケーブルの役割を果たし難を逃れまし.…
…この時は逃れたと思っていました

気にしているまっとりさんです。地味にコームにケーブルまとめるの楽しかった

同時に背面120mmファンも設置しております

なんとかカッチリ止まりました。後でガタつかないかめっちゃ心配してました

スーファミの差込口みたいなところにスーファミより重い物体を差し込んでいきます。
設置した後にやはり重力で傾くので、妻に支えてもらいながらネジ止めしました

おや??GPUは黒いケーブルですね?これはおかしいですね・・・(フラグ

こんなんでも無いよりマシですね
これでほぼ全てのパーツ接続が終わりました!つまりハード面ではほぼ完成の動く状態になったというわけですね。どこかでパーツを壊したり初期不良が無ければここでバッチリ動き始める・・・という訳です!
試運転!! …それと微修正
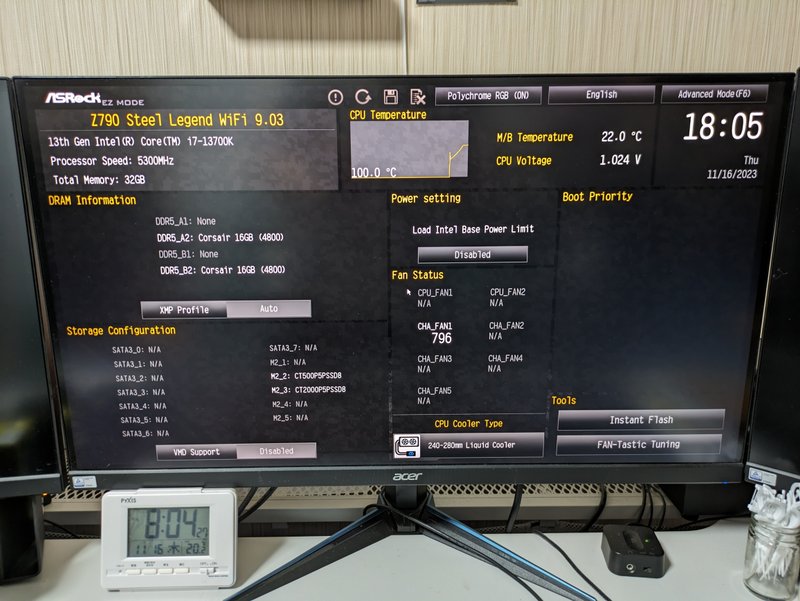
この瞬間がとても緊張しました。画面ではCPUの温度が100℃まで上昇しておりますが、
電源用のSATAケーブルを電源に接続していなかった事が判明し、この後すぐに接続して
温度は25℃あたりで無事安定しました。やったぜ

この通り、試運転ですので配線がぐちゃぐちゃ且つ何本かケーブルが刺さっておりません。
それもそのはず・・・なんとGPU用のケーブル長が足りずに電源ユニットが設置できず、
なおかつファン用のusb2.0の9ピンポートが不足しています
ここでようやく追加パーツを注文した理由が発覚するわけですね。自作過程で発生した「GPUケーブル長が足りない&黒い」「GPU用のステーが必要」「ファン用USB2.0ポートが足りない」という3つの大きな問題です。
しかし、この問題は追加パーツであっさり解決することとなります。
損害軽微で本当に良かった!

ステーの高さを調整しながらほどほどに水平にします。というのも、
無理に持ち上げようとすると逆に負担がかかりそうだったのでこの位の水平で保ちました

あるだけマシなので上手に使っています。RGB用の黒いケーブルも白いマスキングテープと
タイラップで上手にまとめてマザボ裏側に誘導しております

HDD用のケースを取り外して更なるスペースを確保して、これでも大人し目にまとめました。
一番下にチラっと見える青い基盤がUSB2.0増設用のポートです。
裸基盤なので、正直発火しないか心配
完成・OSインストール


ここまで長かったぁ~~~~~~~(ここからも長かった)

このパソコンのはじめてを奪ってしまいました、責任は取ります

プロダクトキーも問題なく認証し、ネットワーク認証も無事完了しました。
インストールは一瞬でした

という訳で、破損や初期不良に悩まされることなく無事ゴールを迎えることができました!!この瞬間は夫婦二人で拍手喝采しておりました。この後、RGBライティングやファンの回転数などに頭を悩まされることになるのですがそれらも無事クリアできています。
外観 ライティング例

CPUクーラーと背面・底面ファンはNZXTのソフトで管理しております。
その日の気分で簡単に配色やパターンを変更できます

スカイブルーで統一していますので、基本的に寒色のカラーであれば問題なくなじみますね


普段はコレと、青紫緑に変化するライティングを使い分けています
本当はココに動画も置きたかったのですがやり方がわからず画像のみの紹介になりました。いやぁ~~~~~何度も言いますが、無事完成して本当に良かったです!!おそらくBTOで買おうとすれば40万はゆうに超えるだろうPCを自作できて大変に満足しました。ここまで様々な情報を提供してくださったり、まっとりさんの話を聞いてくれた友人・知人達に、そして妻に感謝したいと思います。
妻「何勘違いしてるんだ?」 夫「ヒョ?」
妻「まだ俺のバトルフェイズは終了してないぜ!!」

https://www.youtube.com/watch?v=rzrv-ddBDxE
1台で終わる訳がないんですよ。そりゃ~まっとりさんが完成させたら隣でずっと「あたちも早く新しいぱしょこんがほちい・・・!!」って言ってる人のターンが来ますよねって話です。
自分のPCを完成させたわずか1週間後に全く同じルートでパーツを購入し、早くも2台目のPC自作にとりかかるのでした。
という訳で、ここからはダイジェストで紹介するぜ!!!

マジでデカイし重い。Antecの「Performance 1 FT」というモデルで重量12kgあります

実はH6 FLOW RGBでなければ、まっとりさんもこのケースを使っていた可能性が高いです
「男の子ってこういうのが好きなんでしょ!?」といった外見です、好き~~~~~(妻用PC

起動時に一瞬だけ本気の音を聞かせてくれますが、「ゴウッ!!!」と穴が開いたような
吸い込み音で正直隣にいてびっくりすることが多いです

120mmファンです。上の完成品と見比べると如何にこのケースがどでかいか判りますね

「男なら黒に染まれ」(妻用PC

「TUF gaming H770 WiFi」です。さすが日本シェア1位のASUS製ですね、まっとりさんのと
違っていてちゃんとUSB2.0ポートが2か所あります。く、悔しくなんか…
実はこちらも当初使う予定の第一位候補だったマザボになります

問題はないだろうということでこちらにはKFを搭載しております
当然ですがほぼ重さも形も変わりません


オラッッ!!!ヒートシンクも一応ついてっぞコラッッ!!!
これ4枚でまっとりさんの2枚組と同じ値段なので、追加2枚分は妻にプレゼントしました

終わった後は物凄い質実剛健さに圧倒されました。
やべぇ~~~~こっちはこっちでかっけぇーっすわ

同様に裏面に熱伝導シートが張られています

回すことによって簡単に設置可能です、やったぜ

発売されたモデルです。ヘッドの発色がとても良いし信頼できる性能です



地味に裏面にもガラスパネルが設置されていて様子が伺えます

接続するのに死ぬほど苦労して疲労困憊しているところです。
みんな!水冷クーラー本体はケーブル繋げてから設置しような!約束だぞ!

上面がクロームメッキ仕様になってます。カッコよすぎだろ許さんゾ!!?

黒だとこういうしっかりしたパーツがあるんですよね~白バージョンが欲しい

ただフタがあるだけなんですが、謎の重厚感がありますね

妻用PCはたったこれだけしか光りません。
如何にまっとりさんのPCがギラギラなのかがわかりますね~


ネットワークにつながらず焦りちらかしました。
偶然発見した価格ドットコムのレビューに解決方法が記載してあり、それを実行してみると
無事ネットワークにつながりインストール終わりました。ひやっとしたぜ!!
これにて無事に妻用PCも完成しました。「RAM64GBもいらねーよギャハハハwww」という声もございますが、ARKをしていると明らかに妻PCの方が動作状況が良いのでPCの負担軽減にしっかり役立っているようです。配信もしているので猶のこと効果が高いようです。本当にラグやカク付きが全く発生せず、ネットサーフィン程度ではCPUとGPUの温度も30℃ちょいで推移しております。ゲーム中はGPU温度が60℃ほど、配信中はCPUの温度が50℃前後のようです。
以前より2人プレイで遊んでいた「Travellers Rest」という酒場経営のゲームをプレイしてみた感想なのですが、がっつり配信しながらでも一切のブレやラグが発生しなくなったので本当に恐ろしい性能のPCが誕生しました。
これからも少しづつ2人で育てていきたいと思います。
最後に。
完成したものがコチラになります
実際にここで記事を書いております。モニターポールが届くまで2枚編成だったんですが、もともとゲーミング用ではありませんが4Kモニター2枚ですのでウインドウを4枚綺麗に収めても十分な広さがあり不自由しませんでした。
現在は画像2枚目の3枚編成になっていますが、左上3枚目の追加モニターは適当に流しておきたい配信やシステム回りのウインドウ置き場になってます。多分今後ちょっとだけ配信に手を出そうと考えているのですが、そういうときのアプリを管理するモニターになるのかなと思います。
28インチモニターを2枚縦に配置してますが、この大き目のモニター2枚をなんとか支えているのがこの商品になります↓↓↓↓
この商品ですが、モニターの設置自体は27インチ2枚を問題なく支える位にはしっかりしていて頑丈ですが、かなり重量があり1人で設置するのはだいぶ難しかったです。テーブル天板裏に1枚200円程度の木材を噛ませて安定性を高めています。また、あまりモニターを奥に引くことはできず、思っていたよりもテーブルの面積を確保できませんでした。ので、まっとりさんは工夫して左配置にして使っていますが実際に使用を検討されている方は注意されてください。

デスクライトとウォールライトがあったらムードいっぱいで作業できそうですね

現在はこの状態で記事をポチポチ書いております。普段はこの形ですが、
徐々に小物が増えていって段々圧迫していく未来が見えますね
各種ベンチマーク
ささやかですが、自分のPCのベンチマーク結果を張り付けておきます
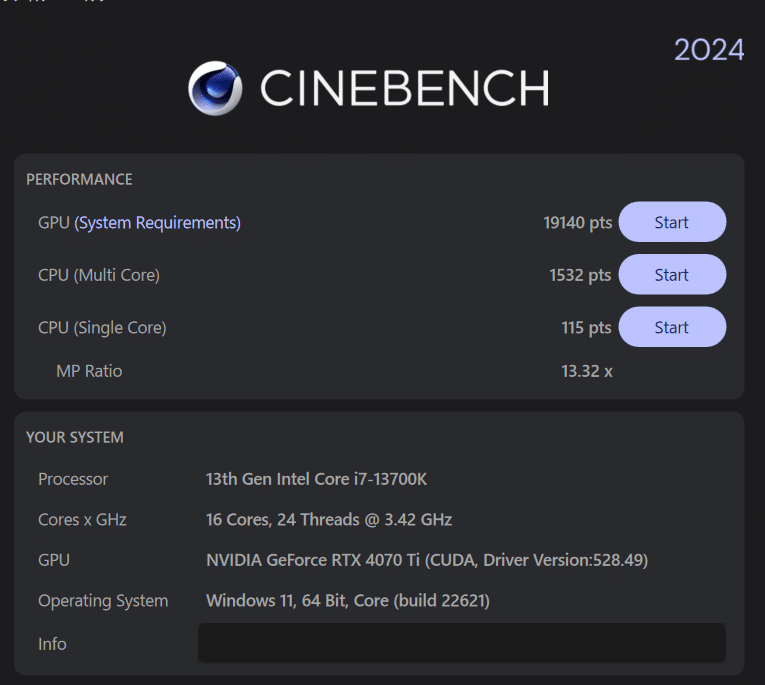
結果はおおむね性能ランキングサイトと同程度で安心します

これはRTX4070Tiが実は4Kにはあまり向いておらず、妥当な結果と言えます(白目

33000点ほどですが、この結果も概ね公開されているデータと一致しています。
またFF14やりたくなっちゃうわね~~~ルガ♀のアンジーちゃん、懐かしい
参考にした動画・サイト
PAD : PC Watch & AKIBA PC Hotline! plus DVPR
気になる新しめの製品を一気に比較して紹介してくれるので非常に助かったyoutubeチャンネルです。「Dos/V」というPCパーツ雑誌の編集部が提供している動画や配信で、残念ながら雑誌の方はこの冬で休刊になりますが大変参考になりました。ありがとうございました
清水貴裕
液体窒素おじさん!!MSIのアドバイザーもされている方で、CPUクーラー回りのことならこの人の動画を見てたら大体わかります。気になる新製品を良い点悪い点きちんと評価して下さるので注目すべき点が勉強できました。
gradeon卿
こちらは主にCPUやGPUの性能比較にてお世話になったグラデオン卿のチャンネル。何気に「AMD推しなのだけど極端にintel下げをせずきちんと比較する」という方が少ない中、この方は貴重な存在でした。
FPSおじさん
実際の工作に関して1から10まで参考にさせて頂いたFPSおじさんです。すごい優しい感じの紹介が特徴で、実機を手順踏まえてしっかり解説していただいてるので滅茶苦茶助かりました。PC自作するなら絶対見ておいた方がいいチャンネルです。
Mr.Matt Lee
PC制作の最後期に偶然めぐり合って、この方の動画が決め手となり自作スタートした訳ですが、なんとお名前がめっちゃ似ていて驚きました(後から気が付いた)様々なPCケースを土台として非常に美しいビルド風景を動画にされているイギリスの方の様です。英語がわからなくても伝わるスゲー動画
PC Watch & AKIBA PC Hotline!
PCパーツのややコアな情報を提供してくれている情報サイト。上記のPADさんのところが母体となっています。雑誌掲載情報などを出してくれることがあったので情報収集に一役かってくれました。感謝
エルミタージュ秋葉
上記のサイトよりもうちょいコアな情報を提供してくれる情報サイト。上記のニュースサイトとは別軸でのPCパーツ紹介も多かったのでPC自作のモチベを高く保つので非常に役立ってくれました。
価格の指標にしていたサイト一覧
大体はこの5つのサイトで価格遷移を見比べていました。割とギリギリまでBTOパソコンで行くか悩みまくってたのですが、姫路のドスパラに初来店した際に展示してあったBTOパソコンの性能を見て希望の性能に調整した結果、自作した方がやはり金銭面ではとてもお得(労力は別)だとハッキリとしたので何度も見比べた甲斐がありました。お の れ 円 安
完走した感想
これにて全てのご紹介が終わりました、後は感想だけです。
まず、良かった点です。高性能かつ美しいパソコンが手に入ったのは大前提ですが、とにかく長年頭の片隅にあった「自分のPCを自作してみたい」という気持ちを達成することができました。これは人生の小目標の一つでもあったので気分が晴れました。また、PCパーツに対しての造詣がとても深まり「自分が求めているパーツの選定精度」がとても高まりました。PCサプライや周辺機器に対する敷居も随分低くなったのでこれからも様々なことに挑戦していけたらと思ってます。PCパーツを選定するために、PCパーツショップが何故か滅茶苦茶多い姫路市に何度も何度も足を運んだのですが、結果として姫路に居る親族との交流のきっかけにもなったりして意外なところで紹介しきれない良い事がたくさんありました。やっぱり目標に対して行動していくって尊い行為なんだなと再確認できました。
次に悪かった点です。PCパーツに関しての触りの知識は存在していたもののいざ自作となると全くわからないことだらけでとにかく勉強に時間がかかりました。更に人間は勝手なもので「コストを予算以内に抑える」「求めるPC性能にする」「もっと良い付加価値をつけたい」などなど、脳内クライアントからの要望にどれだけ理性が抵抗し、程よいところに着地するのかがとても難しかったです。また、当然ですが初回故にどれだけ勉強や警戒していても不明な点が多く、結果として「試運転!!それと微修正」の項目でも紹介した問題点に気が付くのが非常に遅くなりました。これは下手をするとPCパーツの初期不良期間を過ぎてしまう可能性が発生してしまい、大変な損害を招く恐れもありました。当然ですが、金がめっちゃかかった。
最後に、ここまで長文を読んでいただいてありがとうございました。また、毎年のことですがアドベントカレンダーにてこの場を用意してくださったUnigiriさんには重ねて感謝します。今年は某大規模TRPGを含め大変お世話になりました、ありがとうございました。

2023年は人生で一番ええ年やったなぁ、頑張った。
オワリ。
この記事が気に入ったらサポートをしてみませんか?
