Power BI Desktopを触ってみた(初級)
マイヅラーです。
今日はPower BI Desktopを触って簡単なデータの可視化をしていきます。
よろしくお願いいたします!
※今回はDAXやテーブルのリレーションなどは利用せず、簡単なデータの可視化を行います。
Power BI Desktopとは
レポートを作っていく前にPower BI Desktopの説明をします。
Power BI DesktopとはMicrosoftが提供しているソフトウェアで、これを利用することによって様々なデータソースからデータを取得、それらのデータを加工、加工したデータを視覚化することが可能になります。
Power BI Desktopは無料で提供されており、ご自身のマシンにインストールすることですぐに利用することが可能です。
以下にMicrosoft公式のページを載せておきますのでご参照ください。
PowerBIにはこのPower BI Desktopと他ユーザーとレポートを共有するPower BI サービスの2種類あります。
今回はこのPower BI Desktopのみを使用します。
というか今後も恐らくPower BI Desktopを中心に記事を書いていくことになると思います(笑)
Power BIを触ろう
それでは、実際に触っていきましょう。
Power BIを立ち上げるとこのような画面になります。
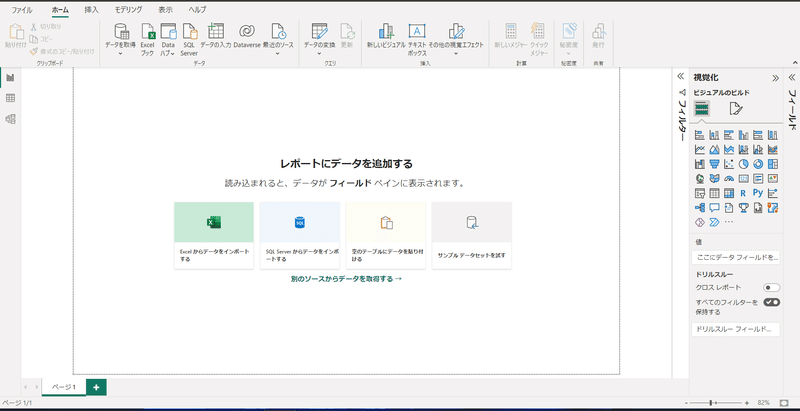
おおー!ここからデータソースを追加していく感じですね。
どのデータを可視化しようかと考えたんですが、私の故郷である京都府の人口推移を見ていこうと思います。
京都府さんが公開している、京都府オープンデータから1990年-2020年の地域・年齢別人口のデータをcsvでダウンロードしていきます。
ダウンロードが完了すれば、PowerBIに戻り、画像赤枠の①データを取得を押下後、②テキスト/CSVを選択して接続を押下します。
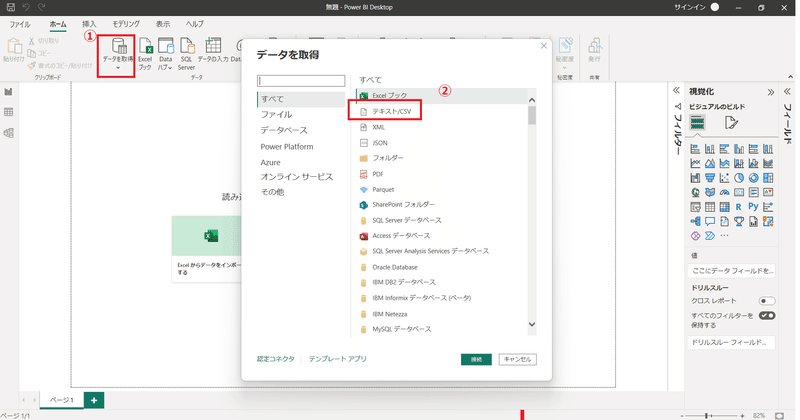
先ほどダウンロードした人口のデータを選択すると、、、
このようにデータが取り込まれます。
読み込みを押下すると、そのままがデータが取り込まれ、データの変換を押下すると、Power Queryエディタが開かれ、データの加工が可能です。
今回はそのまま読み込みます。
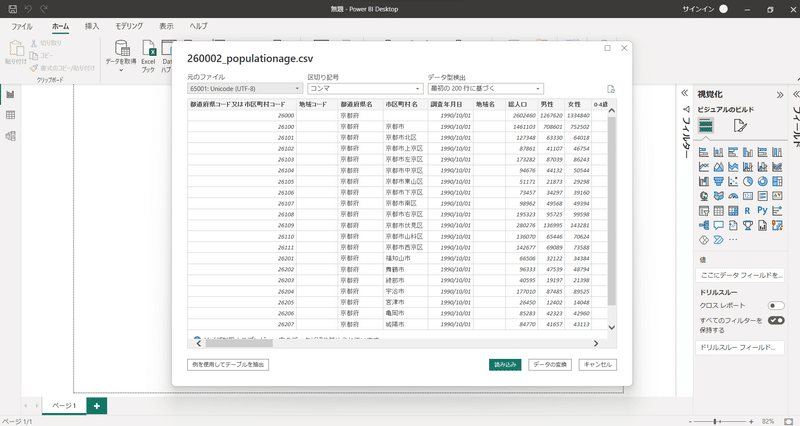
データが取り込まれました!
このデータを元に可視化を行いましょう!
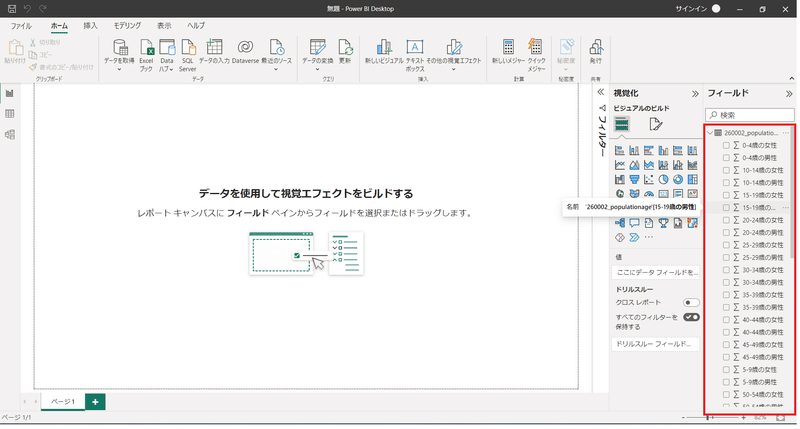
1990年から2020年までの人口の推移を見てみたいので、作っていきます。
フィールドから総人口と年を選択、視覚化から横棒集合グラフを選択すると、、、
こんな感じでグラフが作成できます!
やはり人口は少し減ってきていますね、、、ちょっと悲しい、、、
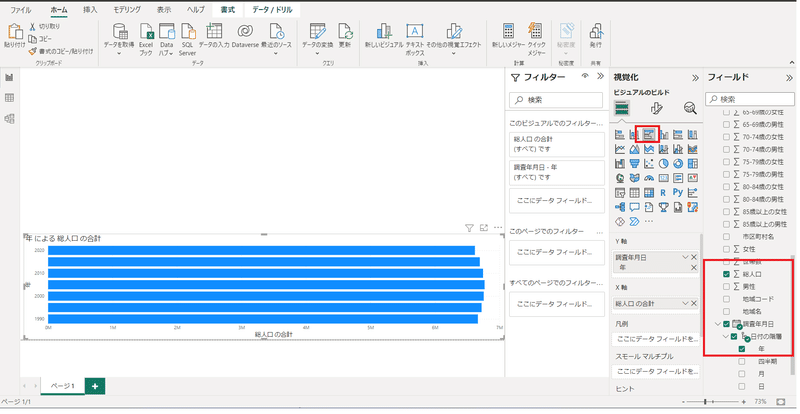
男女比はどうなんだろう。
フィールドから男性、女性を選択、視覚化から円グラフを選択すると、、、
男女比が可視化できますが、これはあくまで1990年から2020年の総数における男女比なので、簡単に年代別に絞るため、スライサーを追加します。
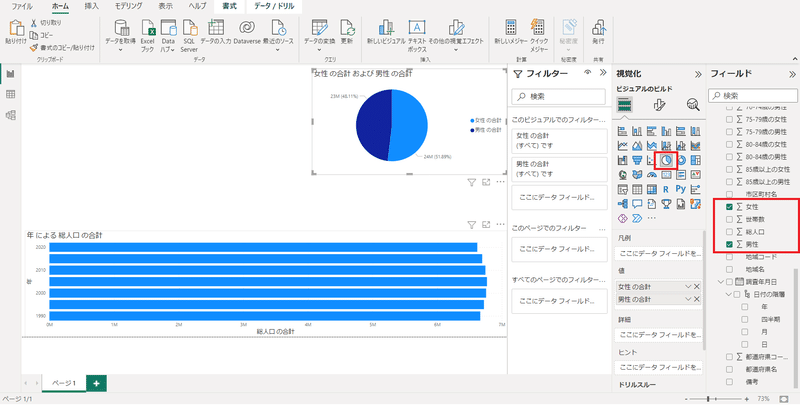
フィールドから年を選択、可視化からスライサーを選択すると年代で絞るためのスライサーが作成できます。
わかりやすいスライサーのフォーマットを変更していきます。
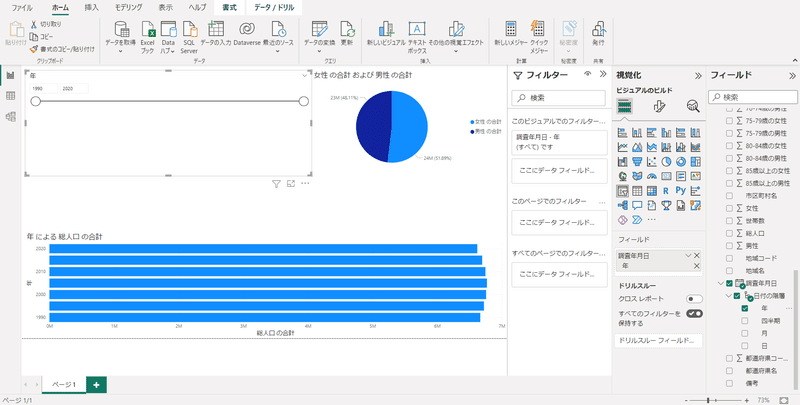
視覚化のビジュアル設定、スライサーの設定のスタイルをタイルに変更します。

するとこのようにスライサーが変わりました。
タイルを押下すると各年代の男女比がわかります。
2020年を押下するとこのようにグラフも変化します。
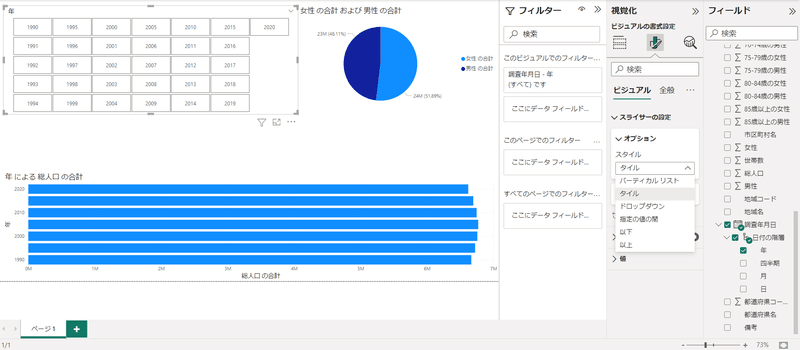
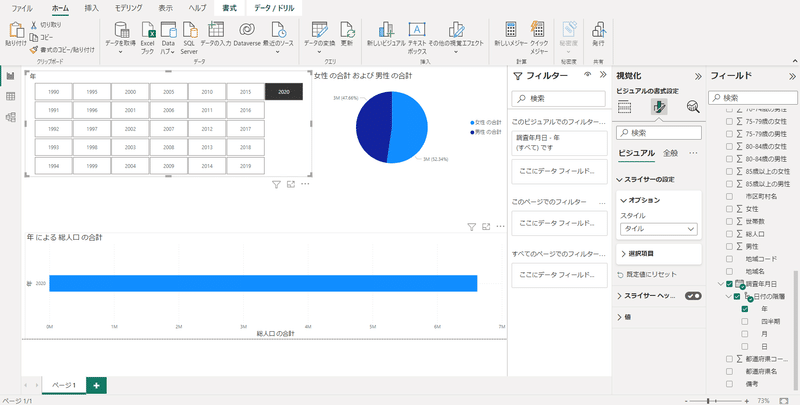
各グラフの大きさと色を調整すると、、、
だいぶそれっぽいグラフが作成できましたー
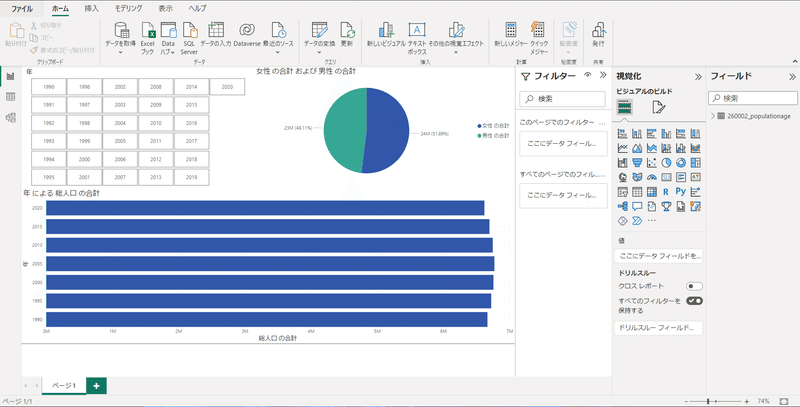
まとめ
今回は、とりあえず触ってみるということを目的にオープンデータを利用してレポートを作成してみました。
私は生粋のExcelコネコネ人間だったので、そのような人からすれば、操作しやすく感じました。
それと同時に、より高度な分析やレポートの作成を行うには、まだまだ勉強が必要だと感じています。
次回からはDAX関数やスタースキーマ等の重要な概念について書いて行ければいいなあと思ったりしています。
この記事が気に入ったらサポートをしてみませんか?
