Cinema 4D: フィールドによるカラーリング
R20からフィールドが導入され,これまでのバージョンとはエフェクタの扱いが少し変わってきています.
クローンにエフェクタカラーだけではなくフィールドカラーも使用できるようになったので,クローンの色に関してより柔軟にカラーのコントロールができるようになりました.
基本的な仕様も振り返りつつ,フィールドを使ったカラー調整についてみてみます.
1 基礎知識
クローンにマテリアルが何もない場合,クローナーの〈変形〉にあるカラーが各クローンの色として使用されます.マテリアルが無い場合,このカラーはカラーチャンネルの色として使用されます.オブジェクトの〈表示色〉と同じような働きがあります.
2 簡易エフェクタで色を変える
クローナーに簡易エフェクタを適用したら,〈パラメータ〉タブの〈カラーモード〉はデフォルトで「フィールドカラー」になっていますが,フィールドが無いため,この時点では変化がありません.
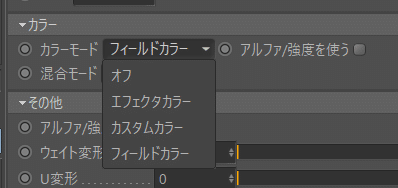
カラーモードの違い
カラーモードは旧バージョンと互換性を保つため,残されたパラメータがあります.R20以降はフィールドカラーの使用を推奨しているようです.初心者の方には互換性のために何を触ってよいかが分かりにくくなっているように思いますが,とりあえずフィールドカラーを使うように覚えた方が良いです.
・オフ
エフェクタを通してカラーを変更しません.エフェクタでカラーをコントロールしたくない場合はオフにします.
・エフェクタカラー
R20以前に使用された方法で,各エフェクタのカラーがクローンに適用されます.エフェクタの種類によってカラーが異なります.ランダムエフェクタ,シェーダエフェクタはクローンに色をつけることができますが,簡易エフェクタのエフェクタカラーは単にグレースケールを適用します.
次の画像は,クローナーのカラーが緑になっています.簡易エフェクタのカラーを「エフェクタカラー」にして,球体フィールドを適用した状態です.球体フィールド内のクローンは簡易エフェクタの効果がかかっている状態です.球体の外側は何もしないので,元のカラーが出てきますが,球体の内部にいくに従い,0から1のグレースケールが元もカラーに重ねられています.
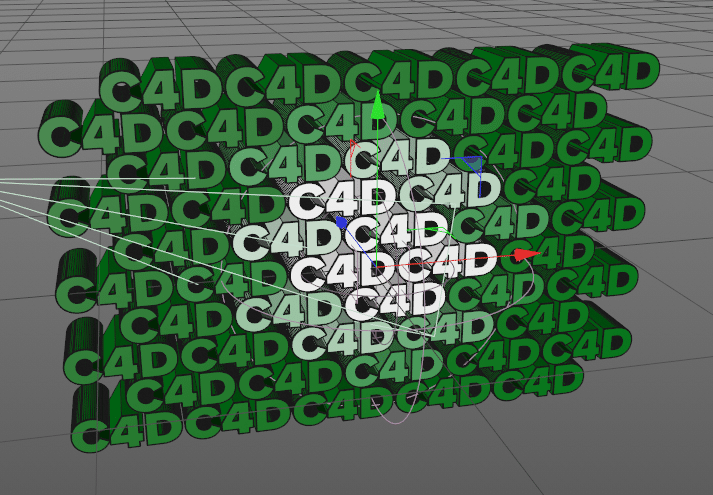
〈混合モード〉を「減算」にすると,元のカラー値からグレースケール値が引かれるので,黒くなります.
エフェクタカラーはR20以前の方法なので,これから使用する場合は,「フィールドカラー」を使用した方がよいとヘルプに書かれていますので,エフェクタカラーを使用する場面はほぼないでしょう.
・フィールドカラー
各フィールドが持っているカラーを使用します.エフェクタには複数のフィールドが設定でき,それぞれのフィールドは異なるカラーを持てるので,これまでよりカラーの調整が細かくできるようになりました.ただし,フィールドの動作をよく理解する必要があります.
次の画像はクローナーに一つの簡易エフェクタが適用され,「フィールドカラー」を使用しています.3つのボックスフィールドを使用してそれぞれ異なるカラーを設定することで,簡易エフェクタだけでクローンに異なる色をつけることができます.各フィールドはフィールドレイヤリストでカラーモードをオンオフできるので,カラーとして使うフィールドと使わないフィールドにすることもできます.
フィールドが重なる場合,フィールドレイヤの合成モードに従いカラーが変化します.
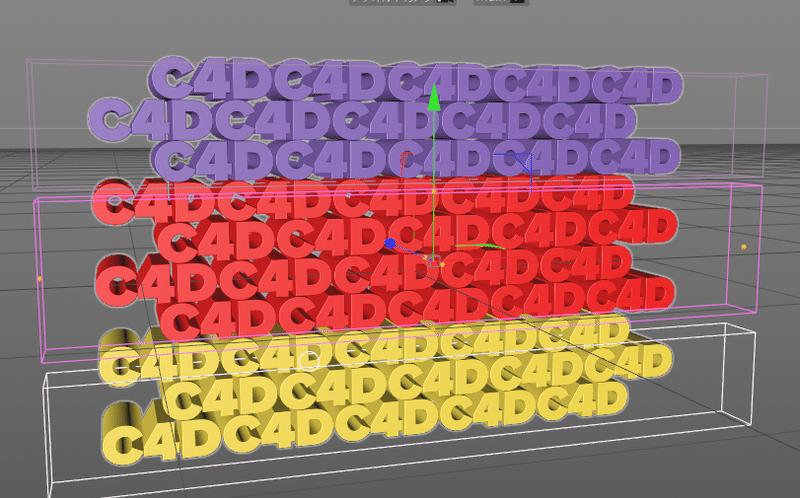
簡易エフェクタの位置,スケール,角度の効果は球体フィールドで行い,線形フィールドでカラーを調整することもできます.
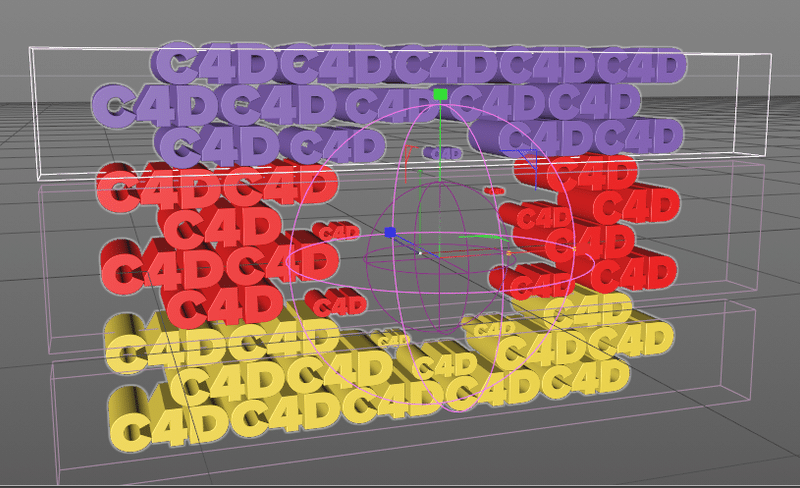
・カスタムカラー
ユーザーが定義したカラーを使用できます.ただし,互換性のためのパラメータなので,無視して構わないかと思います.
より理解を深めるための練習をしてみました.
3 練習
左から赤,緑,青にしたい
簡易エフェクタを適用して,〈カラーモード〉を「フィールドカラー」にして,〈アルファ/強度を使う〉は「オフ」にします.シェーダフィールドを設定します.シェーダフィールドの〈カラーモード〉を有効にします.
シェーダフィールドの設定
〈フィールド〉タブで〈シェーダ〉を「グラデーション」にします.ここではシェーダフィールドの効果のかかり具合を黒から白で調整できます.グラデーションの黒が効果がゼロで,白が最大の効果がかかります.
〈カラーリマップ〉は「グラデーション」にして,ノットを赤,緑,青を設定します.分かりやすいようにグラデーションはステップにしています.
〈リマップ〉タブを見ると,効果の弱い部分が赤,強い部分が青になっています.これはフィールドの効果,つまり先に設定した〈フィールド〉タブのグラデーションの黒い部分が赤,中間が緑,白い部分が青の色に置き換わります.
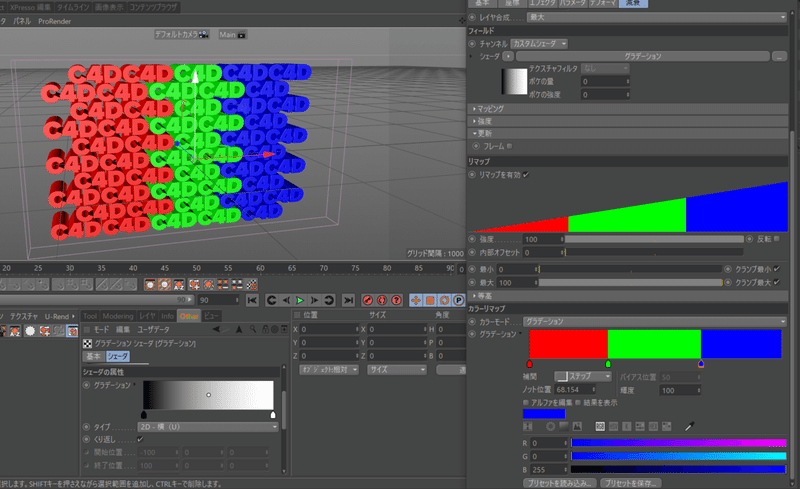
色の変化を縦にしてみる
〈フィールド〉のグラデーションを縦にします.
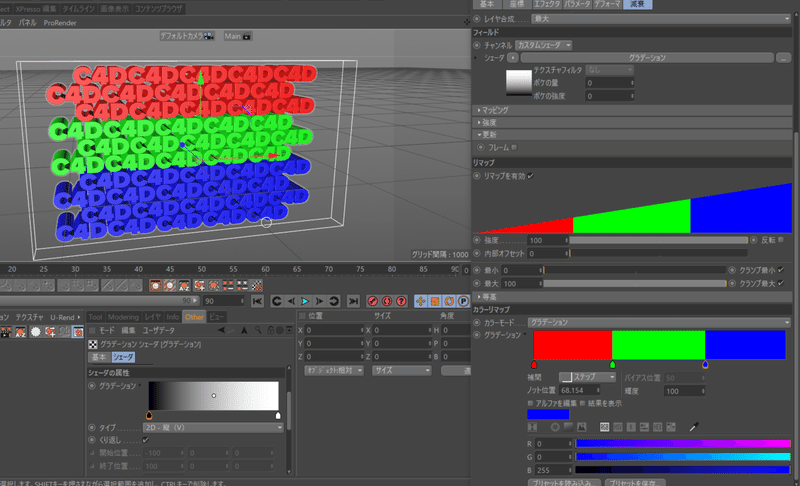
上一列を赤,一番下を青にしたい
グラデーションのカラー,ノットを調整して効果のかかる範囲を調整します.
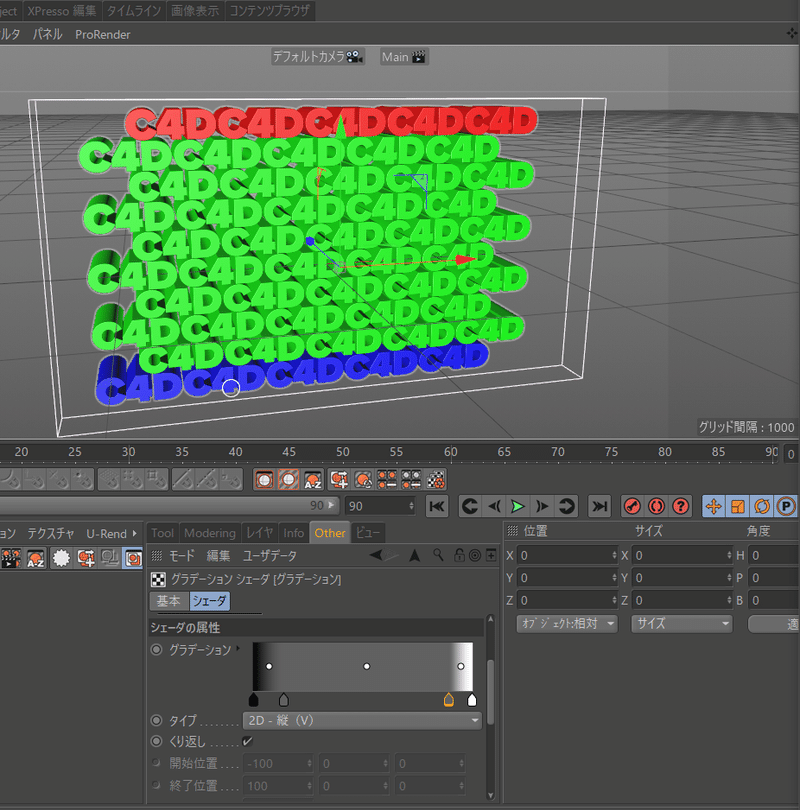
上下を青,真ん中に赤を入れたい
同様にグラデーションのノットとカラーを調整して効果のかかる範囲を調整します.
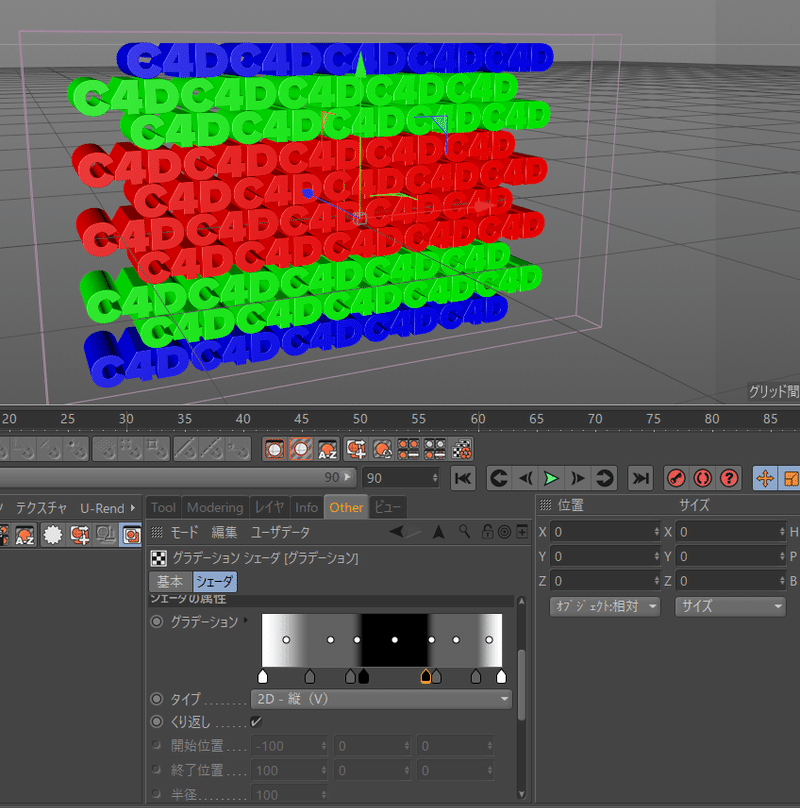
各クローンの色の明るさをバラバラに変えたい
ランダムフィールドをスクリーンで重ねて,〈カラーリマップ〉にグラデーションを入れます.
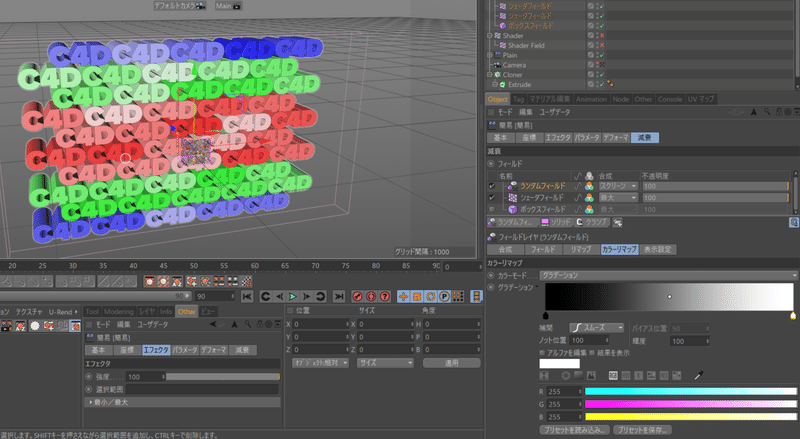
フィールドのおかげで,簡易エフェクタと二つのフィールドでカラーを調整してみました.カラー調整は他にもモディファイアフィールドレイヤの〈カラーフィルタ〉,〈カラー変換〉,〈レンジマップ〉などを用いて調整することもできます.かなり強力です.
ランダムフィールドのアニメーションを使ってカラーをアニメーションさせる
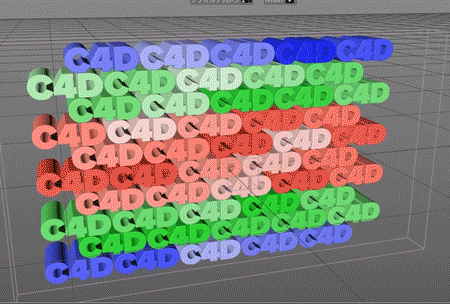
これらのカラーはマテリアルのMoGraphカラーシェーダから様々なチャンネルで取り出すことができます.
真ん中のクローンだけメッキにしたい
狭い範囲に影響を与えるフィールドを作成して(例えば球体フィールド),カラーリマップで真っ黒にします.メタルは色がなく,ほぼ反射するためです.
カラーシェーダはどこに読み込めばよいでしょうか.
今使っているマテリアルは既にある反射レイヤを使用しており,フレネル設定は誘電体になっていますので,ここでは使用できません.メタルはフレネルを導体にしなくてはなりませんから,もう一つ反射レイヤを作成して重ねます.
反射レイヤを一つ作成したら,レイヤマスクのテクスチャからカラーシェーダを読み込みます.ここではマスク用に黒白が欲しいのですが,カラーシェーダは他のカラーも出てきていますので,カラー変換シェーダを使って黒い部分は白く,他は黒くします.
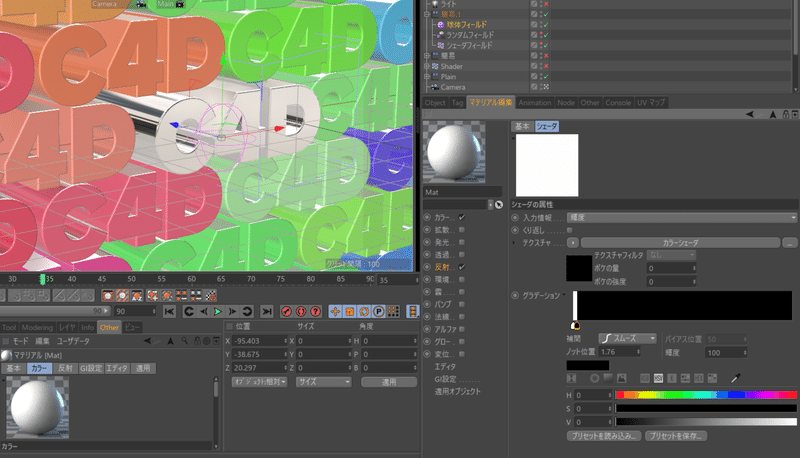
反射レイヤのマスクからカラーシェーダを取り出し,白黒に変換することで,球体フィールドの部分はクロムメタルのようになりました.
球体フィールドの影響でクロムになっているので,当然球体フィールドを移動させて効果がかかるクローンを変えることもでき,また,球体フィールドは簡易エフェクタの位置の効果を加える,ということもできます.
球体をボックスフィールドに変えて一列をクロムメタルに変えることもできす.発光チャンネルでこのシェーダを使えばボックスフィールド内のクローンだけ発光させることもできます.
マテリアルのアニメーションにもフィールドは大変便利です.
この記事が気に入ったらサポートをしてみませんか?
