
【Day2】IT職種研修 OSのインストール・トラブルシューティング
研修2日目、本日はBIOSメインの研修でした。頭がパンクしそうです(;'∀')
💡Point💡授業は語学が通じなくても大きな声で。
💡Point💡卑猥な日本語は教えなくてOK(ドラえもんなど他の言葉に変えて)
💡Point💡クラスコントロールは明示的に行う。(例:「今から問題を解くので静かにしてください」
■CPUクーラー 取り外し方
汎用CPUクーラーはドライバーを使用せず取り外し可能。ただ、壊しやすいため取り扱い注意。
===========================
①矢印の方向につまみを回す(90度)
②CPUクーラーを上に引き上げる
③つまみをもとの位置に戻し、黒い針が抜けていることを確認
④装着(カチッと音がするまで。つまみは回す必要なし)
===========================


■メモリ
デスクトップ用メモリとノートPC用メモリ(SO-DIMM)がある。
*自分のPCのメモリは日本で事前に確認をしておくとよい。
■CPU
▼ソケット:針の数
*CPUの購入は難しいため、故障したら同型のパーツで修理。
*それでもパーツが足りない場合は学校長等に相談。学校長によっては寄付PC等集めるのが得意。
▼32bit 64bit CPU
今身の回りにあるCPUは全て64bit。
但し、OSは32bitCPUと64bitCPUが今も存在している。
64bitCPUであっても、32bitCPUの動きをしてPCもある。
∵昔開発されたプログラムを動かす必要がある場合に32bitを使用。
【32bitの弊害】メモリを4GBまでしか使用できない
■M.2接続とSATA接続の特徴
▼SATA
どのコネクタに差し込んでもOK
▼M.2(エムドットツー)
マザーボードに直にSSDが取り付けられている。線も不要なので速度も速い。PCIEという規格でくっついている。
(任国では基本見る事はない)
■BIOS (Basic Input/Output System)
マザーボード上にBIOSというプログラムが入ったチップが存在する。
最小構成で起動できるのはマザーボードにBIOSが入っているため。BIOSが起動できれば最小構成OK。
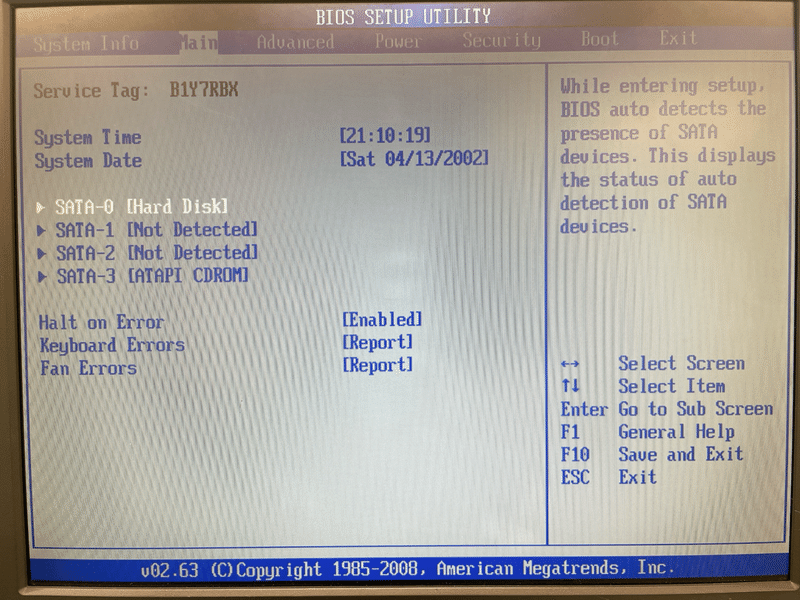
▼BIOSの仕組み
【古い仕組み】
以下3つの組み合わせ
①マザーボード上のROMチップ(BISOのプログラムがここにある)
②CMOSとよばれる揮発性のRAMチップ(記憶を残すチップ)
③電池
【最近の仕組み】
電池は存在しない。BIOSもフラッシュチップに書き込まれている。
上記①②が一体化したフラッシュROMになっているものも。
▼BIOSの主な機能
①基本的な入出力の制御
②マザーボードの確認・設定
③POST
*BIOSからCDやHDDの認識が確認できる。
▼BIOS起動方法
マザーボードごとに方法は異なる。
例:「F2」キー連打
*参考:Ctrl+Alt+Del=再起動
▼POST:Power on Self Test(起動テスト)
キーボード等がついていないとエラーメッセージが表示される。これもBIOSの機能。
▼起動シーケンス
①電源ON
②POST
③起動ドライブのサーチ
1.ブートセクタ:CD/DVD
2.ブートセクタ:USBメモリ
3.マスターブートレコード:HDD
*セクターの中身を変更することで起動順番を変更することが可能。
*この仕組みを知っていないとリカバリーディスク等起動できなくなり、リペアができなくなる。(例:HDD➡CDの順番になっているなど)
*推奨はHDD一番上(∵WindowsOSが入っている)。CDやUSBを使用するときに一番上に持ってくる。
▼BIOSパスワードリセット方法
①マザーボードのCMOS Clear Jumperのカバーの位置を変更
②電源ケーブルを5秒ほど接続する(5Vスタンバイ)
③電源ケーブルを外してCMOS Clear Jumperのカバーの位置を通常位置に戻す
④電源を入れてBIOS画面でパスワードがリセットされているか確認する
*CMOSがフラッシュメモリになっているとCMOS Clear Jumperでもリセットができない。


SetUP画面で何かセーブするとアラートは消えるので問題無。
▼BIOSとUEFI(BIOSの上位版)
UEFI=BIOSの上位版。UEFIは言いづらいので、技術者はUEFIのことをBIOSと呼ぶことが多い。
▼各機器を作動しないようにして起動
●メモリをインストール(挿入)せずに起動
①「ピーピー」という音が鳴る
②電源ボタンが光っている
*CPUは直接BIOSの中のプログラム(POST)を実行している。ただし、メモリがなく画面に表示できない為音でアラートを鳴らしていた。
*音が鳴る=CPUとマザーボードは生きている
●CPUに電源を供給せずに起動
①電源ボタンがオレンジ色に点灯
②ファンが通常より激しく回っている
*音はならない
●CMOS Clear JumperをResetONに
起動しない
■OSのインストール
▼インストール
【インストール】
①パーテーションの作成
②ファイルシステムの適用(フォーマット)
③アクティブパーテーションの設定
④ファイルのコピー:OSが立ち上がったら
⑤ドライバーのインストール
⑥アプリケーションのインストール
*ウイルスに感染したら、パーテーションから作成しなおす方が早い。エクセルやWordなど最低限のものが動く形に。
●代表ファイルシステム『FAT32』『NTFS』
『NTFS』
WindowsはNTFS(New Technology File System)を推奨。ファイルのアクセス制御が可能。
『FAT32』
FAT32はセキュリティガバガバだが、Macでも読み込みが可能。そのためUSB等はFAT32が使われている。
●NICのドライバー(LANケーブルの口)
任国ではOSがNICのドライバーを持っていないことが多い。そのためネットにつながらないPCが出来上がる可能性がある。
➡ネットにつながった自分のPCでドライバーをインストールし、USB経由で完成ほやほやPCへデータをいれる。
▼Windows10インストール
CMOS Clear Jumperの後なので、再度BIOS設定が必要。CD-ROMでインストールを行うので、ブートセクターの一番上はCD-ROMを選択しておく。
① CD-ROMを挿入
② インストール場所選択
▼仮想化
【Windows10】
①コントロールパネル
②プログラム
③Windows機能の有効化または無効化
④Windows サンドボックス
■リカバリ
工場出荷状態のPCに戻す事。
*HDDが物理的に故障した場合リカバリ不可。
*イメージファイルを外部媒体に移管するツールが各メーカーごとに存在。USB等に保存しておくと安心。
▼Ubuntu OS
【事例】Windowsが起動しないが、マイドキュメントにあるデータを取り出したいとき
*Windows・マイドキュメント共に補助記憶装置にデータが存在
➡USB等でUbuntu OSをメモリ(主記憶)内で起動することでマイドキュメントの取り出しが可能。
■任国に持っていくと良いもの
①アルティメットブートUSB
管理者パスワードをリセットするツールが入っている。フリーウェア。
*任国でダウンロードしてもよいが時間がかかるため非推奨
*「UBCD.ISO」→そのままCDに焼いても使用できない。イメージを焼く形で行わないと使用できない。
*rufus:ISOファイルをUSBで読み取り可能なファイルに変換
Rufus - 起動可能なUSBドライブを簡単に作成できます
▼アルティメットブートUSB作成手順
①Ultimate Boot CDのインストール(左バナーのWikiから)
Ultimate Boot CD - Overview
②RUFUSをインストール&起動しUSBへデータを保存
*BitLockerがかかっていると読み取り不可。アルティメットブート使用不可。
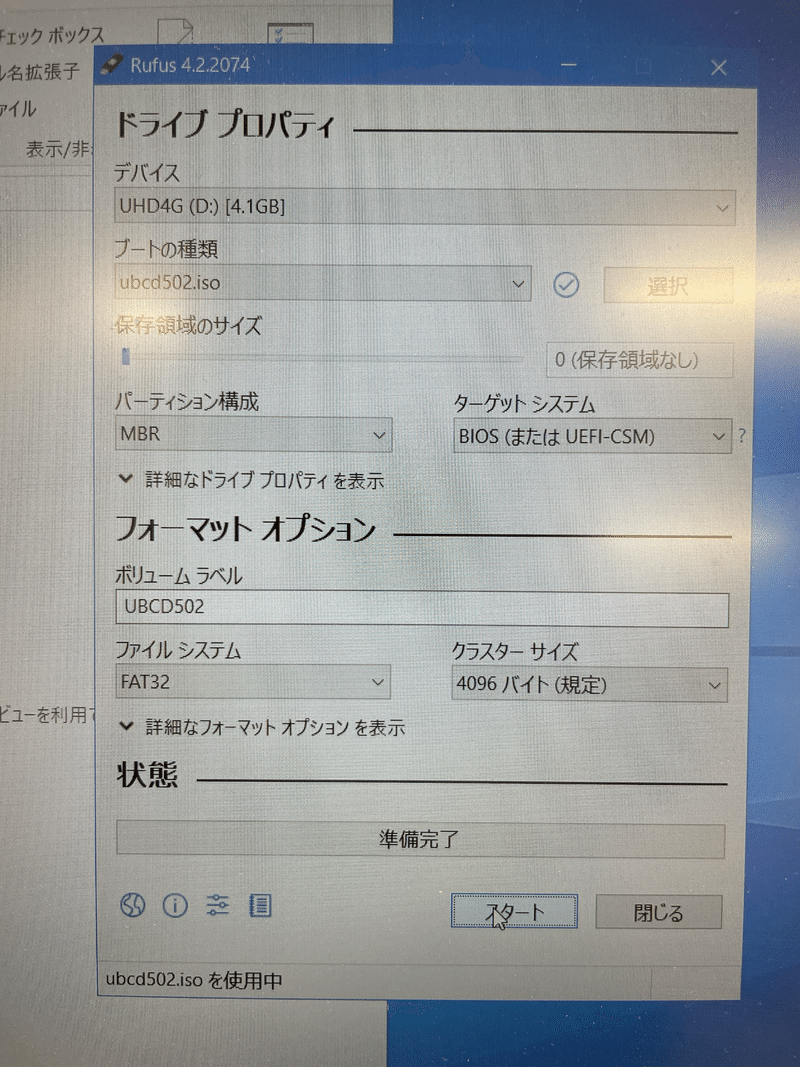
②リカバリ用USB(イメージファイル)
以下メーカーURLより作成必要。
HP PC - Windows11及びWindows 10リカバリディスクの作成手順&リカバリ方法 | HP®カスタマーサポート
参考:中古PC 先生おすすめショップ
アキバ中央通店(タブレット・PC)|中古スマホ格安販売の【イオシス】 (iosys.co.jp)
③iPad(2台目PCはもっていかずiPadで代用)
■参考

この記事が気に入ったらサポートをしてみませんか?
