
ZOOMをTwitterにライブストリーミングする方法
前提:2021年10月20日現在の環境です
この当時ではperiscopeを使ったやり方ではなく
Twitterのmedia studioを使ったやり方になっていたようです。
この記事で出てくる環境設定に必要なサービス
・OBS(PCのカメラを使う場合は不要)
・Twitter(Media Studio)
media studioは通常は表示されていないため
メニューの解放処理が必要です。
・ZOOM(有料プラン)
OBS(PCのカメラを使う場合は不要)
※ OBSとはOpen Broadcaster Softwareの略です。
動画配信用ソフトウェアで、ゲーム配信などにも利用されるようです。
ボクの場合は、一眼レフをオンライン会議用のカメラに使っているため
その画像を仮想カメラとして認識させるために仲介させています。
便利なのは、資料を開いて説明しながら
自分の顔も出しておけるので
営業活動のときに重宝しています。
こんな感じ。
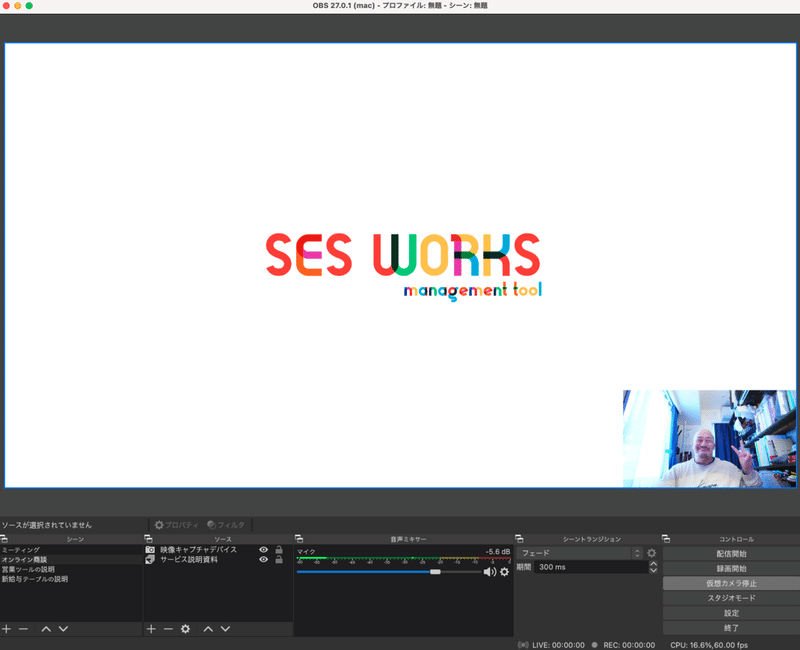
OBSの設定に関しては今回の記事とは関係ないので
とりあえずここらへんで終わり。
Twitter(Media Studio)
※ Media Studioはメニューの有効化が必要です。
一般ユーザーでも使える機能ですが、
なぜか最初は表示されていません。
有効化については、こちらの記事を参考にしました。
【最新版】TwitterでMedia Studioを使えるようにする方法

さて、有効化されたMedia Studioで
ZOOMミーティングの内容をTwitterに流すための
設定をしていくわけです。
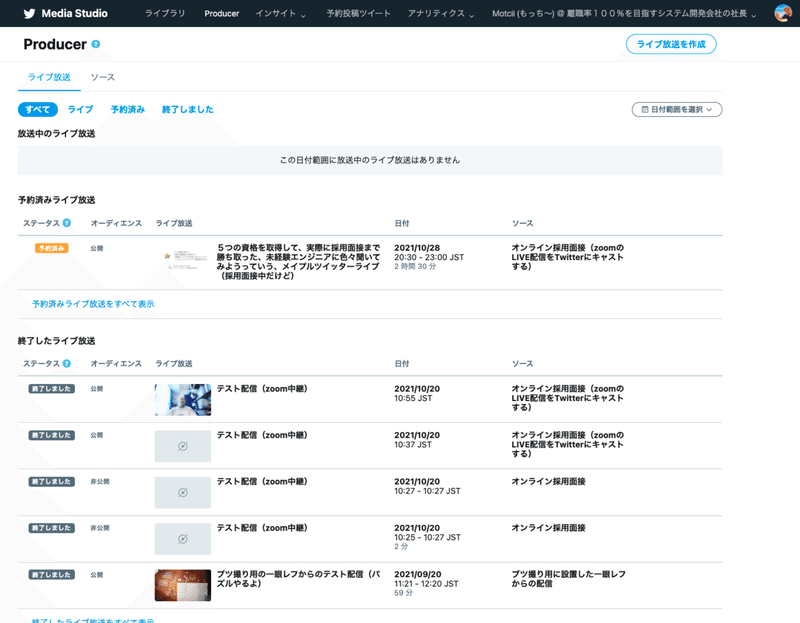
メニュー部分にProducerという項目があるので
そこを選択するとライブ放送を作成というボタンがある
ページが表示されます。このボタンを押してみると・・・

こういった画面が出てきて何やら設定するものがあります。
・ライブ放送名:Twitter上にライブ中の画面が出る際のタイトル
・どのようなライブ放送ですか?:レコメンドに使われるのかな
・ソースを選択:ZOOMなどに設定するためのキーみたいなもの
このへんは触ってみると何となく設定出来ちゃいましたが
次の画像でボクの設定内容をちょっとお見せします。
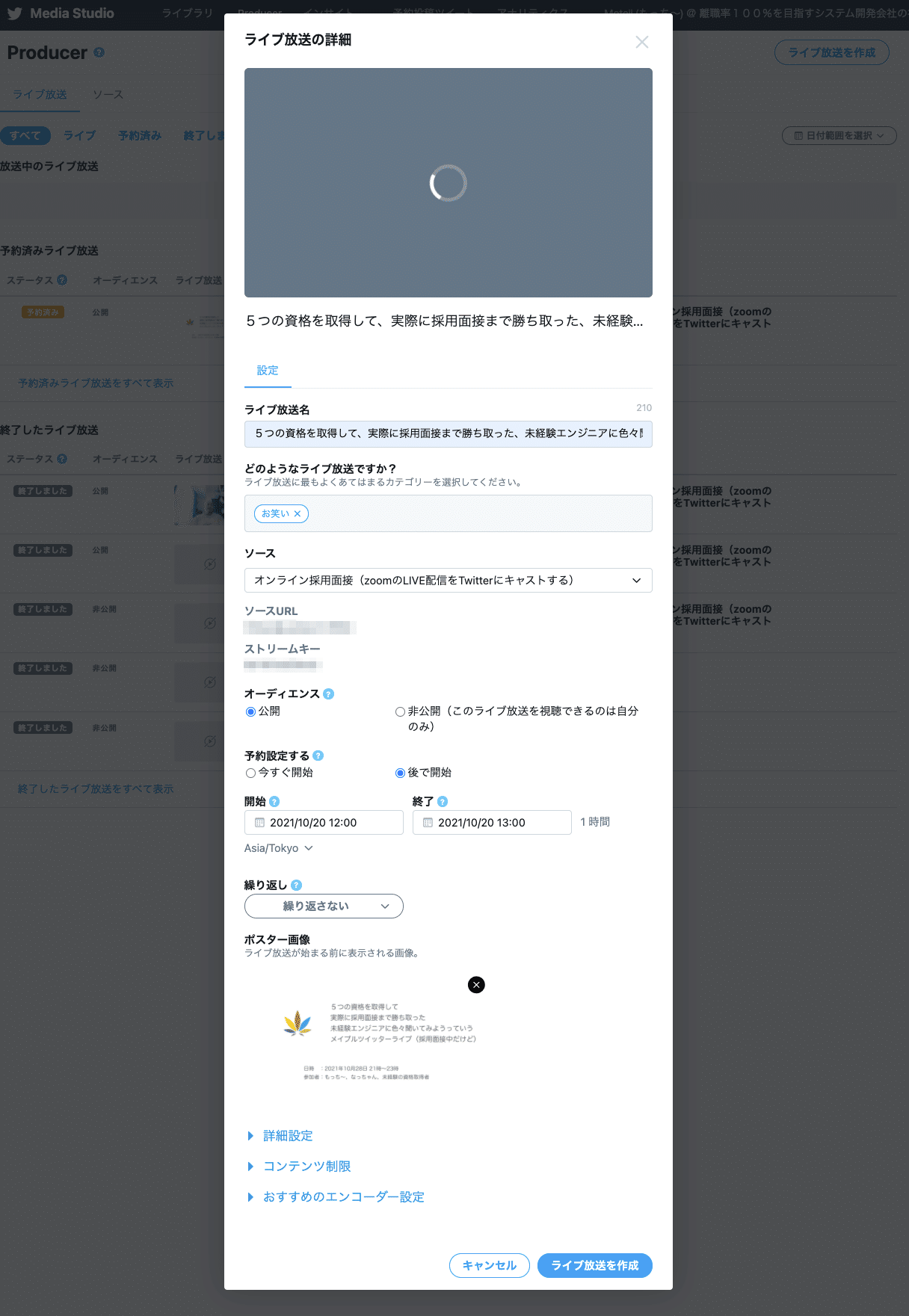
ソースURLとストリームキーは隠しています。
特にストリームキーが漏洩すると、自分のツイッター上に
他人の動画を投稿されてしまうので注意が必要そうです。
ここでソースURLとストリームキーって
いきなり出てきたけど、どこで作るの?って疑問があると思います。
新規作成を選択すると作れるのでご心配なく。
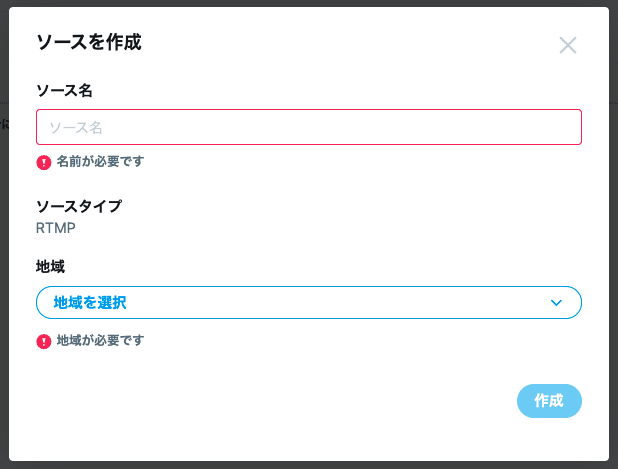
こんな画面で途中で作っています。
名前を分かりやすくしておくと、
ソースの再利用ができるみたい。
ボクの場合はこんな感じにしておきました。
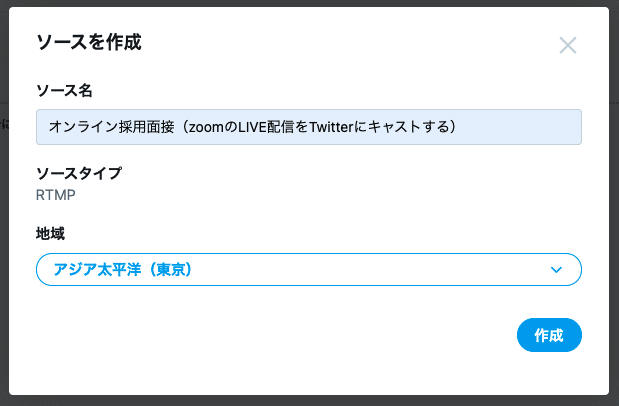
ここまで入力して作成ボタンを押すと
勝手にソースってやつが出来上がります。
その画面は他の人には共有しちゃいけません。
こんな感じにURLとかストリームキーが完成。
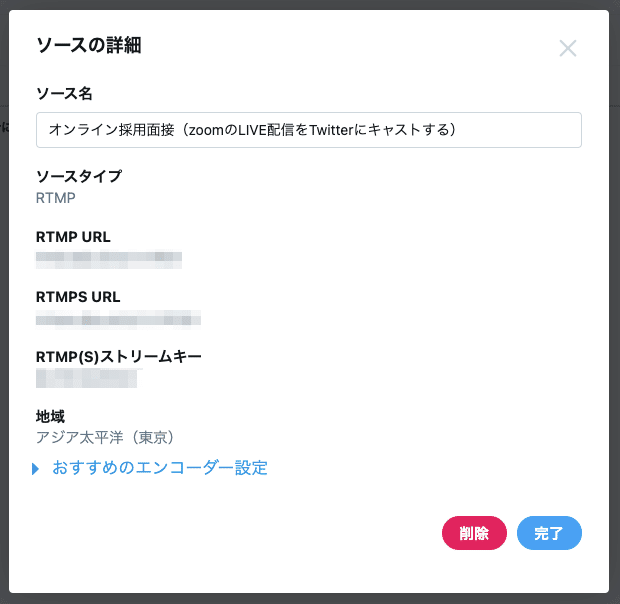
とりあえず、ここまででMedia StudioでのProducerの設定は完了
次はZOOMでの設定を済ませていけば
オンライン会議なんかをTwitterに配信できるわけです。
ZOOM(有料プラン)
ZOOMで有料プランを契約することで
配信設定ができるようになります。
ミーティングルームを作るときに
オンラインで配信するよってチェックボックスがあるのですが、
初期状態では、何故かそのチェックボックスがありません。
なので設定画面からオンライン配信機能を解放しましょう。
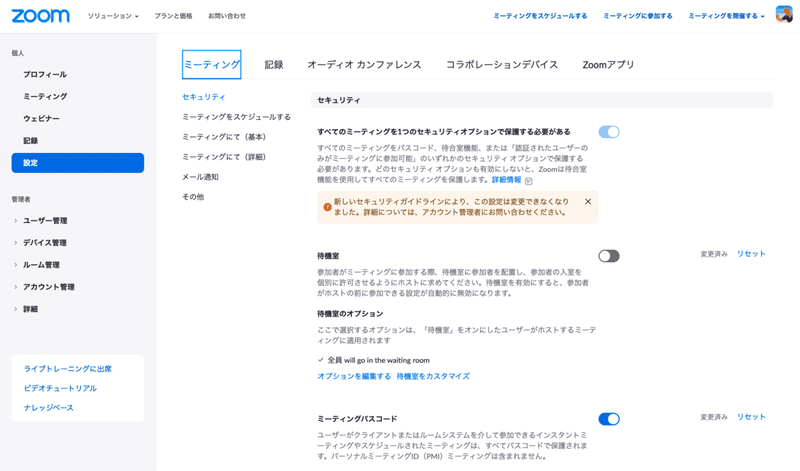
こんな設定画面があるので、
このページをどんどん下までスクロールさせましょう。
すると、こんな設定項目があるので
使えるようにしちゃいます。
(かなーーーーーり下の方にあります)
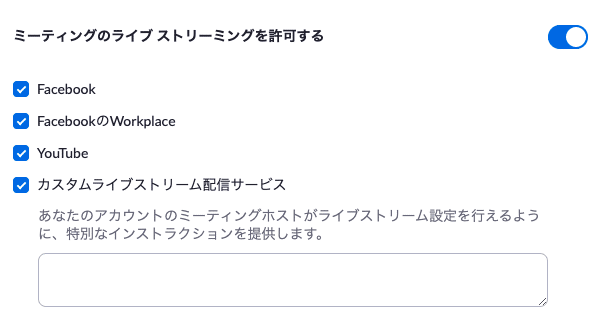
カスタムライブストリーム配信サービスってところに
チェックを入れないとTwitterへの配信ができないので注意
ここまで出来たらミーティングをスケジューリングします。
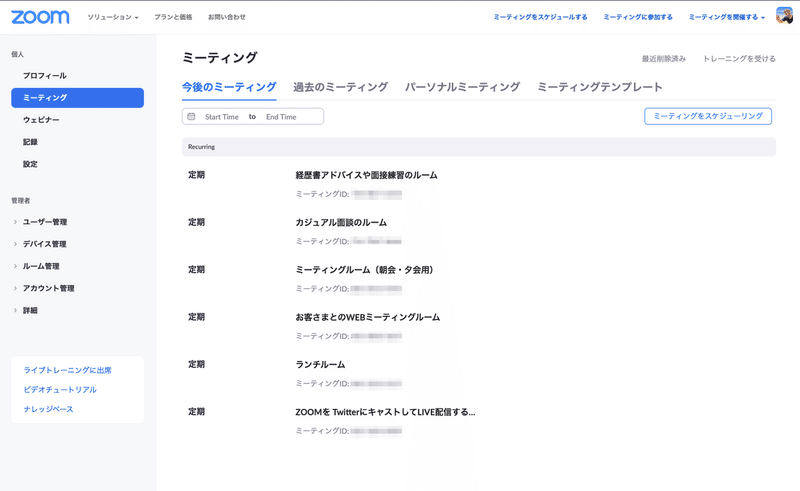
ミーティングのメニューで、
右上にスケジューリングっていうボタンがあるので
ここをクリック。
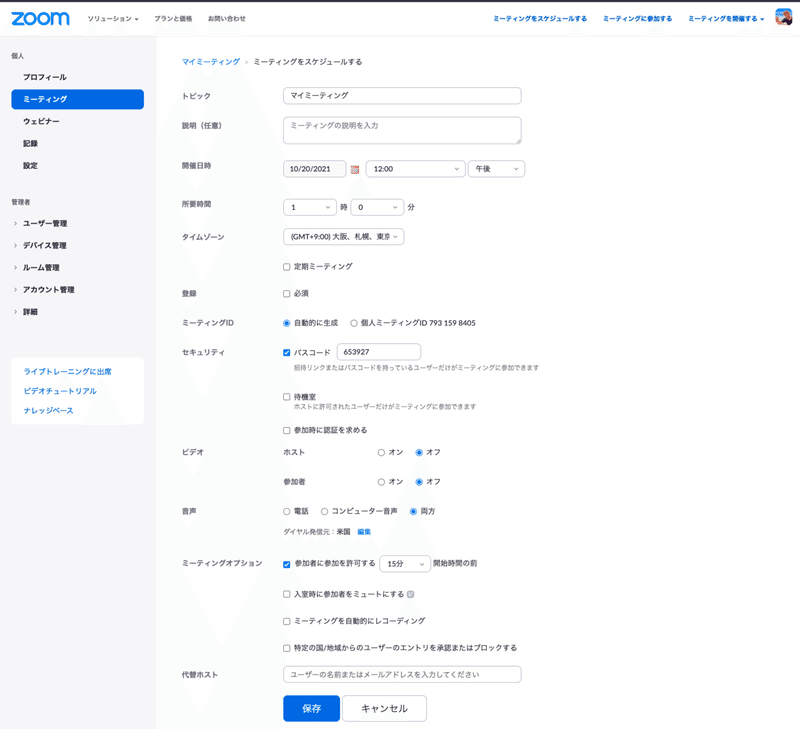
はい。どこにもライブストリーミングとかいう項目がありません。
ボクはここでハマりました。さっき設定したはずなのに
どこに表示されないのです。でも、これで合ってます。
全部入力してみて保存を押してみてください。
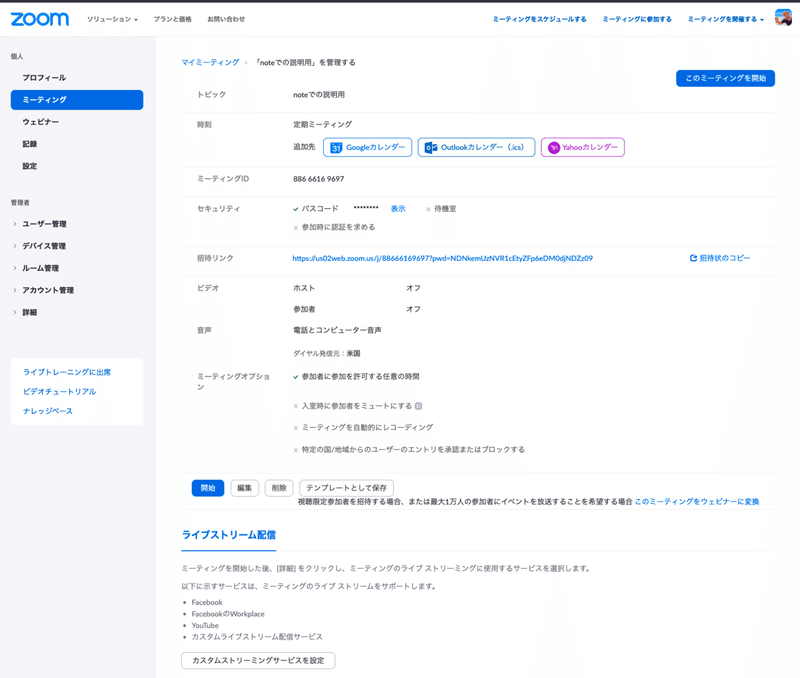
なんと保存ボタンを押した後で
画面のリロードが走ってライブストリーム配信という項目が
下に追加されました。分かりにくいわ!!
そこに表示されたカスタムストリーミングサービスを設定というボタン
これをクリックすると、こんな画面が出てきます。
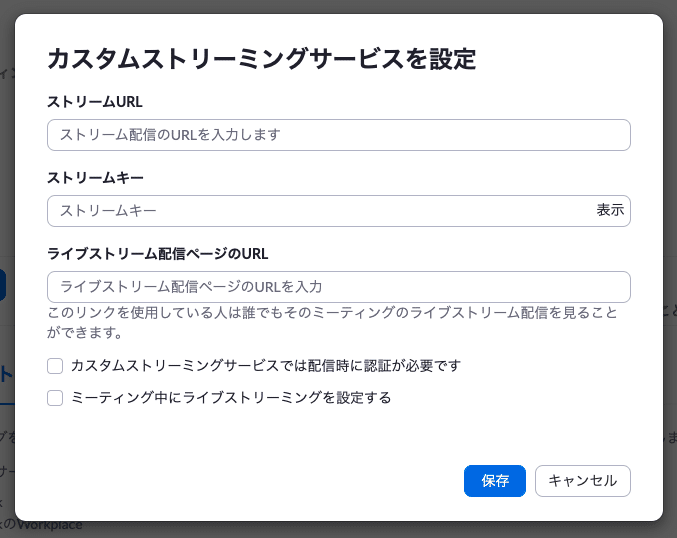
ここにTwitter側で設定したソースってやつを入れていくわけです。
ストリームURLには、Twitter側の「RTMPS URL」の項目
ストリームキーには、Twitter側の「RTMP(S)ストリームキー」の項目
ライブ配信のURLに入れるのがちょっと分かりにくくて
ライブ放送をここでやってますよっていうTwitter上でのURLなのかな
ここに書いてある青文字の部分です。
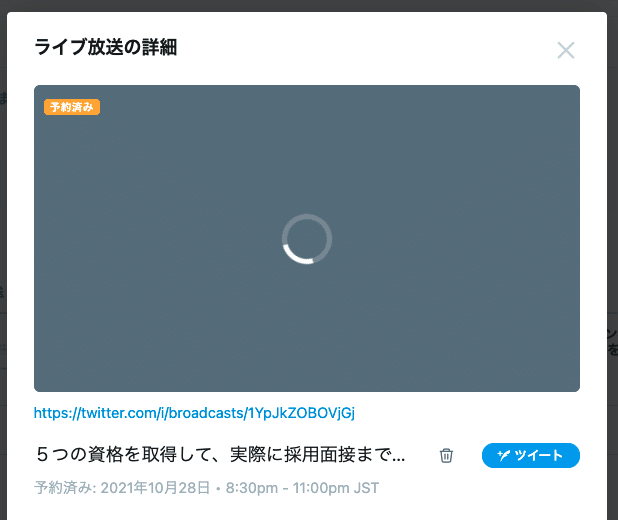
はい。これで用意は完璧です。
ZOOMを起動してしまえばTwitterにその動画が再生されるはず。
ところがされないのです。
ボクがハマった2個目のポイントになります。
上記の画像のURLにいくと
何もZOOMから受信出来ていない様子
リロードしてもダメでした。
実はZOOM側でもう一つやることがあるのです。
ZOOMを開始したあとに画面の右下にある・・・をクリックすると
こんな表示があるので、選択してみましょう。
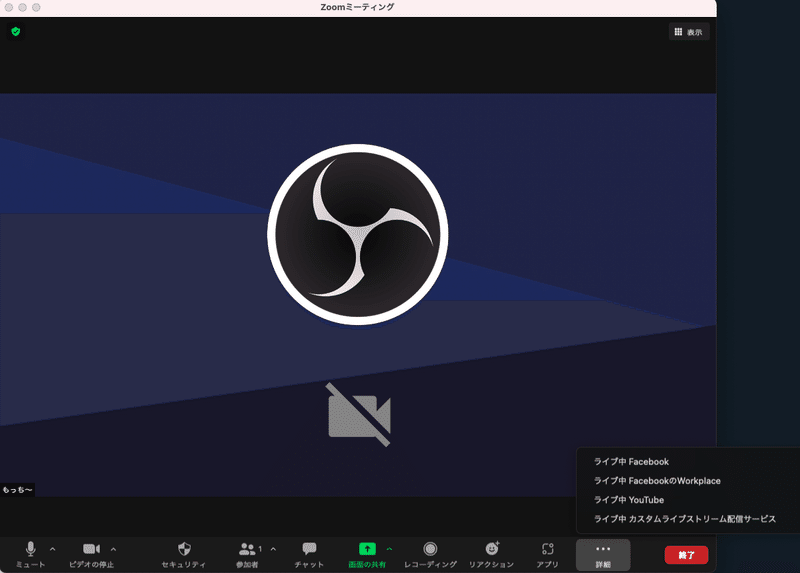
するとブラウザが立ち上がって
何やらライブストリーミングの準備をしますよって画面が出ます
こんな画面が。
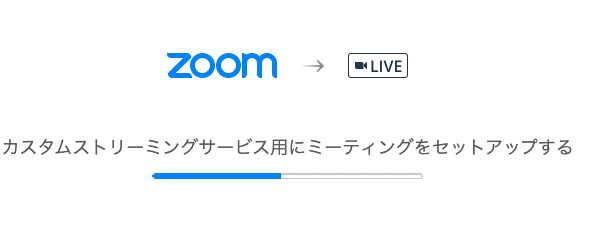
これが表示されて
やっと全部設定が完了です。
2021年10月28日の
21時からオンライン面接の様子を
Twitter配信しながら質問も受け付けようと
思っていますので、是非ご参加を!
ああ、疲れたわ・・・
この記事が気に入ったらサポートをしてみませんか?
