
Step2-2C [GBP登録方法]プロフィールがGoogleに自動生成されている場合
◀Step2-2 アナタはどのタイプ?始め方YES/NOチャート
この項目ではGoogleビジネスプロフィールがGoogleのシステムで自動生成されている場合の、オーナー登録から確認までの流れをご説明します。
PCからとスマホからでは操作画面が異なるため、ご自分の作業環境にあった方法をご確認ください。
オーナー登録手順〜PCからの場合〜
1.Googleビジネスプロフィールのページを開く

検索窓から「Googleビジネスプロフィール」と検索し、上部に表示される「ビジネスプロフィール - Googleマイビジネス」をクリック。
2.「今すぐ開始」をクリック
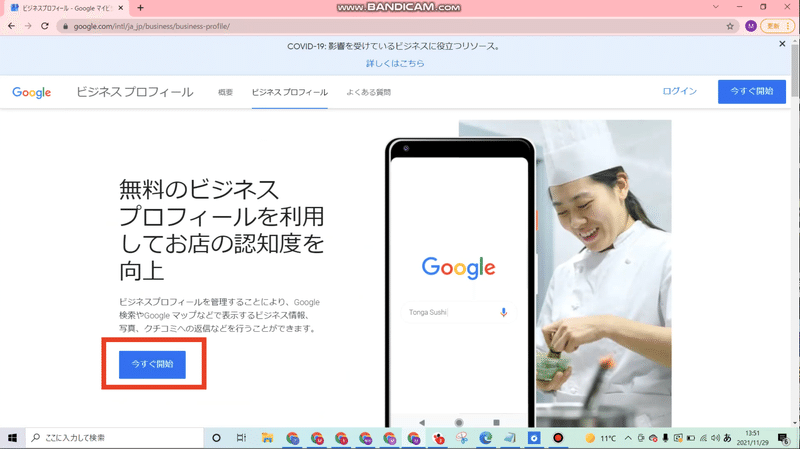
「今すぐ開始」をクリックし、登録画面へと進みます。
3.ビジネス名の入力
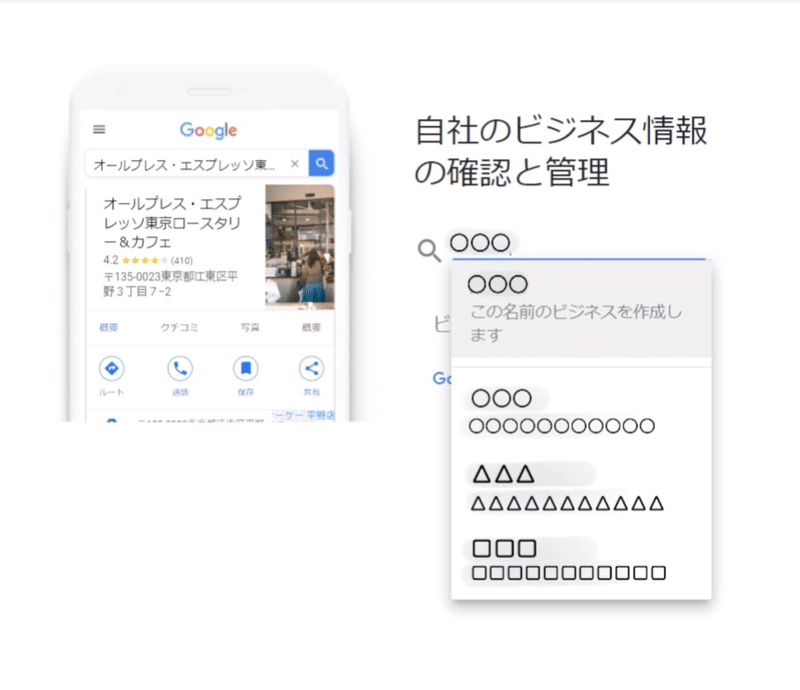
登録するご自分の会社名、または店舗名を入力すると、入力した情報と同じ店舗名が既に登録されていることがあります。
Step2-1 【はじめに】既にお店のプロフィールが作られているかも?でもお話したように、この状態で更に同じ店舗名で登録を行ってしまうと重複となり、web上での公開ができませんので注意してください。
また、会社や店舗名が表記揺れで登録されている場合があります。例えば英語表記のものはカタカナでの登録がないかなど様々な表記でご確認ください。
「自分の店舗が表示されている」ことを確認したら、該当項目を選択して次に進みます。
4.管理を開始する

「管理を開始」ボタンを押し、オーナー確認画面へと進みます。
5.オーナー確認を行う
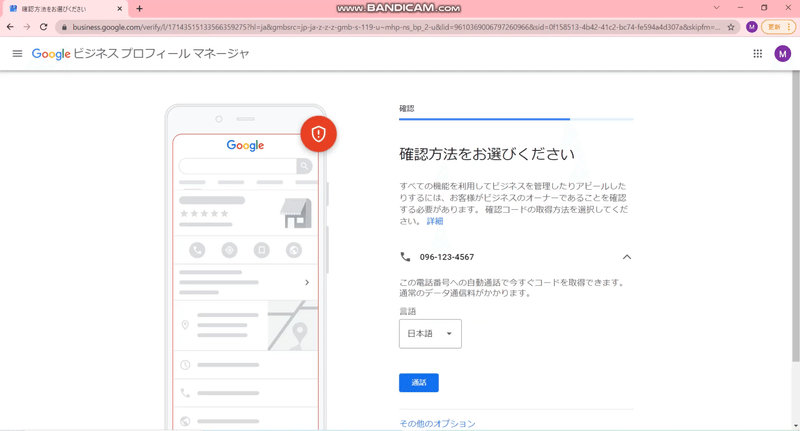
プロフィールページが作成されたら、オーナー確認に移ります。
電話での確認、またはハガキでの確認のどちらかを選択できます。
【電話での確認の場合】
先程入力した電話番号へGoogleより自動音声による着信があります。ただしフリーダイヤルや、返送機能のある特殊番号の場合はこの電話での確認が行なえないので注意してください。6桁の確認コードが読み上げられますので、メモのご用意をお願いします。
【ハガキでの確認の場合】
先程入力した会社または店舗の住所宛に約19日前後でGoogleよりハガキが届きます。ハガキには5桁の確認コードが記載されていますので、再度Googleビジネスプロフィールにアクセスし、入力をお願いします。
コードが承認されましたら、晴れてGoogleビジネスプロフィール運用開始となります。コード入力を行ってもオーナー承認されない場合は、再度ハガキの郵送やGoogleへの問い合わせが必要となります。
オーナー登録手順〜スマートフォンからの場合〜
スマートフォンからの登録は2通りの方法があります。
●GoogleChromeから行う場合
→これは先述の「PCからの場合」と同じ手順です。
●専用アプリをダウンロードする方法
→以下ではこちらをご紹介します。
1.アプリをインストールする

iPhoneの方はAppStoreから、Androidの方はGooglePlayから、「Googleマイビジネス」というアプリをダウンロードします。
起動後、お手持ちのGoogleアカウントでログインしてください。
2.新しいビジネスを作成

登録するご自分の会社名、または店舗名を入力すると、入力した情報と同じ店舗名が既に登録されていることがあります。
Step2-1 【はじめに】既にお店のプロフィールが作られているかも?でもお話したように、この状態で更に同じ店舗名で登録を行ってしまうと重複となり、web上での公開ができませんので注意してください。
また、会社や店舗名が表記揺れで登録されている場合があります。例えば英語表記のものはカタカナでの登録がないかなど様々な表記でご確認ください。
「自分の店舗が表示されている」ことを確認したら、該当項目を選択して次に進みます。
3.管理を開始する
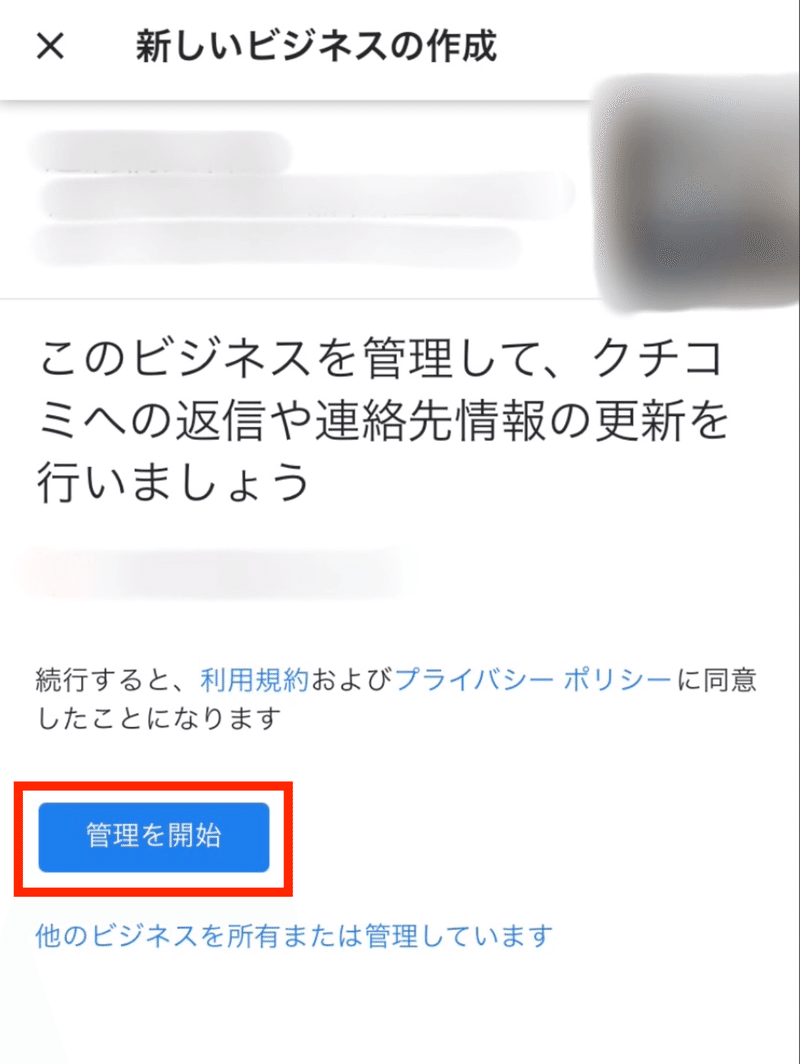
「管理を開始」ボタンを押し、オーナー確認画面へと進みます。
4.オーナー確認を行う

プロフィールページが作成されたら、オーナー確認に移ります。
電話での確認、またはハガキでの確認のどちらかを選択できます。
【電話での確認の場合】
先程入力した電話番号へGoogleより自動音声による着信があります。ただしフリーダイヤルや、返送機能のある特殊番号の場合はこの電話での確認が行なえないので注意してください。6桁の確認コードが読み上げられますので、メモのご用意をお願いします。
【ハガキでの確認の場合】
先程入力した会社または店舗の住所宛に約19日前後でGoogleよりハガキが届きます。ハガキには5桁の確認コードが記載されていますので、再度Googleビジネスプロフィールにアクセスし、入力をお願いします。
コードが承認されましたら、晴れてGoogleビジネスプロフィール運用開始となります。コード入力を行ってもオーナー承認されない場合は、再度ハガキの郵送やGoogleへの問い合わせが必要となります。
登録完了
お疲れさまでした。
無事ビジネスプロフィールページが作られ、オーナー登録も完了しました。
正確な情報を掲載し、写真の登録や口コミへの返信など、しっかりと運用を進め、ネット集客に役立てましょう!
これにてStep2が終了となります。
Step3からは実践的に、Googleビジネスプロフィールの運用のコツについてお伝えしていきます。
この記事が気に入ったらサポートをしてみませんか?
