MarkeTreeオンライン開催|ZOOM参加方法について
MarkeTreeで開催するオンラインイベントへ参加いただくみなさま向けに、「Zoomウェビナ」ーへの接続方法などをご案内します。ご不安な方はこちらをお読みいただければと思います。Zoomの利用に慣れている方はご存知の内容が多いかと思います。
※事前に「Zoomのインストール」「Zoomアカウント登録」をおすすめします。「Zoomアカウント登録」をしないで参加することも可能ですので各自ご判断ください。
※以下でご案内する方法以外にも、「ミーティングIDを入力して参加」などの方法もあります。詳しくは下部にある参考記事リンクよりをご参照ください(外部記事です)。
※こちらのページは、開催を進めながら適宜アップデートしていきます。
■PCから
①招待リンクにアクセス
・イベント参加申込語、【開催日前日まで】に事前に招待リンクURLをお送りします。Peatixからお申込みの場合はメッセージ機能でご案内します。
②ZOOMをインストール
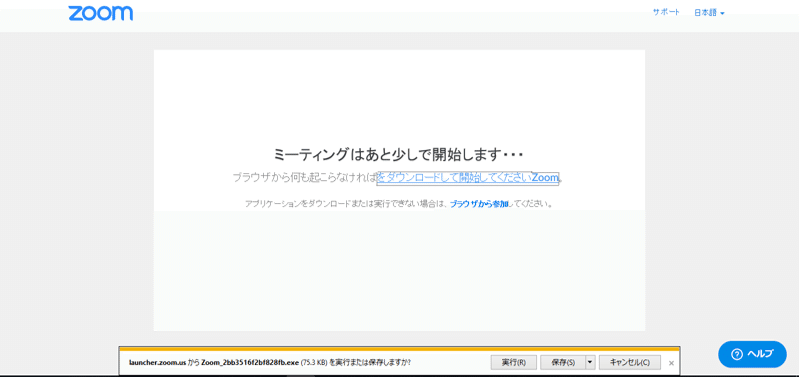
・お送りした招待リンクをクリックすると、以下のようなページが開きます。
・初めてZOOMを利用する場合は、アプリ(インストーラー)が自動的にダウンロードされます。ダウンロードが始まらない場合には画面上の「ダウンロード」をクリックしてください。
・ダウンロードが始まると、以下のようなポップアップが表示されます。「実行」をクリックしてください。
③「オーディオに参加する」を選択
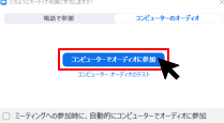
・以下のようなポップアップが表示されるので「オーディオに参加する」を
クリックしてください。
・ウェビナーでの表示する名前を入力してご入室ください。
■スマホから
①ZOOMアプリをインストール
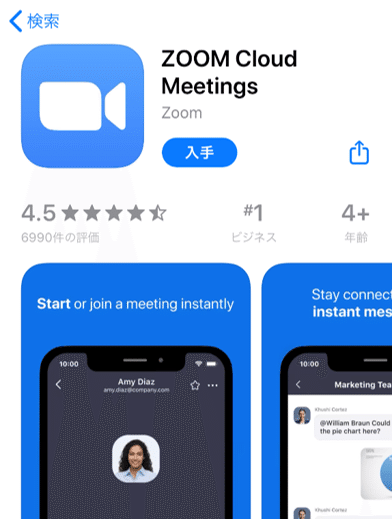
・スマートフォンのホーム画面から、iPhoneでは「App Store」 、Androidの場合は「playストア」を開きます。
・検索窓に「zoom」と入力し、「ZOOM Cloud Meetings」を選んでください。
・iPhoneでは「入手」、 Androidの場合は「インストール」をタップし、インストール完了をお待ちください。
②招待リンクにアクセス
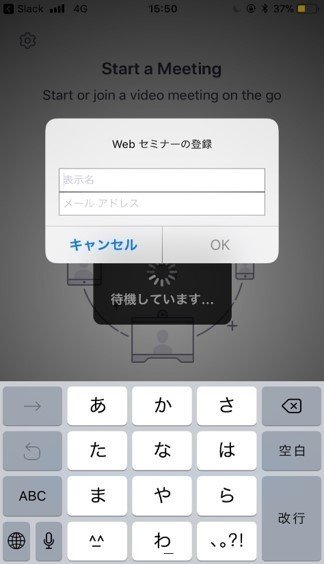
・事前にご案内したメッセージ内の「招待リンク」をクリックしてください。
・先ほどダウンロードしたアプリが立ち上がり、以下のような画面が表示されます。
・ウェビナーでの表示する名前を入力してご入室ください。
③通知の許可、アクセスの許可
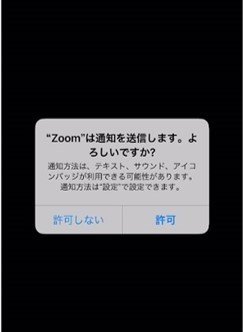
・iPhoneでは、「Zoomは通知を送信します。よろしいですか?」というメッセージが表示されるので、「許可」をタップしてください。
・Androidでは、「ズームへのアクセスを許可してください」と表示されるので、「了解」をタップしてください。
④カメラへのアクセス
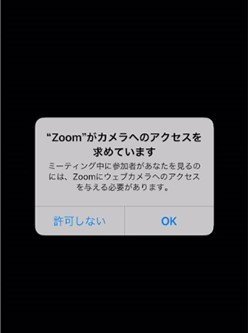
・出演者以外、基本的にカメラは利用しません。
・iPhoneでは、「Zoomがカメラへのアクセスを求めています」と表示されるので、「許可しない」をタップしてください。
・Androidでは、「Zoomに、カメラにアクセスし写真またはビデオの撮影を許可しますか?」と表示されるので、「許可しない」をタップしてください。
⑤マイクへのアクセス
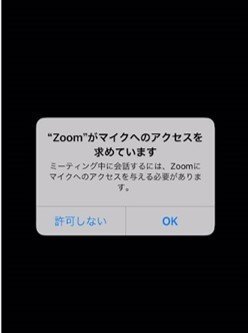
・出演者以外、基本的に参加者のマイクはミュートにしていただいております。
・iPhoneでは、「Zoomがマイクへのアクセスを求めています」と表示されるので、「許可しない」をタップしてください。
・Androidでは、「Zoomに対してマイクに直接アクセスして音声を録音することを許可しますか?」と表示されるので、「許可しない」をタップしてください。
⑥オーディオの設定
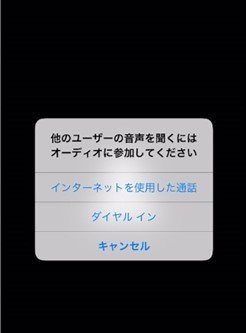
・主催者の音声を聞くための設定です。
・iPhoneでは、「他のユーザーの声を聞くにはオーディオに参加してください」と表示されたら、「インターネットを使用した通話」をタップします。
・Androidでは、「デバイスオーディオを介して通話」をタップします。
〇セミナー中の注意
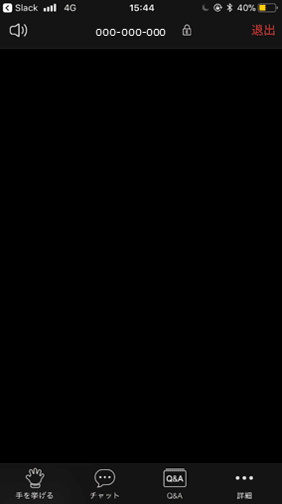
この画面が表示されましたら、あとはセミナー開始を待つのみです!
※入室後自動でミュートになります。質疑応答など進行上発言が必要な場合に限り、(同意の上) ミュートを解除いただくことがあります。
■参考記事
▽ZOOM公式サポート
▽ZOOM革命|Zoomミーティングに参加する2つの方法
この記事が気に入ったらサポートをしてみませんか?
