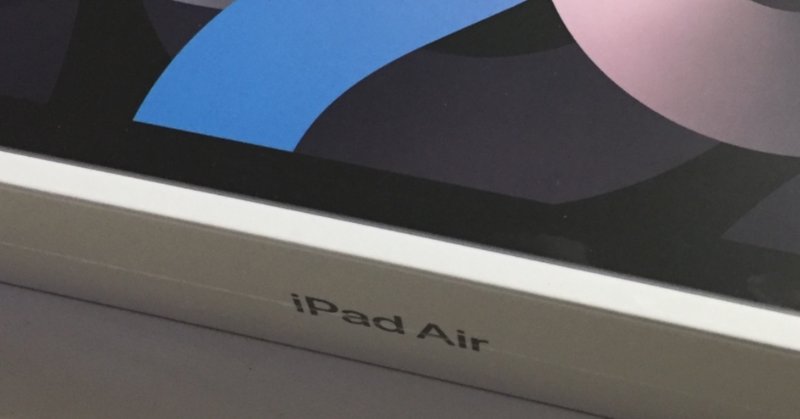
iPad Air 第4世代(2020)でDTM
前回の記事でDTM用パソコンについて語ったばかりですが、、、、今回はiPadです(汗)
2020年9月に発表され、10月13日に発売された「iPad Air 第4世代」。発売日の夜10時頃にApple公式サイトで注文したのですが、10月31日にようやく届きました。スペックは 「256GB セルラーモデル スペースグレー」です。
MacBook Air 2020に続いて、今年2つ目のApple製品。来月のiPhone 12 miniも購入予定なので、いきなりApple製品三昧に、、、。(でも、実は、VAIO好き)
◆こんな人に読んでほしい
⇒ iPadでDTMを始めようと思っている人、iPad Air 第4世代を買った人。
◆こんな事を伝えたい
⇒ iPad Air 第4世代、最高!直感的に操作できるDTMツールとして活躍できそう。
◆キーワード
⇒ iPad Air 第4世代、Apple Pencil、Sidecar
というわけで、開梱です。

相変わらず小洒落た化粧箱に入ってますね。本体、電源、ケーブル、マニュアルとシンプルな内容です。


外観チェック
お色は、MacBook Air 2020と同色の「スペースグレー」です。iPad Proっぽくて高級感ありますね。っていうか、パッと見は、iPad Pro 11インチと区別つきません。液晶保護フィルムや一部のケースが共有できるようなので、サイズ感は同じっぽいです。
上部にTouch ID内臓の電源スイッチと排気口、右には音量ボタン、左にはSIMスロット、下にUSB Type-C端子とスピーカーの穴。シンプルですね。
あ。
そうか、ヘッドフォン端子は無いのね。。。ヘッドフォン端子が必要なので、6年もiPhone 6を使い続けているのですが、、、、。USB Type-Cをヘッドフォンに変換するケーブル買わなくちゃ。
背面は、1つカメラと、アンテナ(セルラーモデルのみ)がついてます。iPadで写真や動画を撮ることはあまり無いので、レンズ1個でも構わないのですが、相変わらずちょいと出っ張っているのがね〜、平らに出来ないものなんだろうか・・・。
愛用のiPad mini 4と比較すると、さすがにデカイ・・・。重いし、会議に持っていってちょっと調べ物・・・というには大袈裟な感じがする。。。iPad mini 4はしばらく併用ですね。
TouchID搭載の電源ボタンを押すと、見慣れたアップルマークが出て、しばらくして、普通に起動しました。まぁ、いつも通りのホーム画面ですね(汗)

無事、起動できることを確認出来たので、保護用のシートをはがし、購入しておいたペーパーライクフィルム(ケント紙タイプ)を貼ります。手垢やホコリを丁寧に拭き取って、慎重に、慎重に、慎重に、、、、緊張の瞬間ですね。

モバイル接続
愛用するiPad mini 4は、Softbankで購入された後SIMロック解除された中古品でした。キャリアは、格安SIMのOCNモバイルONEを使ってます。OCNモバイルONEは非常に回線が遅く、昼休みや夜はかなりイラッとします。が、容量3Gで、翌月まで持ち越せて、月額980円なので、他のキャリアに変えられないでいます。
本題ですが、、、iPad Air 4のSIMスロットは、nono SIMです。とりあえず、iPad mini 4に指していたSIMを抜いて、iPad Air 4に指してみます。ちょいと設定をし他ところ、難なく通信できるようになりました。

GarageBandを使ってみた。
早速、アプリを使ってみます。まずは、GarageBand。
元々、iPadやiPhoneでGarageBandを使っていたので、画面サイズとApple Pencil以外は何にも変わりませんが。。。
Apple Pencil、細かいノートの長さや位置の調整に便利ですね。自分の指でノートが見えない、、、ということが無く、かなり快適です。ただ、ピンチインやピンチアウトはApple Pencilと指の組み合わせでは出来ないため、2本指と使い分ける必要があり、ちょっと面倒かもです。
Logic Remoteを使ってみた。
MacのLogic Proや、Garagebandと連携して、DAWを操作する事ができるコントローラーアプリです。楽曲の再生、停止、録音や、マーカーの移動、ミキサー表示などタッチ操作で行えるので、マウス操作が減って効率UPに繋がります。ただし、物理的なコントローラーと違い、凹凸が無いので手元を見なければならないのがちょっと難ありですね。

StudioOne RCを使ってみた。
こちらも、コントローラーアプリです。WindowsパソコンやMacでStudioOneというDAW を起動している時に利用できます。接続はBluetoothでは無く、WiーFi。パソコンとiPadが同じネットワークに存在していると、自動的に検知して接続されます。(Logic Remoteも同じかな)
普段は、Presonus FaderPortというコントローラーを使っているのですが、リビングや外出先、出張先で作曲するときは、このアプリが重宝しますね。iPad mini 4より大きいので、MacBookとかと並べると、ちょっと圧迫感があります。
複数台のiPadを接続する事も可能で、iPad Air 4でミキサーを、iPad mini 4で操作パネルを表示させることも出来ます。

アクセサリーのご紹介
今回、iPad Airにあわせて購入したアクセサリーをご紹介します。
まずは、Apple Pencil 第2世代。これのために、iPad Air を買ったようなものです。価格的には、iPad Pro 11インチと2万円くらいしか違わないので、何年も待ってた意味があったのか、、、という疑問はありますが、とても描き心地良いです。先に紹介した、ペーパーライクフィルム(ケント紙タイプ)と合わせて快適なお絵描き環境の完成です。

次に、ケースです。iPad mini 4で愛用している手帳風の物を選びました。蓋を開いて背面に折りたたむとグリップ代りになるのでオススメです。蓋を閉じると自動でスリープ状態になり、蓋を開けるとスリープ解除状態になる「オートスリープ機能」は必須です!
が、「スリープ機能」付きのケースを買ったのに、スリープしなくて困ってます(汗)。確かに、「オートスリープ機能」とは書かれてないんですけどね。。。ペーパーライクフィルムがダメなのか、ケースの仕様なのか、よく分からず調査中です。
Sidecarを試してみた。
iOS14の目玉機能(だと信じてます)の「Sidecar」。iPadをMacの外部ディスプレイとして使うことができる機能です。単に、画面を表示するだけでなく、タッチ操作やApple Pencil入力も可能なので、液晶タブレット代わりに使える!という点が特徴です。
StudioOneやGarageBandなどのDAWでは、つまみを回したり、フェーダーを動かしたり、オートメーションを書いたりするシーンがありますが、このSidecarが本領発揮するシーンなのではないかと思っていました。
というわけで、ちょっとだけ試してみました。

接続が簡単で、ペン入力も直感的、iPad側の画面の左側にコマンド用のボタンがありますが、出来れば、スペースキーも欲しかったかな。DTMライフの強い味方になりそうです。難点は、Mac本体の解像度とiPadの解像度の調整が面倒だと思いました。
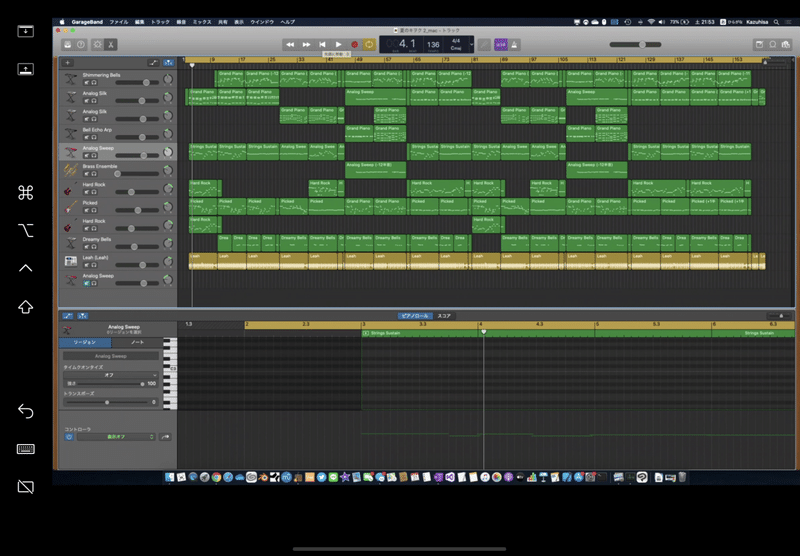
詳細な報告は別の記事で書いてみようと思います。
まとめ
今回は、まとめもなにも無いのですが、、、
iPadは、iPad 2、iPad mini 4に続いて3台目になりますが、ブレないデザイン性や操作性は、素晴らしいの一言ですね。
機材は充実してきました。あとはセンスと時間だけです(笑)
これからもマイペースでアウトプットしていきたいと思いますので、引き続きお付き合いいただければと思います。
以上、MaruCooでした。
記事を読んでいただき、ありがとうございます‼️ 少しでも皆様のお役に立つことが出来たら嬉しく思います☺️
