MacBookAir2020(Intel)のBootCampでWindows11 22H3を使用し、Bluetoothが使えなくなる問題を解消
MacBookAir Intel2020(Intel搭載の最終型)のBootCampのWindows10を、本来非対応の最も新しいWindows11(23H2)にアップグレードしました。
アップグレードの際に参考にした動画
https://youtu.be/bIcRMWKV-Bc?si=7JZmPS50mSWZzkOf
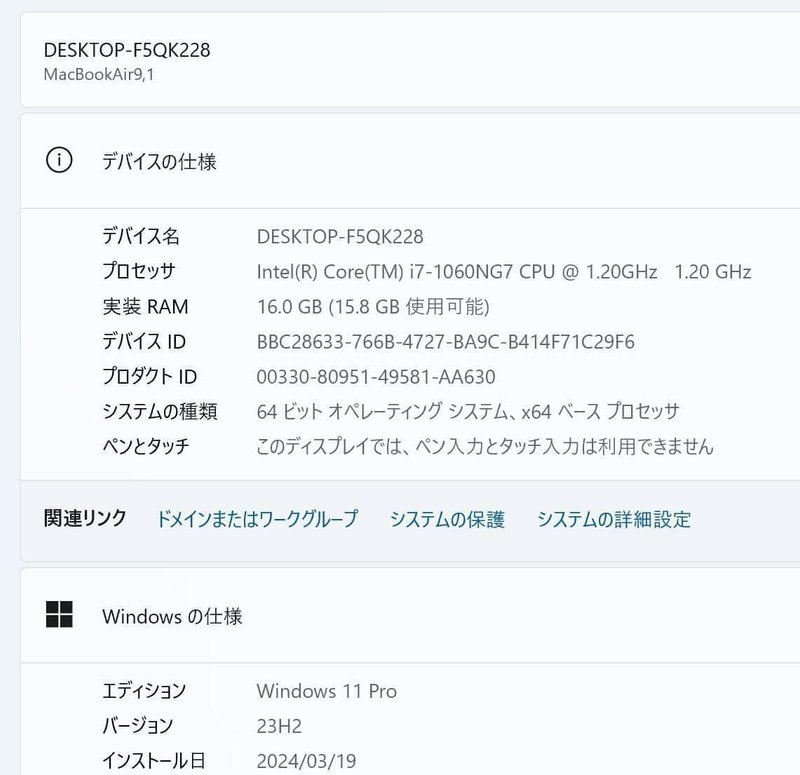
しかし、問題が起きました。 Bluetoothが使えないのです。色々ネットで調べたりしながらあれこれ試みた末に、どうもこのMacBookAirでは、システムデバイスのこいつ「Broadcom Bluetooth PCIe Controller」が問題らしいということがわかりました。
参考にさせていただいた記事 https://note.com/matup/n/nbd9b52c3174b

こいつを、「デバイスを無効にする」ではなく「デバイスのアンインストール」をしてから再起動すると、次の起動時にはBluetoothが正常に使えます。でも、そこからそのまま再起動するとまた使えなくなるのです。

つまり、毎回このデバイスをアンインストールしてからシャットダウン、再起動をすれば、いつもBluetoothが使えることになります。しかしながら、毎回デバイスマネージャでそれを実行すのは面倒です。なので、自動化することにしました。
まずこのデバイスのインスタンスパスをコピーしておきます。
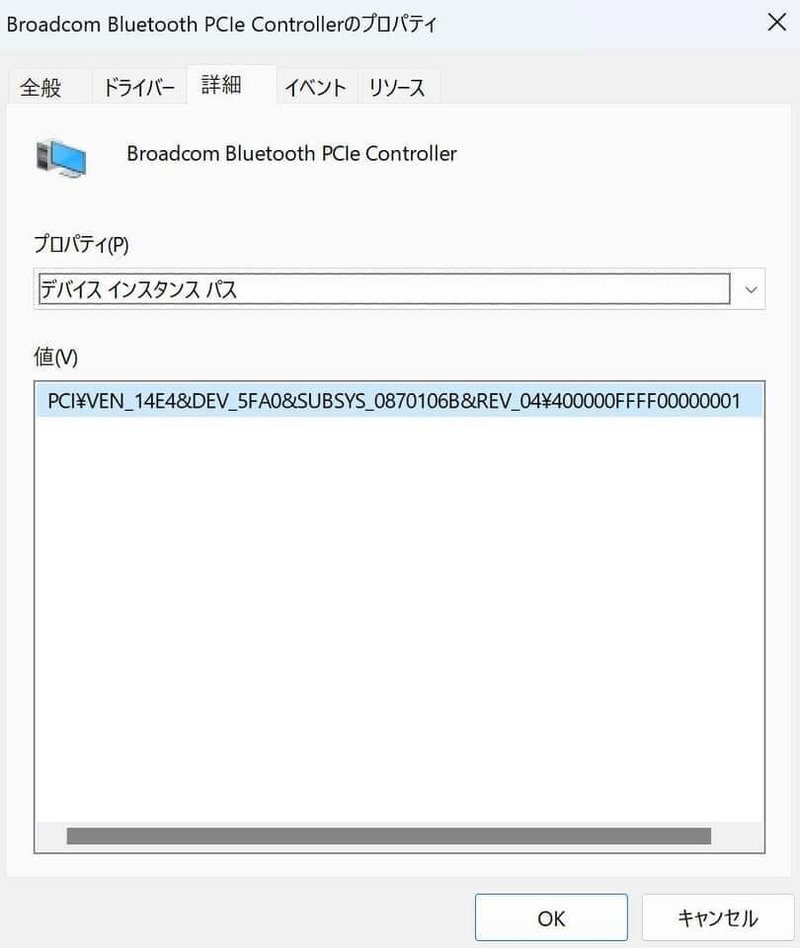
メモ帳などのアプリを起動し、デバイスのインスタンスパスからそのデバイスを特定してアンインストールを行うPowerShellスクリプトを書きます。

このテキストを、DeviceRemove.ps1という名前で保存。
同様に、メモ帳でそのスクリプトを実行するバッチファイルを書きます、

DeviceRemove.cmdという名前で保存。
二つのファイルを両方同じフォルダ(僕はCドライブ直下に)に置きます。
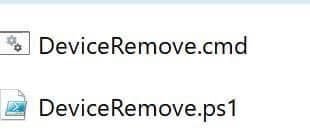
これを、システム終了時や再起動時に自動で実行したいわけですが、タスクスケジューラーの「ログアウト時」ではうまく実行できなかったので、そこからまたあれこれ調べて、「ローカルグループポリシー」から設定すれば、シャットダウン時に確実に実行できることがわかりました。Windows11 Professionalを使用している場合は、最初からローカルグループポリシーエディタが有効になっています。
「ファイル名を指定して実行」>gpedit.msc これで起動します。
コンピュータの構成>Windowsの設定>スクリプト(スタートアップ/シャットダウン)>シャットダウン>「追加」をクリック、スクリプト名で「参照」をクリックし、先ほど保存した DeviceRemove.cmd を指定します。

Windows11 Homeを使用している場合は、まず次のリンク先の記事を参考にしてローカルグループエディタを有効にしてください。そのあとの操作は同じです。
これで、いつ起動しても、Bluetoothが問題なく使用できるようになりました。
…さらっと書きましたが、バッチファイルの作成やシャットダウン時の実行など、試行錯誤に実は半日がかかりでした(笑)
この記事が気に入ったらサポートをしてみませんか?
