
②VPS導入方法
※注意!VPSをすでにお使いの方はメモリ1GBいくつもVPSを契約する必要はありません!
わからない方はサポート担当までお声がけください。
こちらのマニュアルではVPSの契約方法についてお伝えしていきたいと思います。
ちなみにVPSはどこと契約していても問題ありません。
私自身はお名前ドットコムを使用しているため推奨していますが、ツール会社はABLENETを推奨していたりします。
大体対応はできるのですが、稀に操作方法がわからないものも存在します。その場合はサポートはできませんので宜しくお願い致します。
お名前ドットコムであれば、私も使っているので一緒に悩めるであろう。という事での推奨でもあります。
VPSがなぜ必要か、VPSとはそもそも何なのか。
はこちらのページをお読みになってください。
EA運用では当たり前のように使われています。

お名前ドットコムの契約方法
するとこのような画面になります
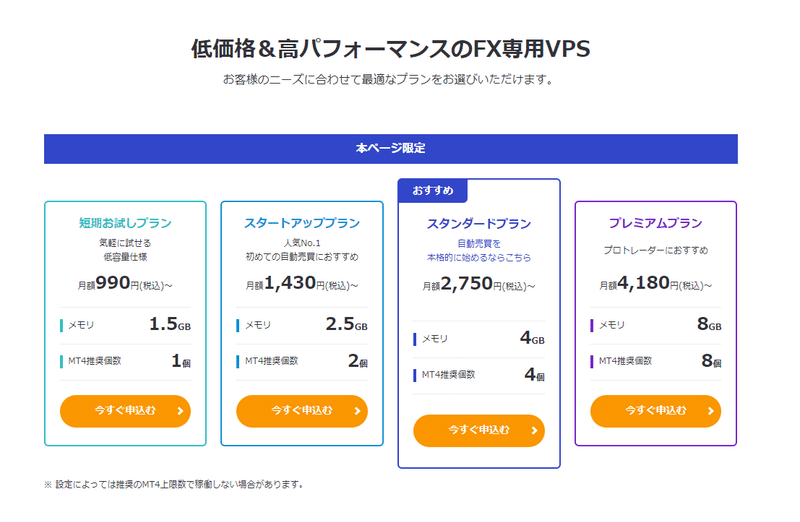
MT4推奨個数を参照してくれるとわかりやすいです。
メモリ1Gに対してツールが1つ。というのがデフォルトのようです。
どこをクリックしても同じです。『今すぐ申し込む』を押してください。
そうしたらこの様な画面になるので、お好きなプランを選択していただけたらと思います。
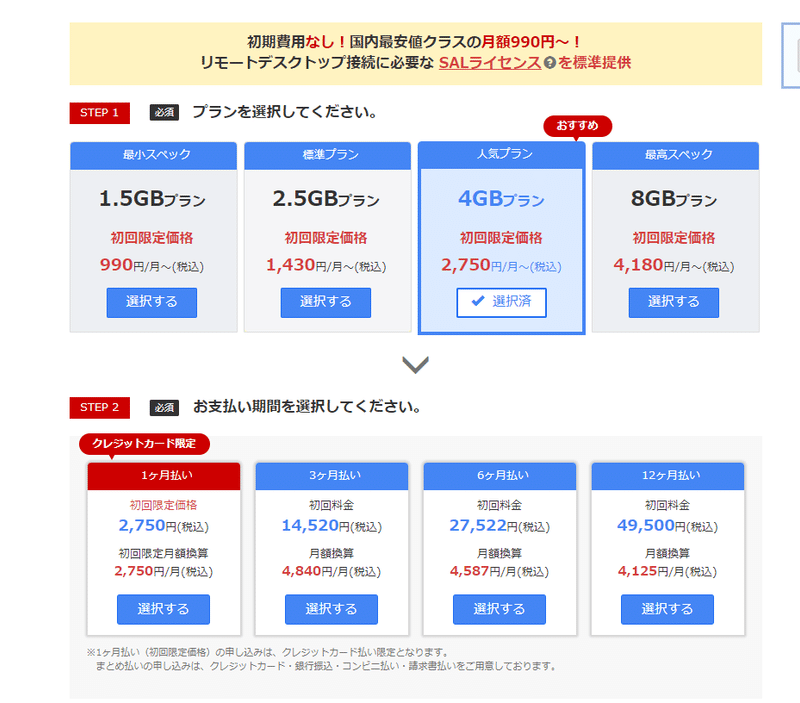
今後EAを増やしていく可能性があるなら4Gプランかそれ以上。
お金の面で厳しいなら最小スペックでも可能で動かなくはないですが、誤作動しても嫌なので、最低でも『2.5G』以上を選択。
申し込みする機関によってキャンペーンが違いますので、それに合わせるのも良いと思います。
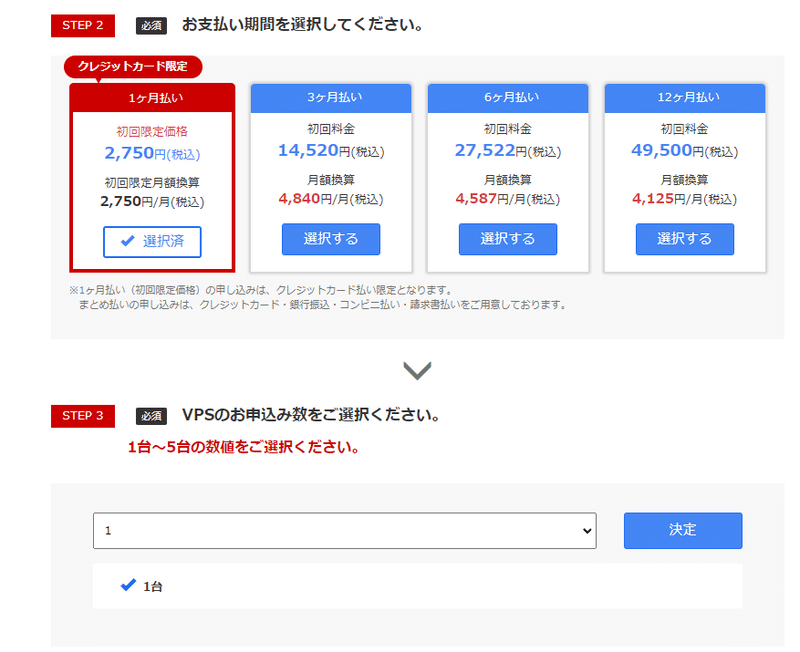
VPSの申込数は1台です。
契約内容を確認して、右上の『次へ』を選択

あとは個人情報を入力し、会員情報登録をして申し込み完了です。


申込が完了すると、申込内容が登録メールアドレスに送信されます。
「[お名前.com] デスクトップクラウド お申込み確認」という件名のメールが届きますのでご確認ください。
メール本文に電話認証用URLがあるので、最後に本人確認のため電話認証を行ってください。
「電話を受ける」をクリックし、送信されてきたPIN番号を入力します。
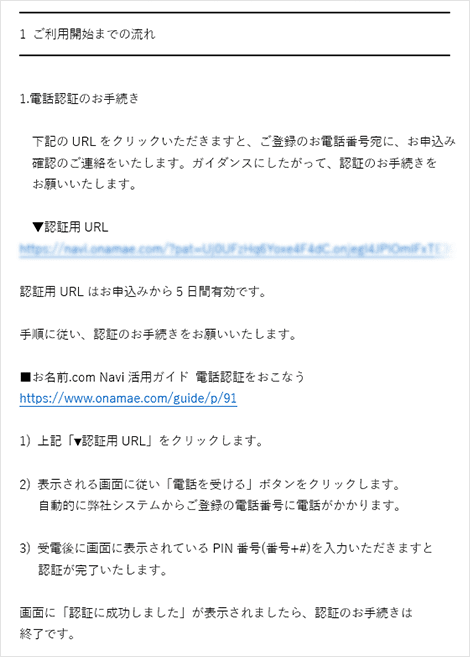
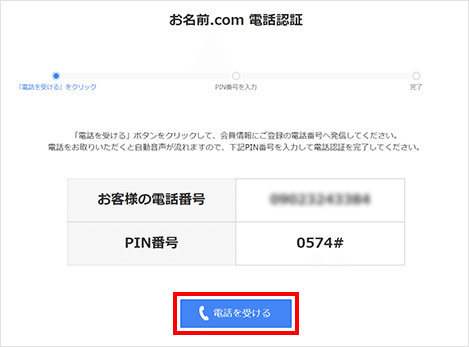

完了すると、「[お名前.com] デスクトップクラウド サービス設定完了」という件名のメールが届きます。これで申込完了です。

VPSの初期設定方法
リモートデスクトップ接続を行うためにはコントロールパネルにてパスワードの設定が必要となります 。
①お名前.comの「会員ID」と「パスワード」にてコントロールパネルにログイン
▼デスクトップクラウドコントロールパネル https://cp10.win-rd.jp/Login
②コントロールパネルにログインすると、ポップアップが表示されますので
「パスワード設定」をクリックし、接続用のパスワードを設定します。
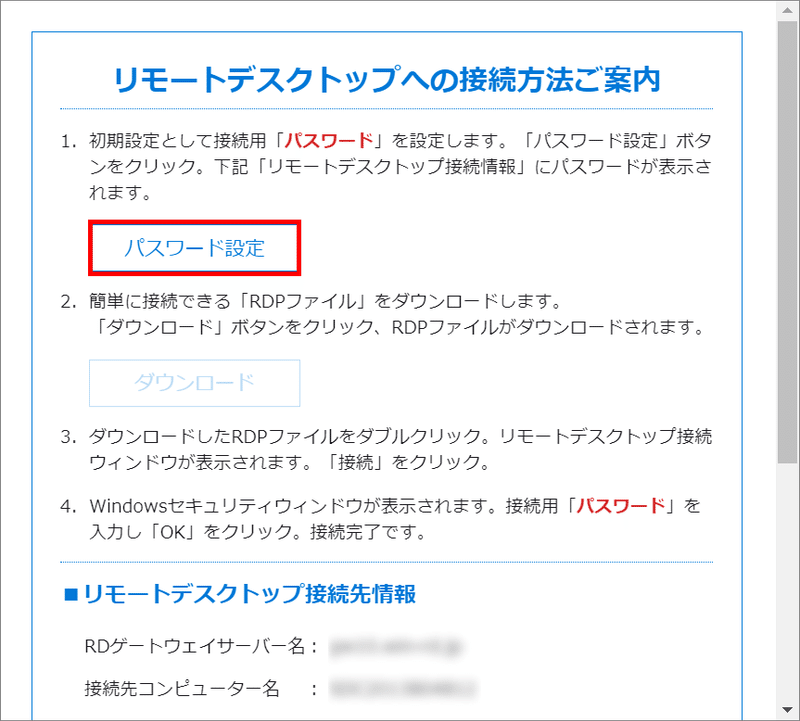
③「リモートデスクトップ接続先情報」に接続用「パスワード」が表示されますので、お控えください。

以上で初期設定完了です!

携帯からの操作:リモートデスクトップ接続方法
お名前ドットコム側がPDFを用意してくれていたで、此方参照
iPhone/iPadでリモート接続する
https://www.onamae-desktop.com/guide/rdp/howto-rdp/80/
Androidでリモート接続する
https://www.onamae-desktop.com/guide/rdp/howto-rdp/82/
Macintosh(Mac)のパソコンで接続する
https://www.onamae-desktop.com/guide/rdp/howto-rdp/78/
Windowsのパソコンでリモート接続する
https://www.onamae-desktop.com/guide/rdp/howto-rdp/76/

契約完了したら
VPSの設定が完了です!
EAの導入をしてください♪
設定代行を希望される方はログイン情報をサポートLINEで共有ください。

アプリをDLできた人はそれを渡してくれても問題ありません。
以上となります。ご質問あればサポートLINEまでご連絡ください!
この記事が気に入ったらサポートをしてみませんか?
