
【チュートリアル01_B】Revit→Unity
Revitのアドイン「Lumion® LiveSync®」をインストールしよう
Unityに持っていくための書き出し形式はfbxが一般的なようですが、今回は簡単に、素早く、かつお金も掛からない方法をご紹介します。
まずはここから「Lumion® LiveSync®」をダウンロード&インストールしてください。インストールしてRevitを再起動すると、「Lumion®」のタブができているはずです。
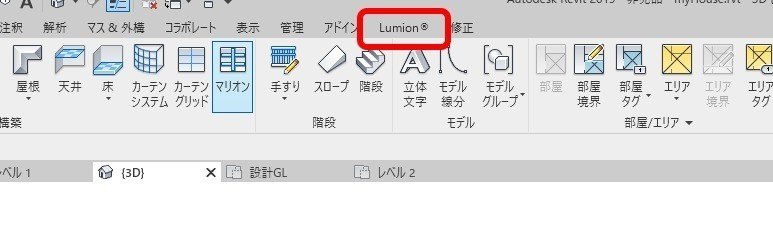
今回は詳しく触れませんが、ライトマップUVや各要素のプロパティデータなどをちゃんとした形で持っていきたい場合は、Unity BIM importer やExport to Unityなどがあるようなのでお試しください。
Revitモデルをcollada形式で書き出す
それではRevitモデルをエクスポートします。まずはUnityに持っていきたい要素だけを表示させたビューを作ってください。
次に、先ほどインストールした「Lumion®」タブ内の「Export」をクリックします。

そうすると、書き出しの設定画面が表示されます。Revitのテクスチャを書き出す場合は、「Collect textures」にチャックを入れてください。他の項目は必要に応じて変えてください。
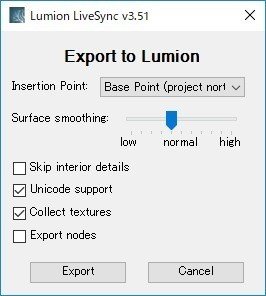
「Export」をクリックして、名前を付けてdae形式で保存してください。指定した場所に、.dae形式のファイルと、「textures」のフォルダが作られます。
![]()
Unityにインポート
Unityを起動します。まだUnity5.6.3p1をインストールしていない人はこちらのページを参考にインストールしてください。
右上の「NEW」をクリックして新しいプロジェクトをつくります。
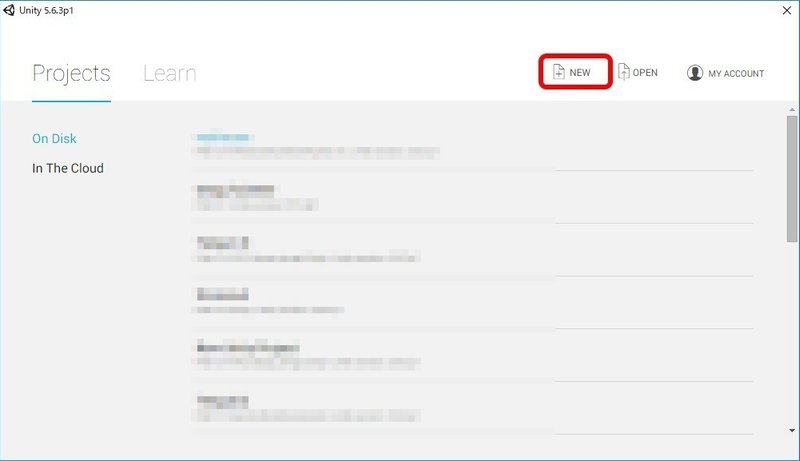
プロジェクトの名前と保存場所を設定して「Create Project」をクリック。
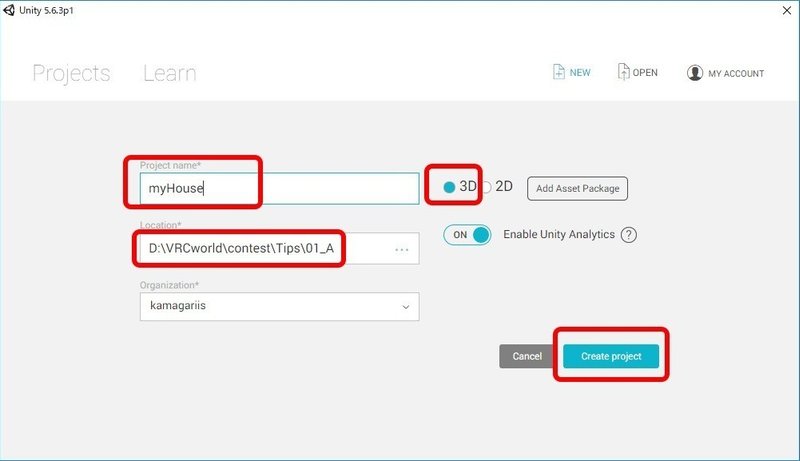
プロジェクトが開きます。このレイアウトになっていないときは右上の「Layout」から「2by3」を選択してください。
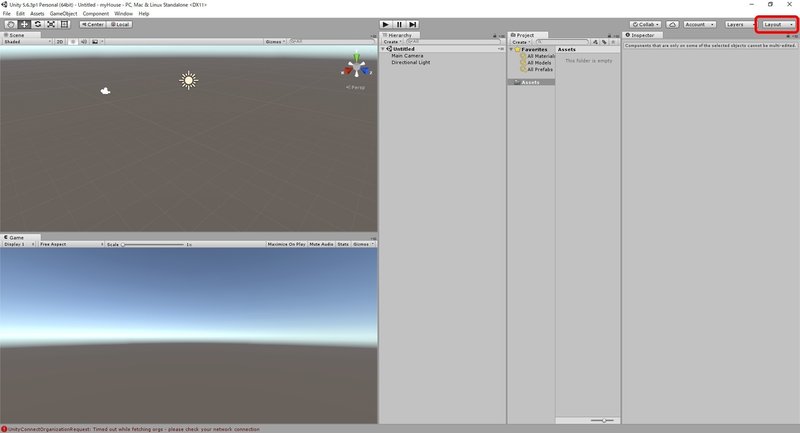
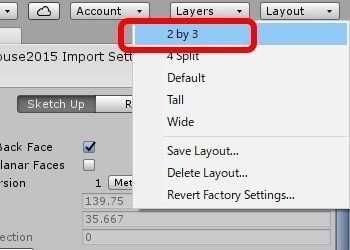
「Assets」の欄に先ほど作成したdae形式のモデルと「textures」フォルダをドロップ&ドラッグします。Assetsの欄については別の記事で説明しますが、このプロジェクトで使う道具を置いておく場所です。
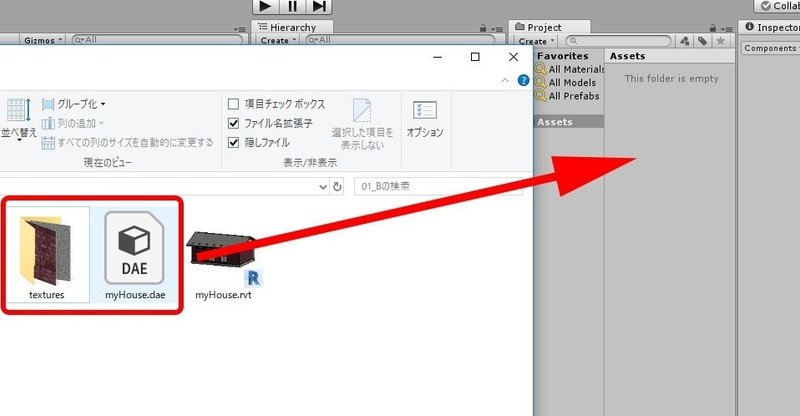
モデルを入れると、なにやらいろいろ作られます。
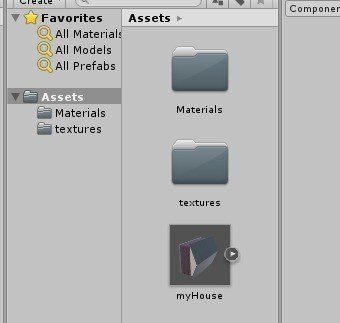
一番下の3Dモデルを選択して、「Inspector」を見ます。Inspectorにはそのアセットの情報が表示されます。
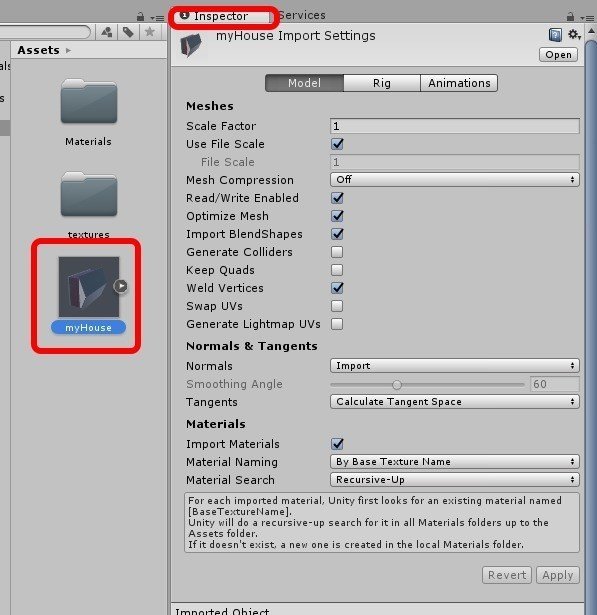
お好みに応じて読込の設定をしてください。
1.「Scale Factor」を「0.3048」に
(フィートからメートルへの変換のためスケールを変える)
2.「Mesh Compression」を「High」に
(「メッシュの圧縮を強に」という設定。軽量化の一環)
3.「Generate Colloders」にチェック
(「当たり判定をオンにする」という設定)
4.「Generate Lightmap UVs」にチェック
(「ライトマップで使うUV面を生成する」という設定)
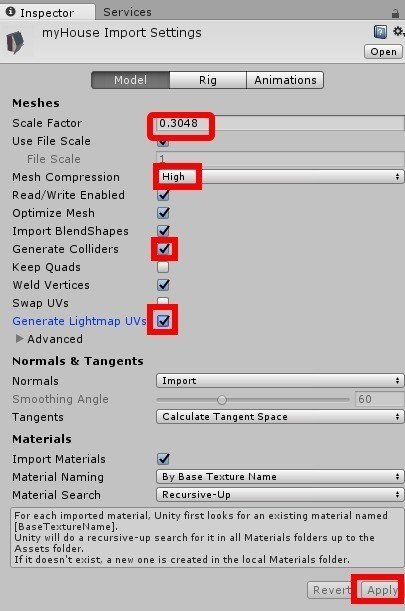
右下の「Apply」をクリックするとインポート完了です。
Revitデータを更新する
モデルの形状などを変更する場合は、Unityのプロジェクトの中の「Assets」フォルダ内の.daeファイルを上書きすると、自動で更新されます。
2回目以降Exportするときはこのファイルを上書きすれば、「texturs」フォルダも自動で更新されます。
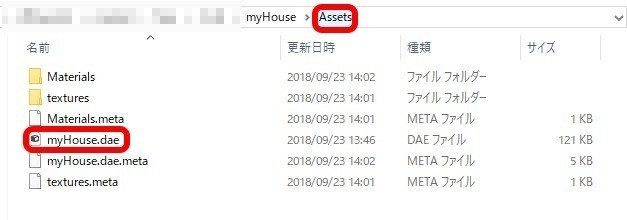
もっといいやり方あるよ!ってひとはtwitterで@matsumotobimまでご連絡ください!
次回はこのモデルをプロジェクトに配置します。
この記事が気に入ったらサポートをしてみませんか?
