
【チュートリアル02】提出用のデータを用意する
提出用のデータは以下の手順で作成します。
このチュートリアルは作成/提出時の手順・注意点の手順を解説したものです。
1.あなたの想い描く「バーチャルな家」を自由にかたちにする。
2.contest0.unitypackageをインポートする。
3.Assets→Scenes→contest00をHierarchyにドラッグ&ドロップ。
4.SkyBoxを設定する。
5.島の好きなところに建物を配置する。
6.マテリアルやコライダーなどを調整する。
7.Assets内に「提出番号_名前(半角英数)」フォルダを作る。
8.Prefabを作る。
9.エクスポートしてUnityPackageを作る。
10.スクリーンショットを撮る。
11.説明用の画像を作成する。
12.9.10.11の3点をzip形式にまとめる。
13.登録確認メールに記載されている提出フォームから提出する。
1.あなたの想い描く「バーチャルな家」を自由にかたちにする。
各自自由に家を作ったら、3DモデルをUnityにインポートしてください。インポートの手順はこちらのチュートリアル②を参考にしてください。
Assetsにモデルを読み込んだ、この状態にしてください。
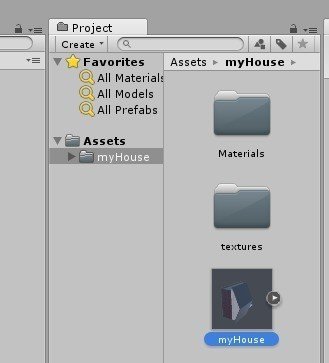
2.contest0.unitypackageをインポートする。
こちらから配布データをダウンロードします。
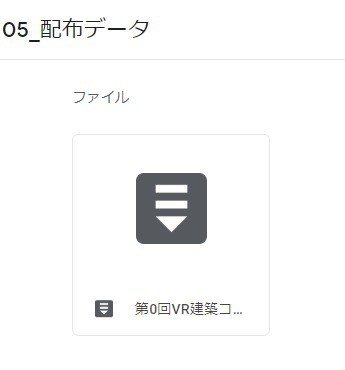
フォルダを展開し、中に入っている「contest0.unitypackage」をAssets内にドラッグ&ドロップしてください。

すべてチェックした状態で「import」をクリック。

Assets内に「Scenes」と「ukishima」のフォルダが作られます。
3.Assets→Scenes→contest00をHierarchyにドラッグ&ドロップ。
Assets内の「Scenes」→「contest00」をHierarchyにドラッグ&ドロップすると、コンテスト敷地のシーンが配置されます。
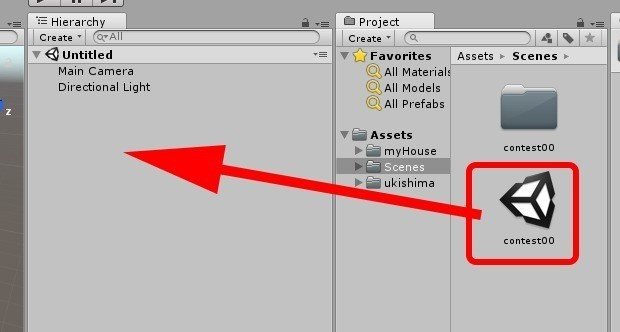
デフォルトの「Untitled」のシーンは右クリック→「Remove Scene」で削除しておきます。
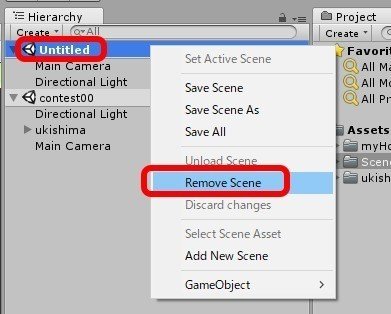
ビューが島に近すぎるときは、Hierarchyの「ukishima」オブジェクトをWクリックすると全体が見えるビューになります。
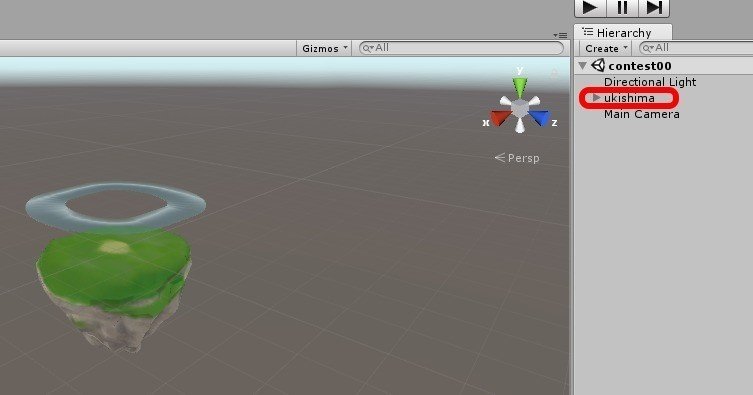
4.SkyBoxを設定する。
Asset StoreからSkySerie FreebieのDayInTheClouds(無料)をインポートします。「Window」メニュー→「Asset Store」でAsset Storeを開きます。

「Sky Serie Freebie」と検索すると出てきます。有料のものもありますが、「Free」の方をクリックしてください。

「Import」をクリック。
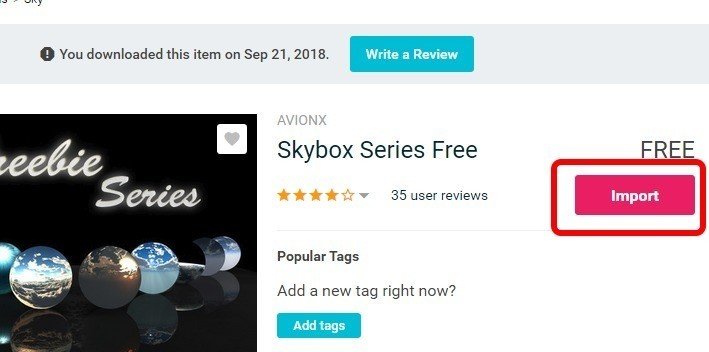
インポートしたい空を選べるので、「DayInTheClouds」という名前の2つだけにチェックを入れてインポートしてください。
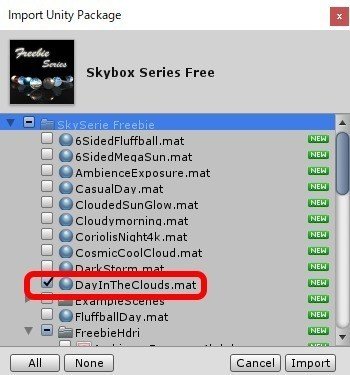
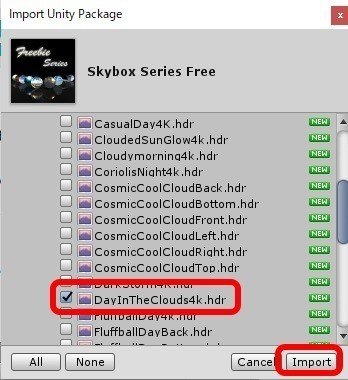
Assets内に「Sky Serie Freebie」のフォルダが作られます。
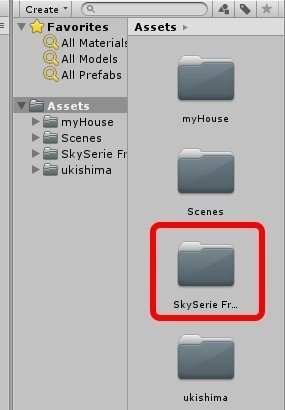
インポートした空をシーンに設定します。「Window」メニュー→「Lighting」→「Settings」を開きます。
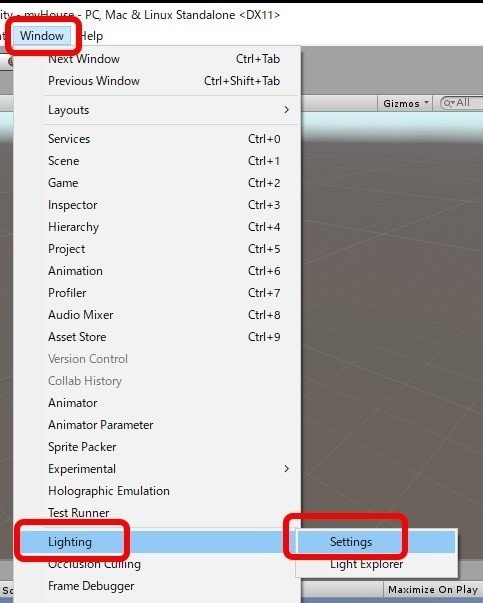
Skybox Materialの右の〇をクリックし、先ほどインポートした「DayInTheClouds」を選択します。
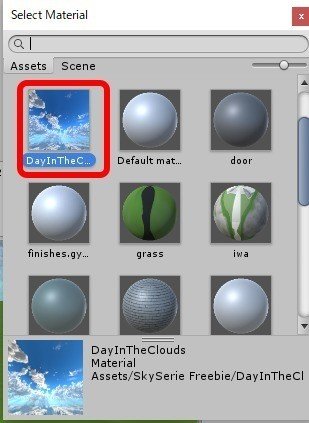
シーンのSkyboxが実際のコンテスト敷地と同じになりました。

5.島の好きなところに建物を配置する。
ご自身で作成した家のモデルをHierarchyにドラッグ&ドロップします。
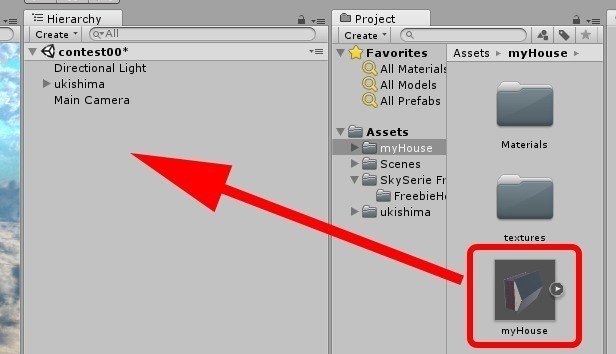
移動モードの状態で家を選択すると、矢印が出てくるので、動かしたい軸の矢印を動かして位置を調整してください。(※実際に置かれる位置は運営の独断で決定します。ここで決める位置はスクリーンショットの作成用です。)
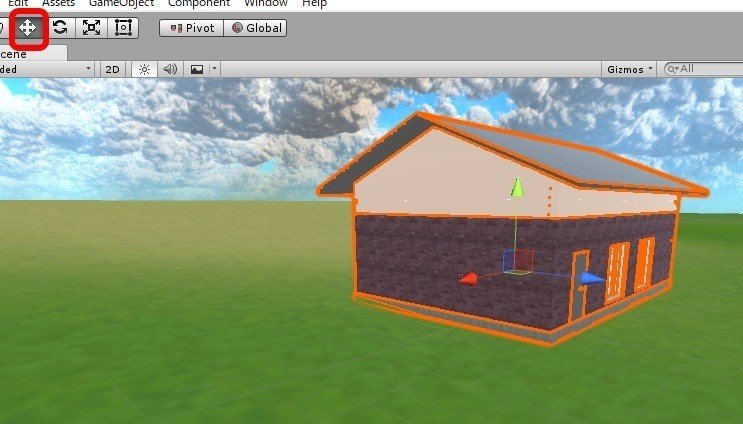
6.マテリアルやコライダーなどを調整する。
マテリアルを調整したり、コライダー(当たり判定のメッシュ)を調整したりまします。
マテリアルについてはこちらの動画などを参考にしてください。
ドアなどの人が通りぬけるメッシュはInspectorの「Mesh Colider」のチェックを外すとコライダーがなくなります。
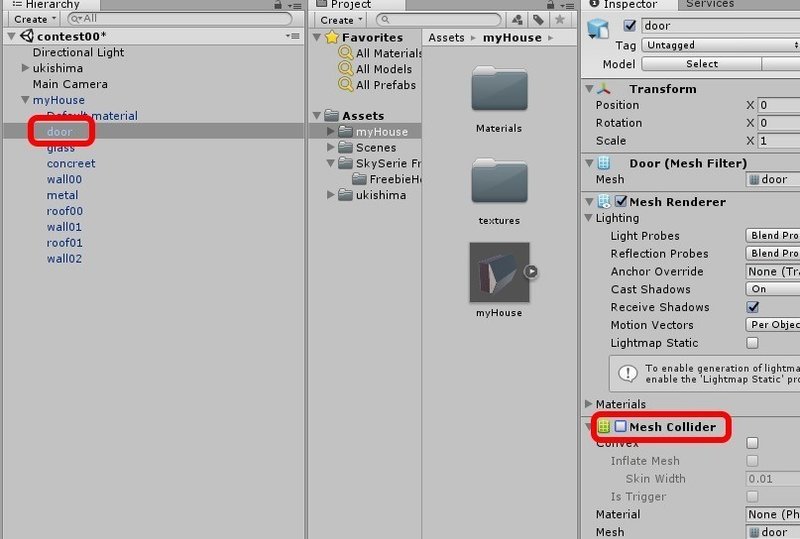
ファイル・フォルダ名は半角英数字にしてください。
7.Assets内に「提出番号_名前(半角英数)」フォルダを作る。
Assetsの一番上の階層のなにもないところで右クリックし、「Create」→「Folder」でフォルダを作ります。
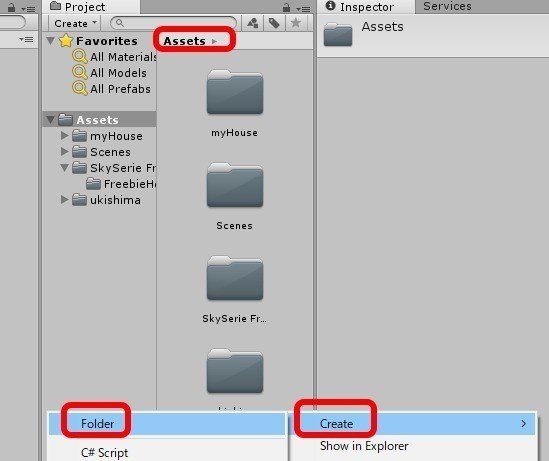
フォルダ名は「提出番号_名前(半角英数)」にしてください。
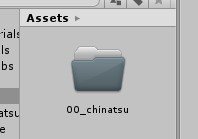
このフォルダに、家のデータをその中にまとめてください。インポートした敷地のデータやSDKなどは含めないでください。

8.Prefabを作る。
Prefabをつくります。まずはHierarchy内の何もないところで右クリックし、「Create Empty」をクリックします。
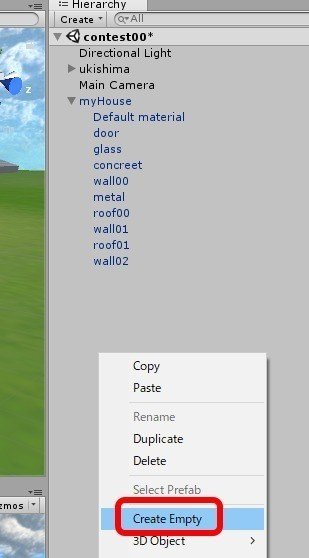
できたGame Objectの名前を「提出番号_名前(半角英数)」に変えてください。

家のデータを作成したオブジェクトの配下にドラッグ&ドロップして1つにまとめます。敷地データやライトなどは含めないでください。
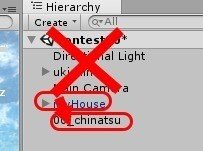
まとめたオブジェクトを7で作成したAssets内のフォルダにドラッグ&ドロップするとPrefabが作成されます。
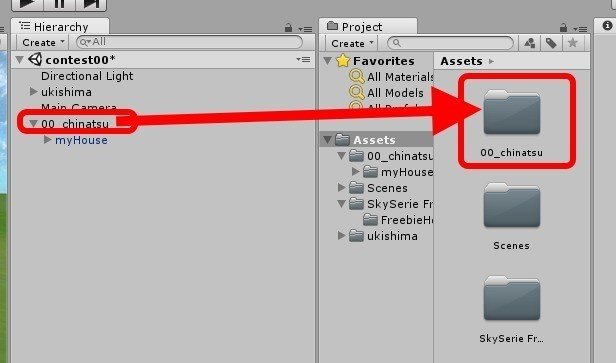
ここで、もう一度注意事項をよくご確認ください。
9.エクスポートしてUnityPackageを作る。
7.のフォルダを右クリックし、「ExportPackage...」をクリック。
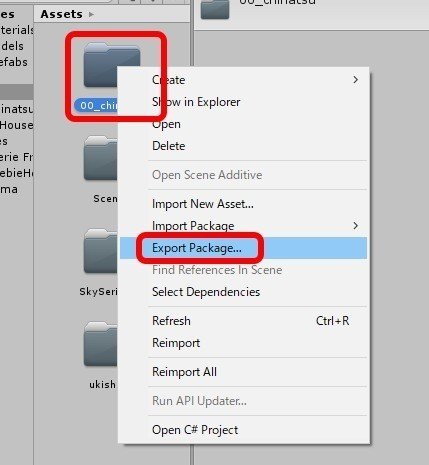
作品のデータだけにチェックが入っていることをご確認ください。
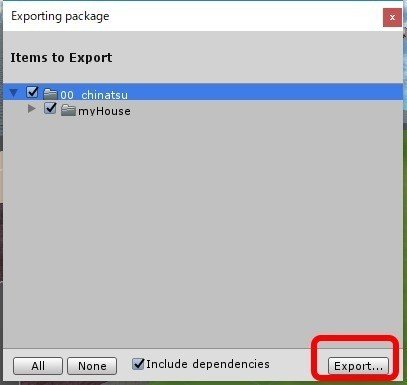
「提出番号_名前(半角英数)」の提出用フォルダを1つ作り、その中に「提出番号_名前(半角英数)」というunitypackage形式のファイルを保存してください。
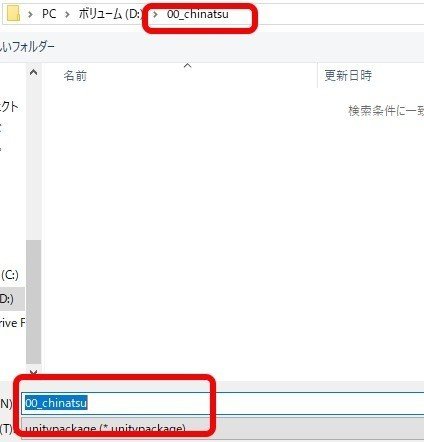
(制作途中のデータを提出する場合は13に進んでください。)
10.スクリーンショットを撮る。
ここで作っていただいた画像データは、完成状態の確認や公式Twitterでの発信などに使用させていただきます♪
UnityにはGame画面のスクリーンショットを撮る機能が標準ではないので、今回は「UniEditorScreenshot」というEditor拡張を使わせてもらいます。こちらからUnityPackageをダウンロードし、Assets内にドラッグ&ドロップしてインポートしてください。
「Window」メニュー→「Cupture Window」からスクリーンショットを作成できるようになります。
Gameビューのカメラの位置を調整して「Take screenshot」をクリックすると「Slect output directory」で指定している場所に画像が作成されます。
(この操作が難しいようでしたら普通にPrtScとかでも大丈夫です)
11.説明用の画像を作成する。
配布データの中の「提出物のサンプル」フォルダに、作品説明用画像のサンプルがあるので参考にしてください。大きさは1080x1920px程度です。建物の前に配置されます。

・提出番号 ・名前 ・作品タイトル は必須ですがその他は自由に配置してください。
「提出物のサンプル」フォルダにGoogleスライドのひな型も用意しているので、ソフトにこだわりがなければこちらをご利用ください。
(イラレやフォトショなどで自由にパネルを作っていただいてもかまいません。)
12.9.10.11の3点をzip形式にまとめる。
用意した9~11の3点を1つのフォルダ(フォルダ名は「提出番号_名前(半角英数)」)にまとめ、右クリック→「送る」からzip形式のファイルを作ります。
13.登録確認メールに記載されている提出フォームから提出する。
登録確認メールに記載されている提出フォームから提出してください。
その他、不明点はこちらの「よくある質問」をご覧ください☆
提出後はぜひ「#VR建築コンテスト」のハッシュタグとともにTwitterで発信してください♪
この記事が気に入ったらサポートをしてみませんか?
