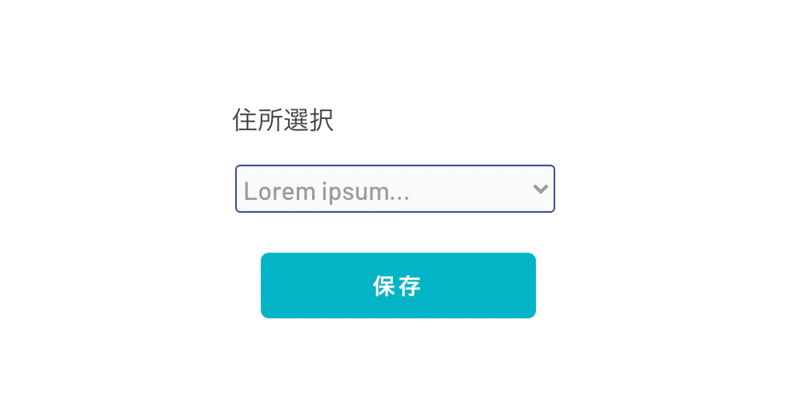
Nocode bubbleでドロップダウンのデータを保存する方法
備忘録を兼ねて、記事を書いていきます。
まずは、サロンで教えてもらったDropDownのデータを保存する方法です。
前提
ユーザーの情報に、住むところを DropDownを利用して保存する。
ユーザー情報→User
住むところ →Filed (City)
準備
・データベースの Userタイプに、Filedを追加
・Option SetsでCustom Option Setsを作る
・AttributesにOptionを追加する
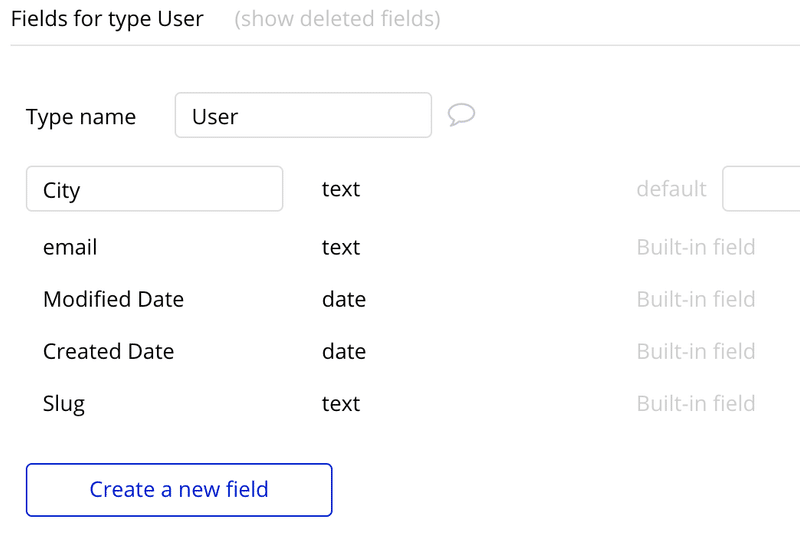
データを入れたいところにType name( User)にCityを追加

Option Setsに、New option setでCityを追加
Cityに New optionで、選択肢を追加していく。
DropDownの設定
ここまでで準備が整いまいした。
ページにコンテンツを追加していきます。
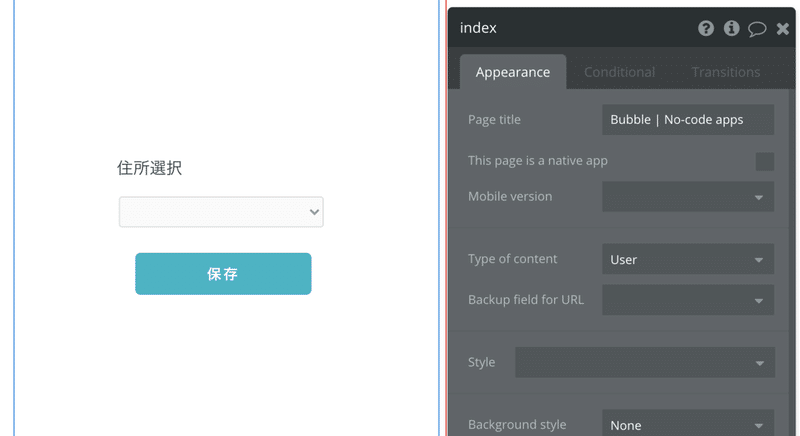
ページ全体の設定で、Type of content のタイプをUserに設定
DropDownと保存用のボタンを設置
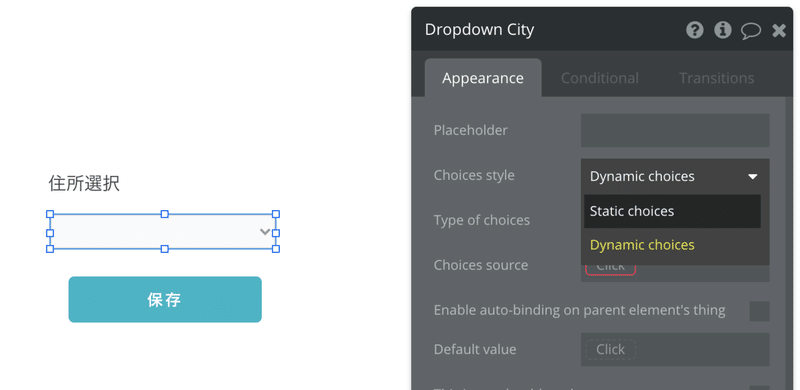
DropDownを選択して設定をしていきます。
Type of choices で Static ChoicesとDynamic Choicesの2つがありますが今回は、Option Setsですでに選択肢を設定しているので、Dynamicを選択。
staticの場合は、直接書き込んでいくことになります。数が多くて、入力が大変とかという場合はこちらのほうが楽かもしれません。
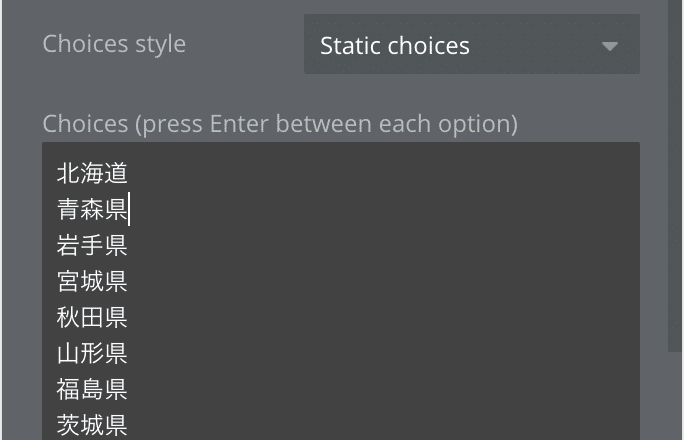
Dynamicの場合は、Type of choicesで先程、設定したOption SetsのCityを選択

こちらが設定の状況
Choice sourceでは、選択肢をすべて表示するので、All Cityに

Default valueを選択しておくと、最初に選択されている状態で表示されます。
Option captionにCurrent option's Displyを設定しておかないと、選択肢の表示がされません。
DropDownの設定はここまで
保存ボタンのWorkflow
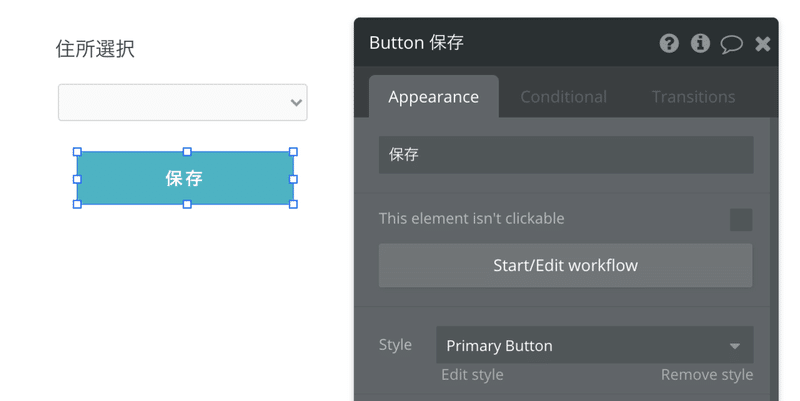
保存ボタンを選択した状態で、Edit Workflowを押す
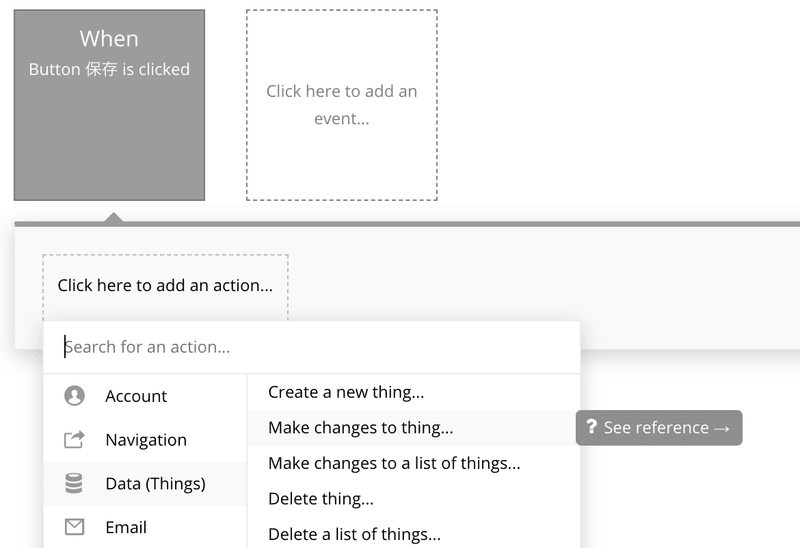
Make changes to thing... を選択して
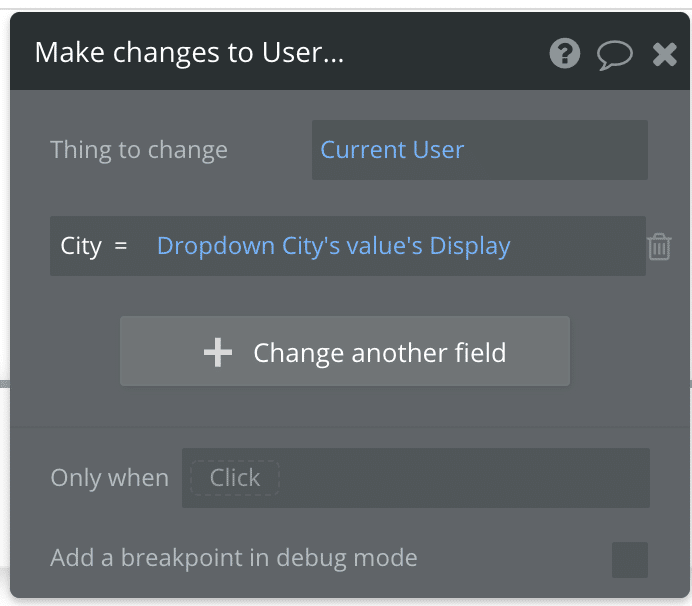
Thing to change にCurrent User
Change another fieldに City=DropDown City's value's Display
保存する項目が他にもある場合は、Change another fieldをクリックして同様に追加します。
次にReset relevant inputs を追加
項目は特に追加しません。
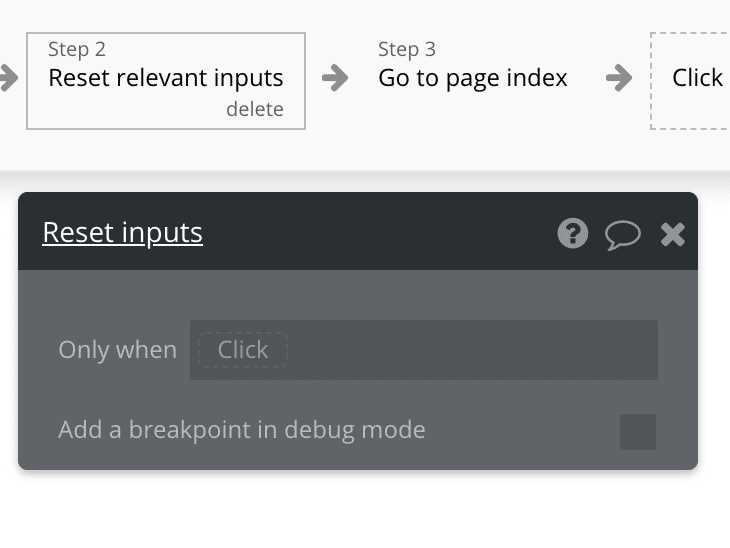
最後に、保存したあとにページ遷移させる
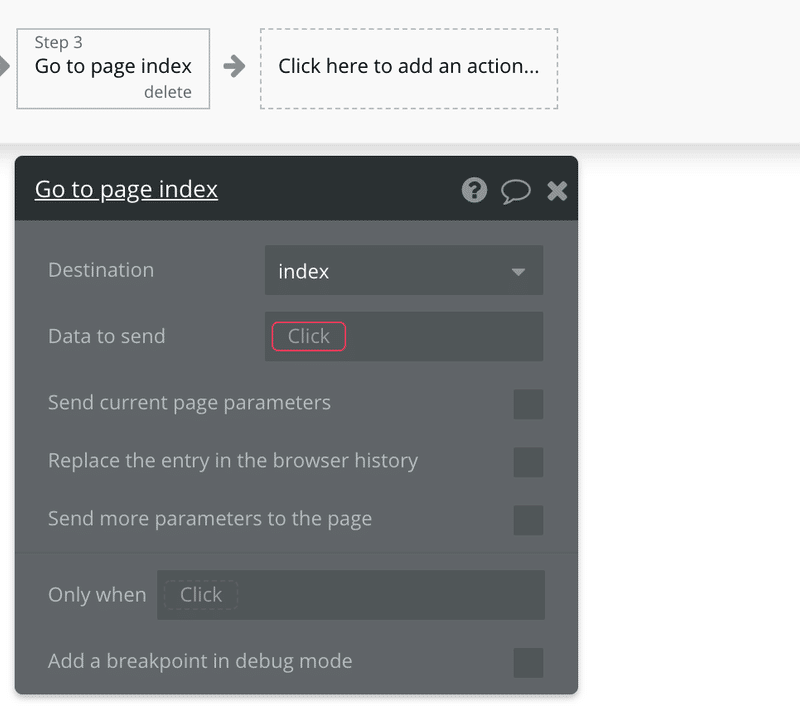
これで終わりです。
確認方法、Userに紐付けする場合、ログインしているユーザーに対してデータをinputしているので、データのところから Run asを押してから入力→確認をしたほうがいいです。
userデータが無い場合は、userデータを作ってから行ってください。
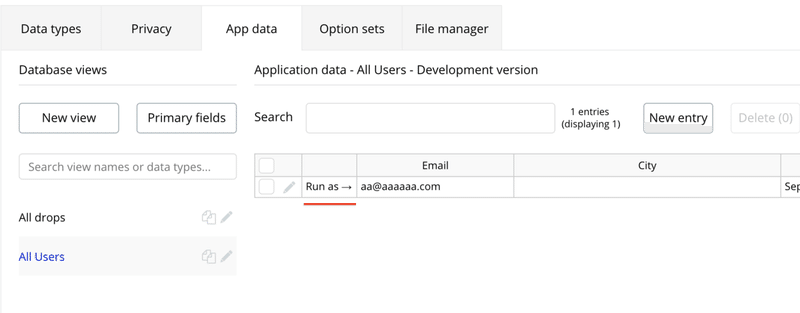
参考URL
https://bosyu.bubbleapps.io/version-test/index/Lorem%20ipsum...?debug_mode=true
参考になった方は投げ銭的に 100円で購入してもらえると嬉しいです。
今後もマニュアルの作成の励みになります。
まだまだ調べながら、試行錯誤しながらやっていますので、間違いなど、質問などがありましたらご連絡ください。
有料ゾーンにEditorのURLを貼っているので見ることが出来ます。
ここから先は
¥ 100
この記事が気に入ったらサポートをしてみませんか?
