
#コンピュータ談義 #MX Linux 21 #Parallels #RDP #MacPro Late 2013
MX Linux 21
私がフォローしているYouTube チャンネルでMX Linux 21 が紹介されていました。
説明を見ていてウィンドウ・デザインが割と私好みだったので試してみる事にしました。
3つのウィンドウ・オプションの内、macOS ともWindows とも違って面白そうなのでXFCE を選択しました。
備忘録としてインストールの経緯を残して置こうと思います。
簡単な感想
RDP接続したmacOSの仮想環境(Parallels)にインストールして、少し使用してでの感想ですが、まあ普通に良いです。😊
インストール時から全ての操作で2本指スクロール操作が普通に使えましたので、操作性で困難を感じる事は全くありませんでした。
レスポンスもそこそこ良い(RDP 的遅延はそれなりに感じましたが)ですし、GUIだけでも見通しが良く、センス良くまとめられているように感じました。
公式ホームページ
残念ながら公式ホームページの言語サポートに日本語が無かったので、日本で普及はまだまだこれからも知れませんね...

3つのウインドウ・オプション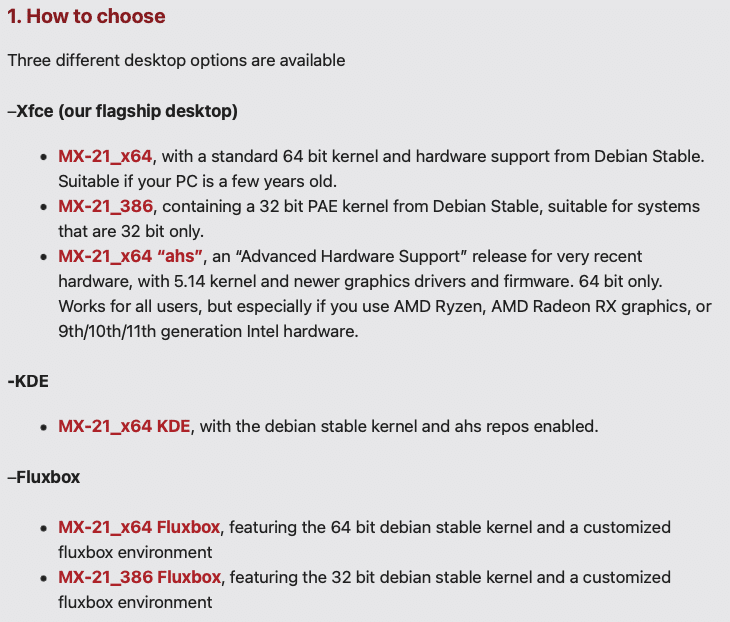
ISO ファイルのダウンロード
あらかじめ、Downloads フォルダーにISO ファイルをダウンロードしました。
私の環境では1分程度でダウンロードが完了しました。
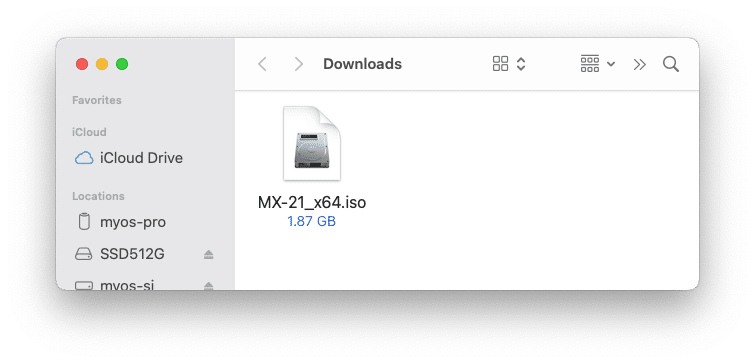
Parallels
まずは試用なのでMacPro Late 2013のParallels にて環境設定する事にしました。
Parallels はアップデートして最新の状態になっていますが、'Free Systems' に'MX Linux' が登録されていなかったので、ISO ファイルを事前にダウンロードしています。
そういう訳で今回は真ん中の'Install Windows or another OS from a DVD or image file' で新規インストールを行いました。
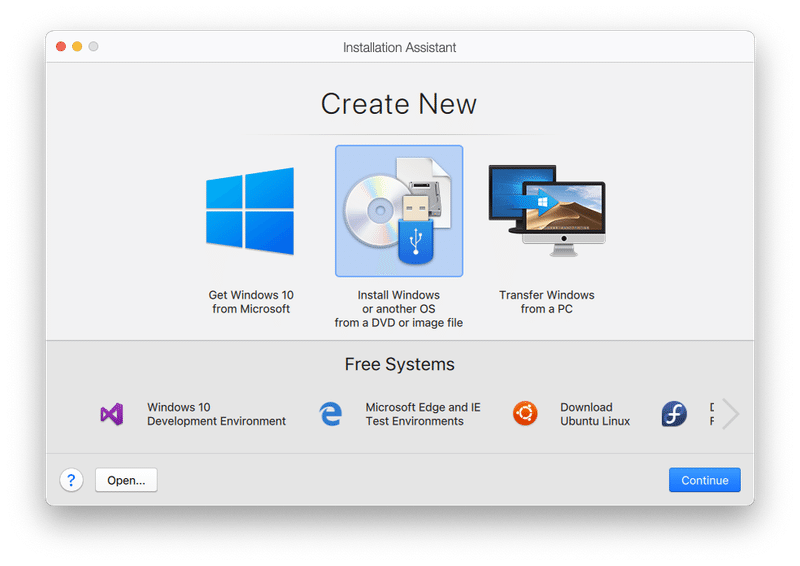
デフォルトの'Download' フォルダーにダウンロードしていた為か、'Other Linux - MK-21_x64.iso' が自動で認識され選ぶだけになっていました。
"Continue' を押すだけでした。
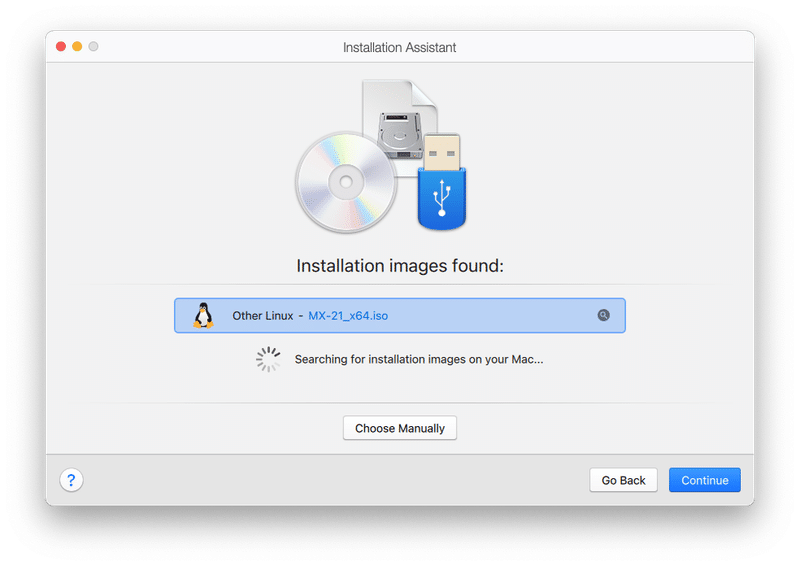
名前を'MX Linux 21' とし、2つチェックを入れ'Create' ボタンを押しました。
この後各種設定とインストール作業がバックグラウンドでかなり行われるようで、次の画面表示まで少し時間がかかりました。
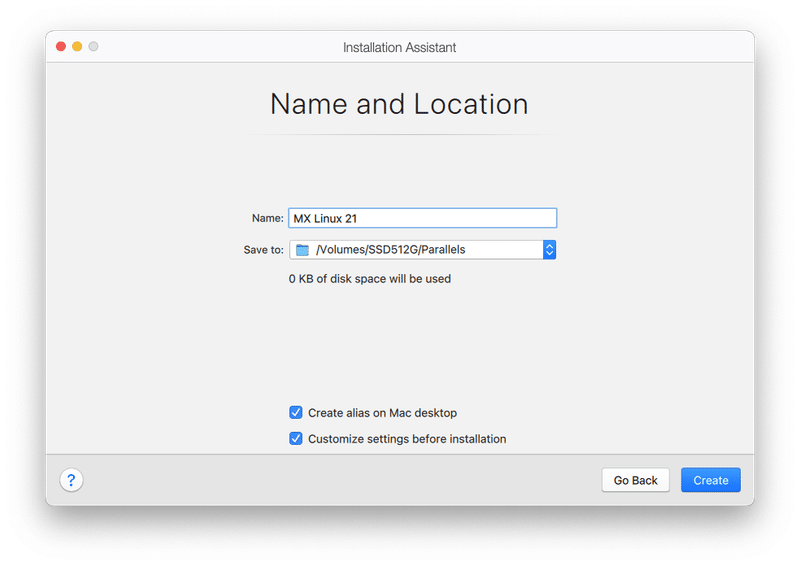
デフォルトのハードウェアリソースの割り当ては下記の通りです。
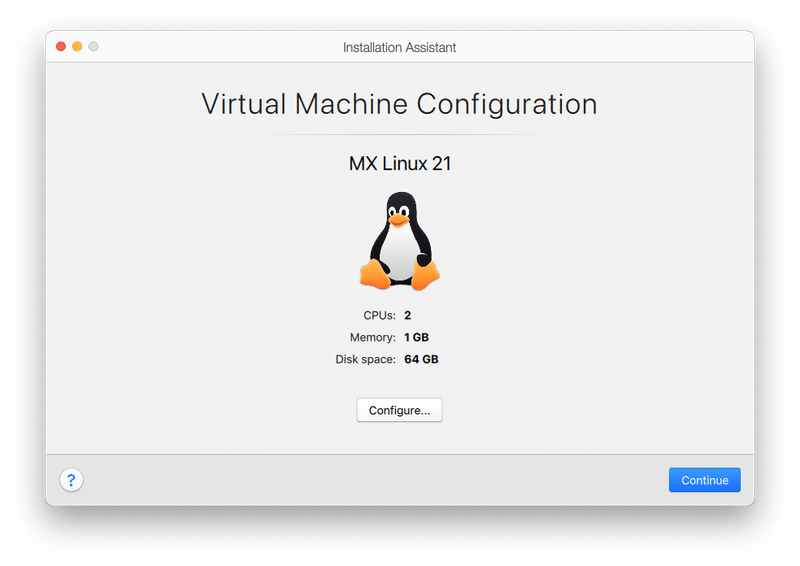
せっかく私のMacPro Late 2013は10コア20スレッド、48GBメモリが搭載されていますので、この辺りの割り当てを増やします。
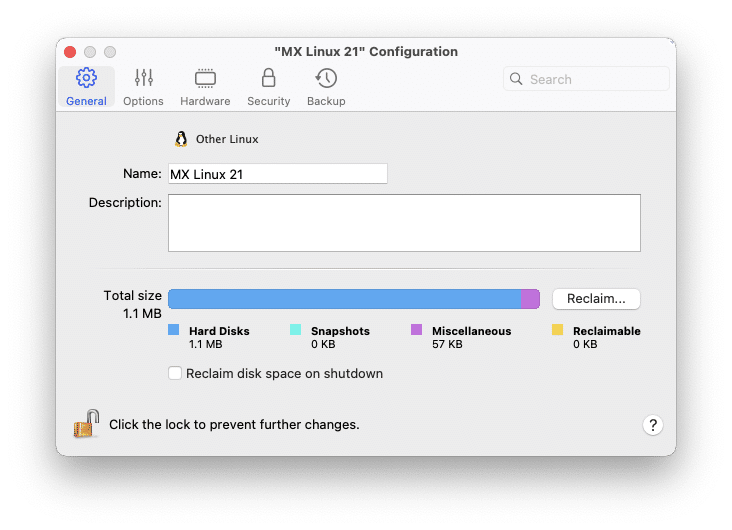
'Hardware' タブを選んで、CPU を8に、Memory を16GBにしました。
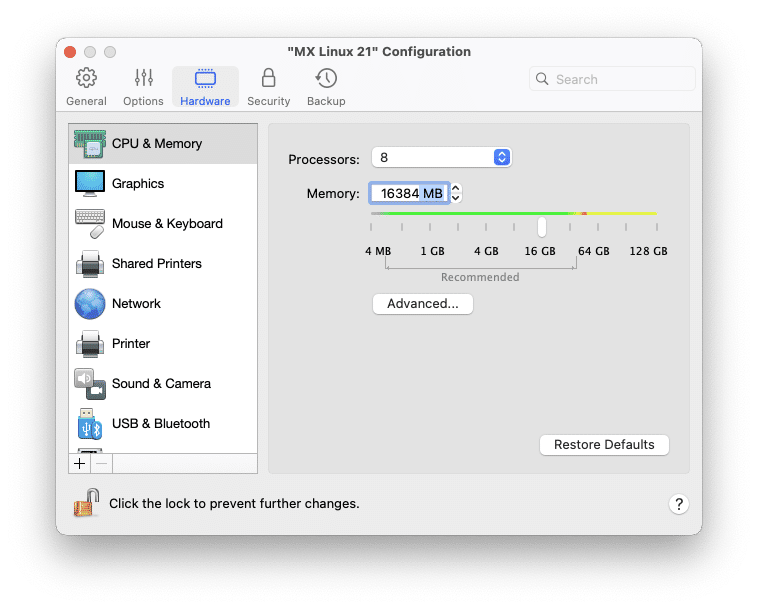
Graphics のメモリも1GB に増やしておきました。
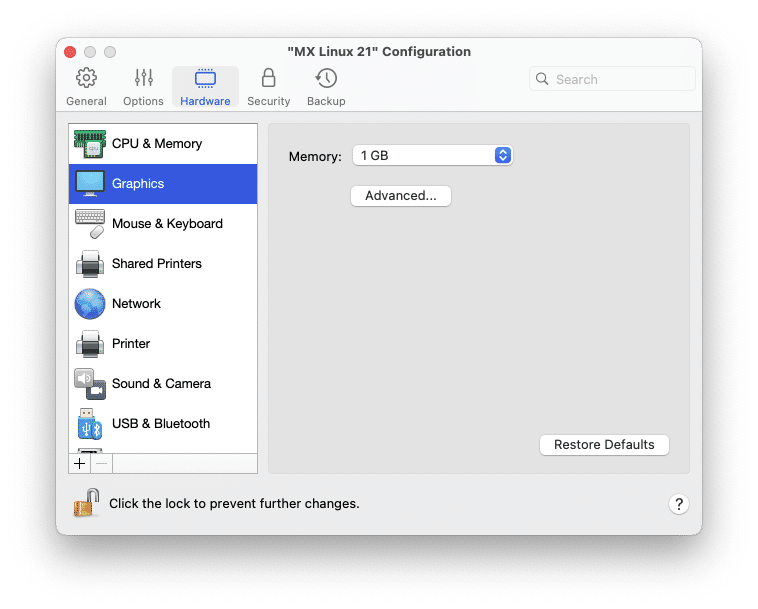
リソースが増えていることを確認して'Continue' ボタンを押しました。
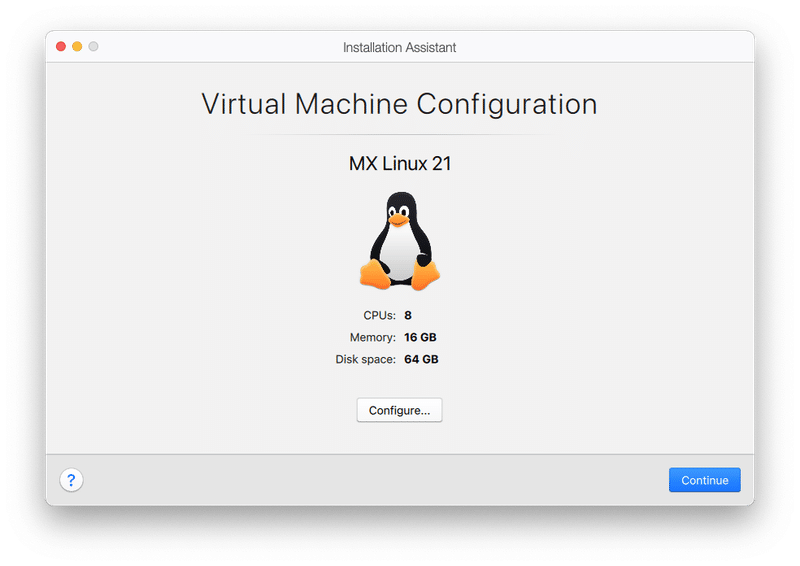
下記の様な画面になったので、'Enter' で進めます。
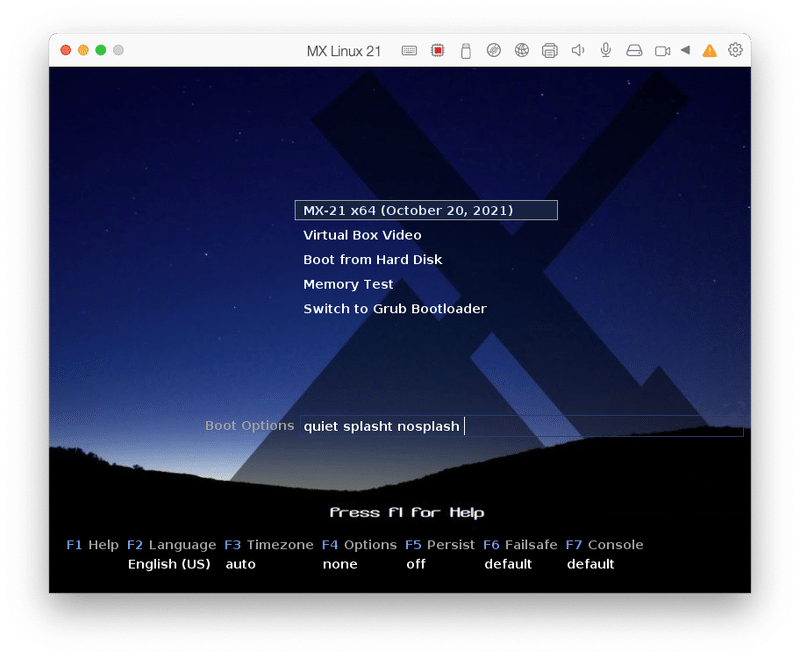
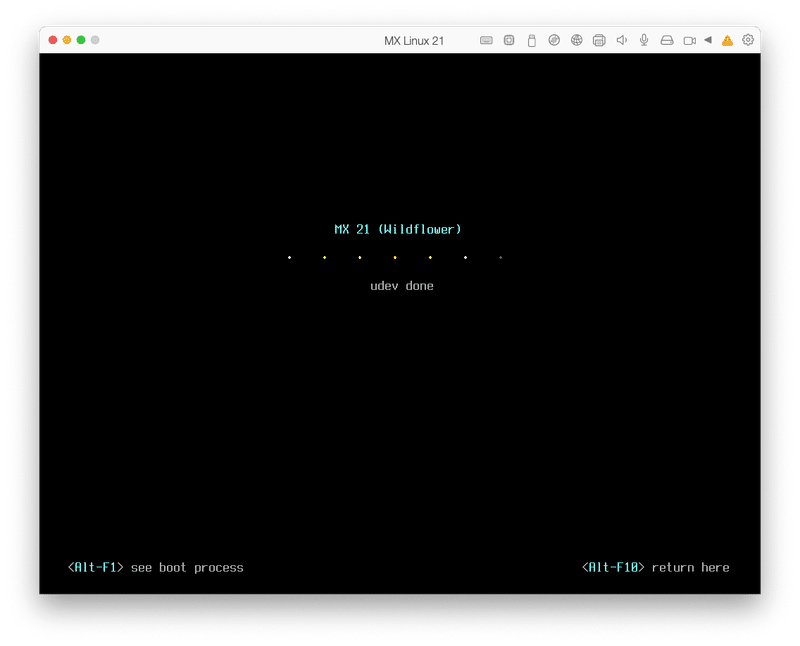
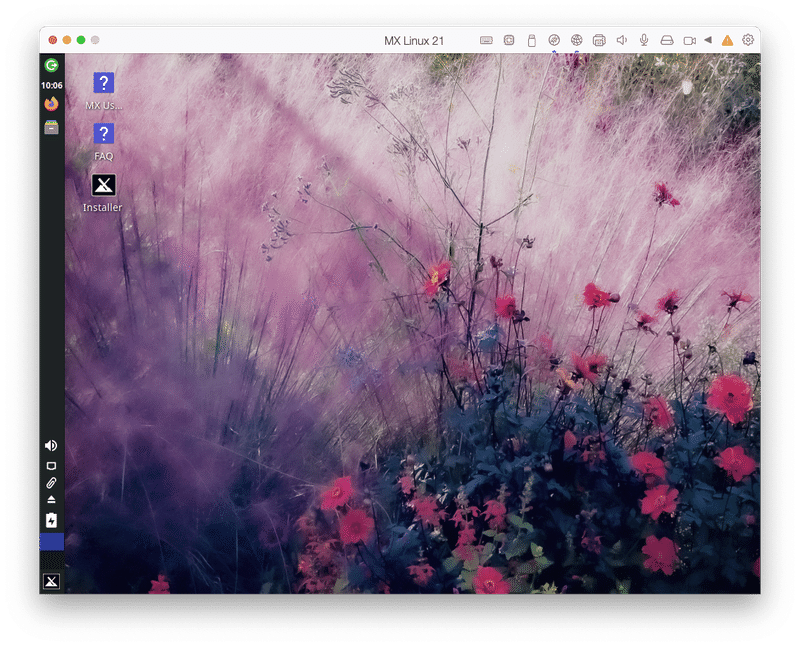
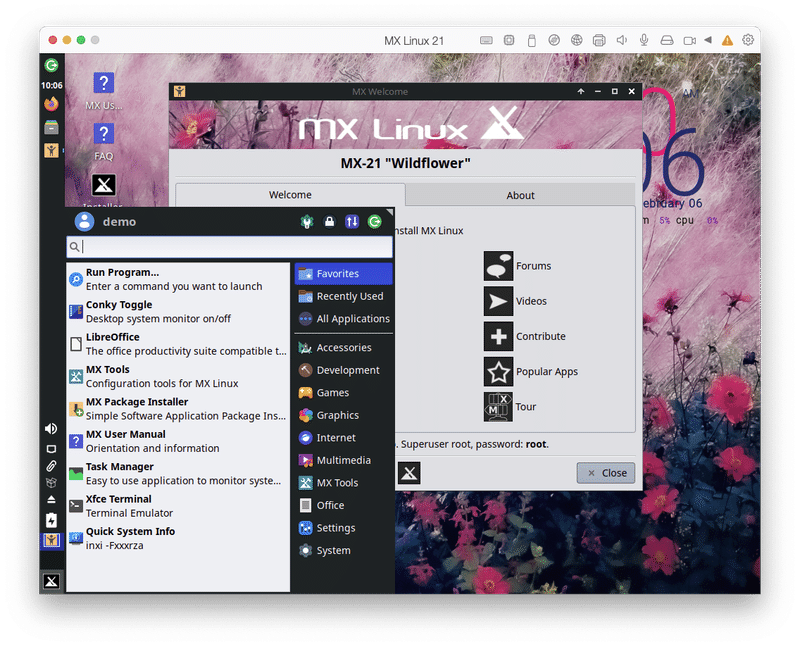
これまでRDP接続してウィンドウ・モードで作業していましたが、ここで全画面化を試してみまいsた。
画面解像度設定と合っていないようで、そのままでは全画面を使用する様にはなりませんでした。
ここは全インストール完了後に対応します。
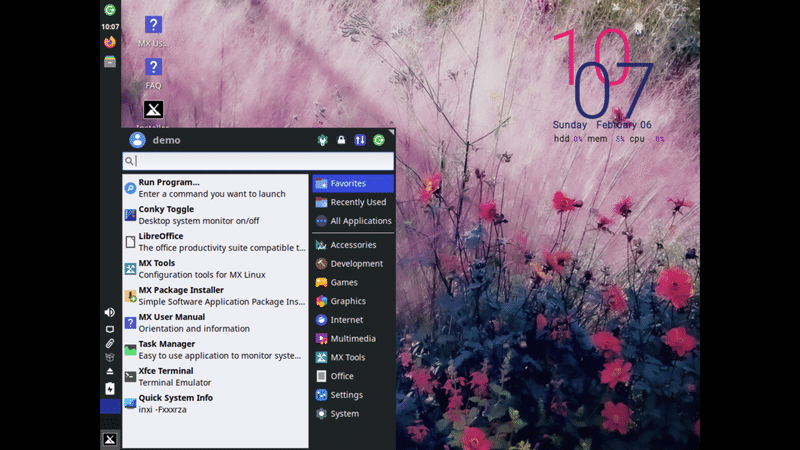
Installer
MK Linux のInstaller を実行して、環境設定を行います。
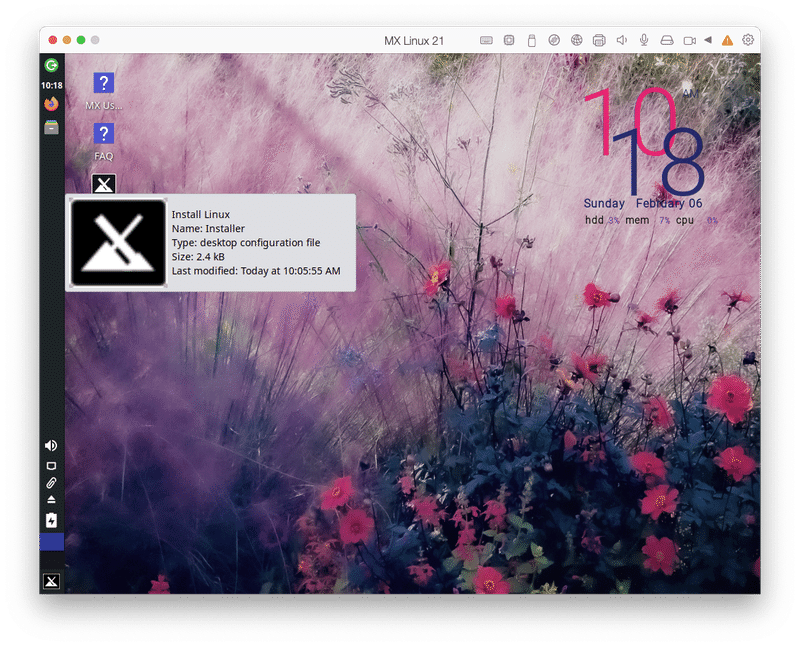
何かワーニングが出ていますが、ここは無視して'OK' ボタンを押しました。
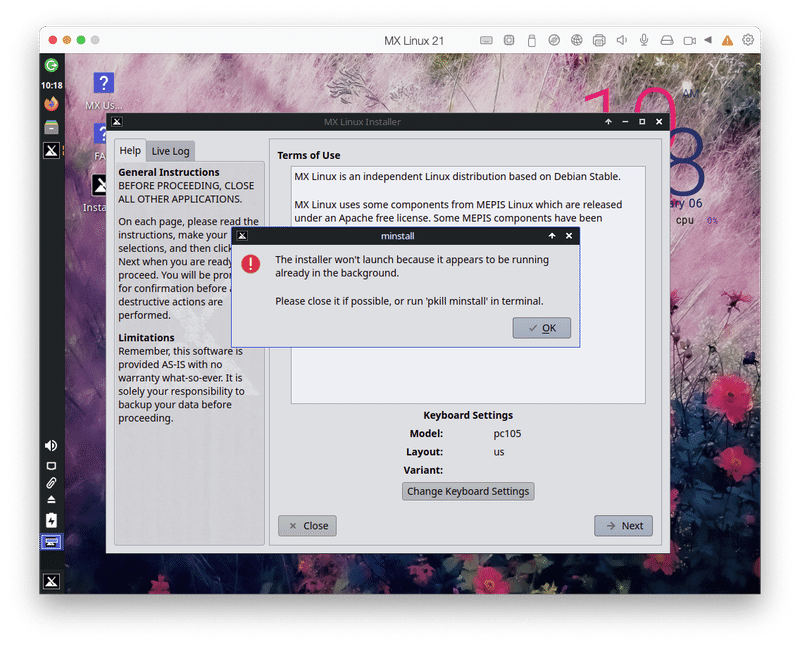
キーボードのオプションに"Happy Hacking Keyboard for Mac" が有ったので、こちらを選びました。
私のHHKB配列はUS なので、Layout はそのままで。
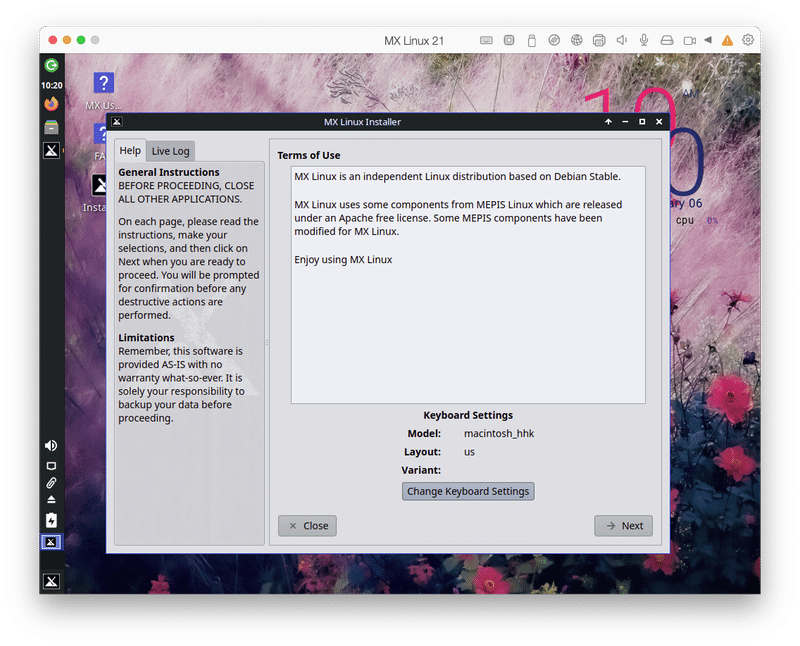
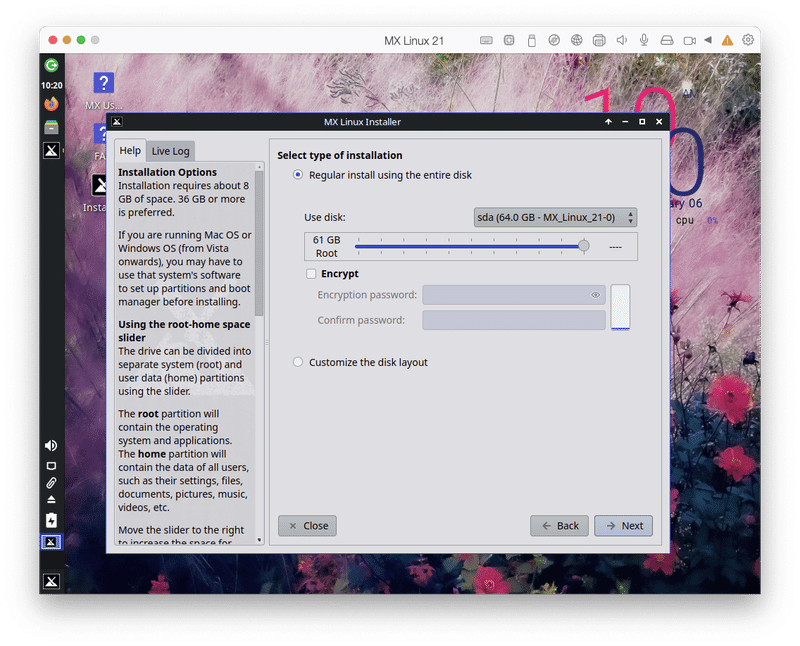
フォーマットして良いか聞いてきていますので、'Yes'を押しました。
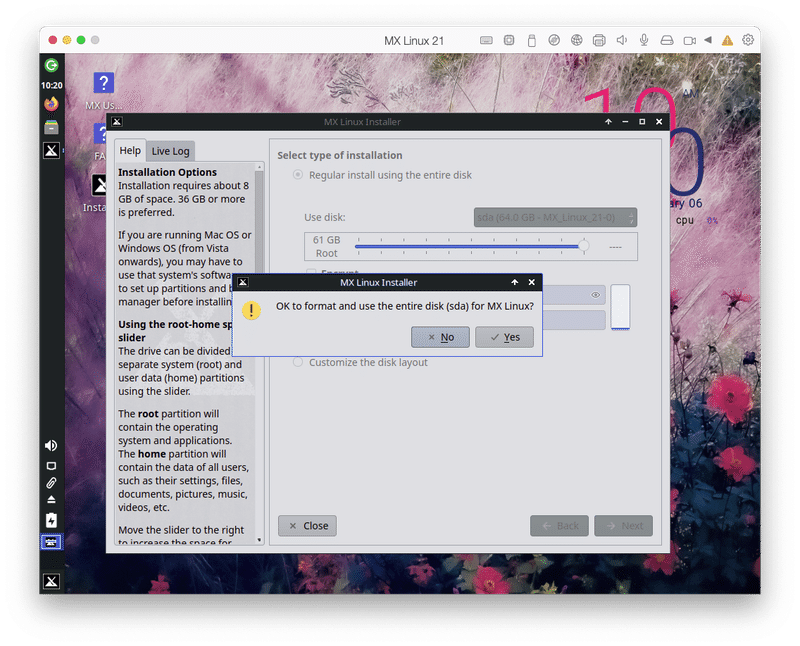
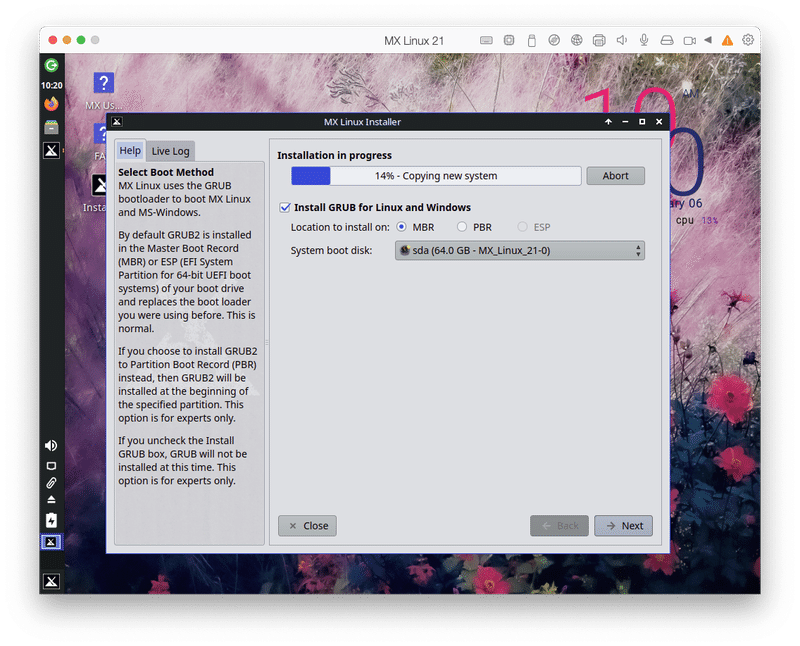
Pause となりましたので、ここで'-> Next' ボタンを押しました。
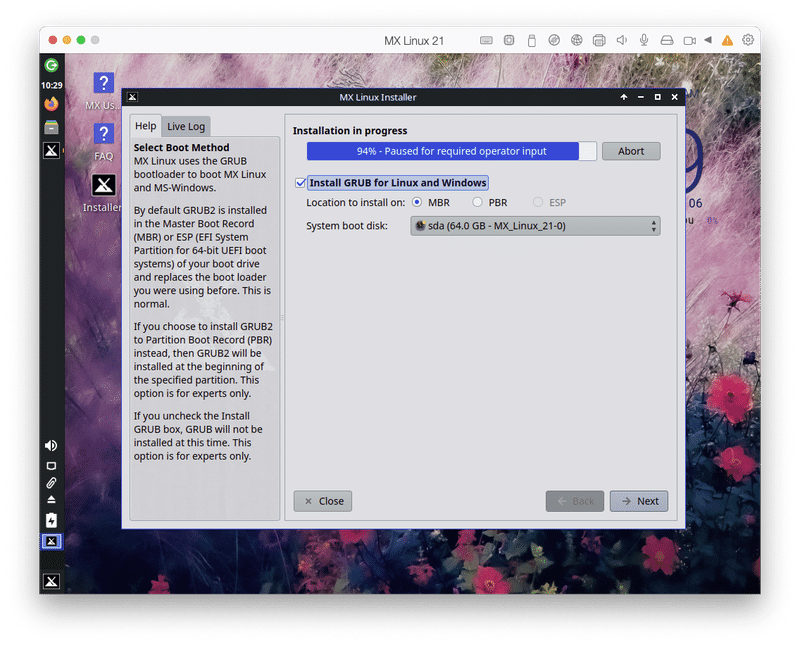
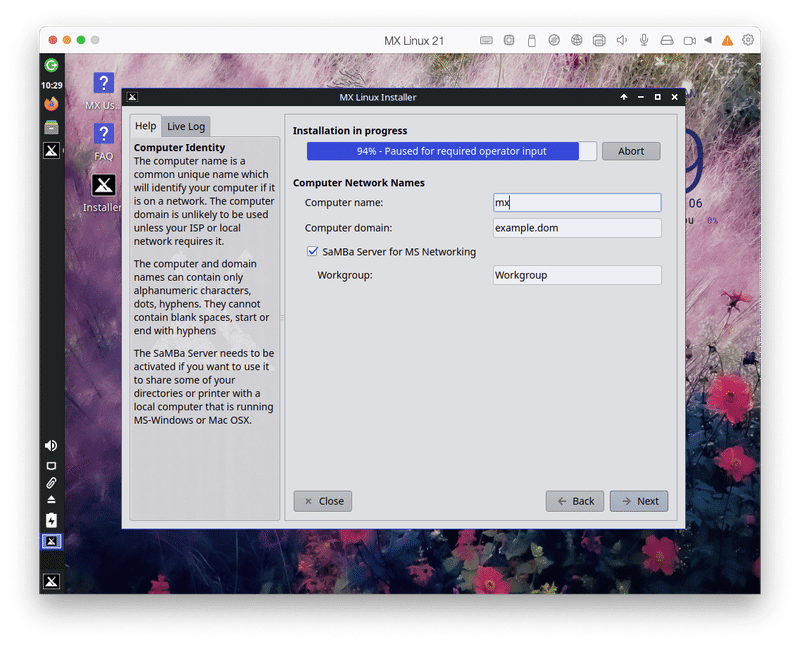
コンピュータ名とドメインを適当に変更。
(ワークグループ名も自宅用に変更しました。一応内緒です😝)
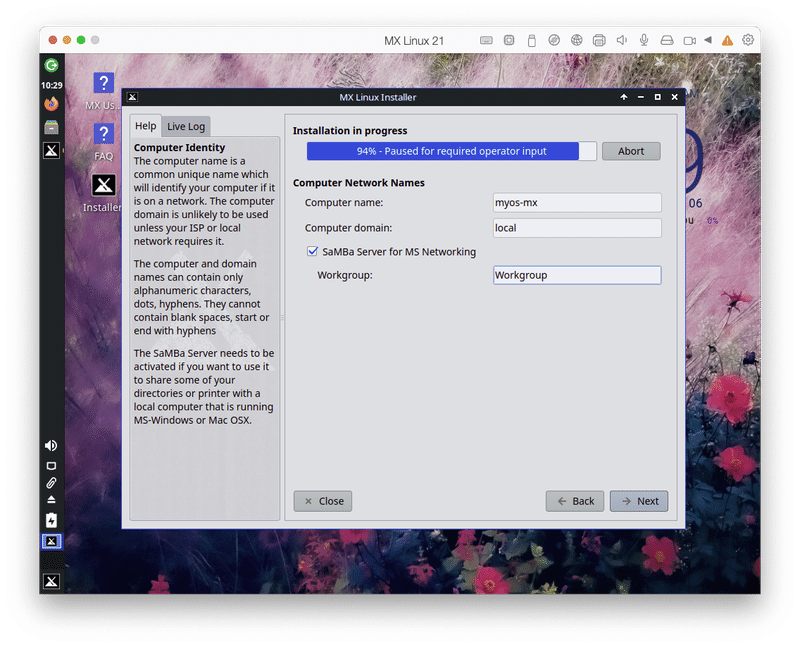
ロケールは日本もありましたが、私は基本的にUS英語です。

Timezone も'Asia'の'Tokyo' を選択。
(画面ではTokyo を間違って、知らない都市名になっています😝)
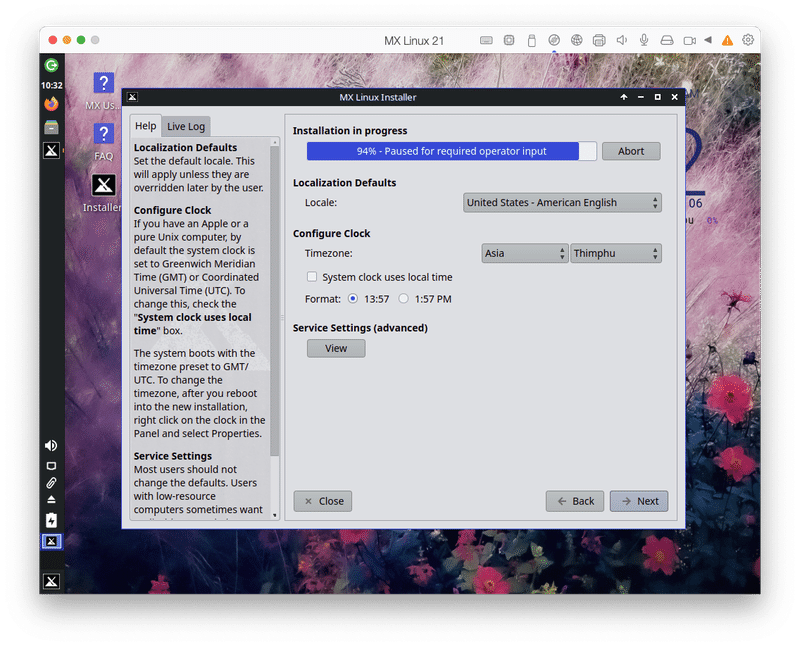
デフォルトのユーザーとRootパスワードは設定しましたが、スクリーンショットは無しでです。😝
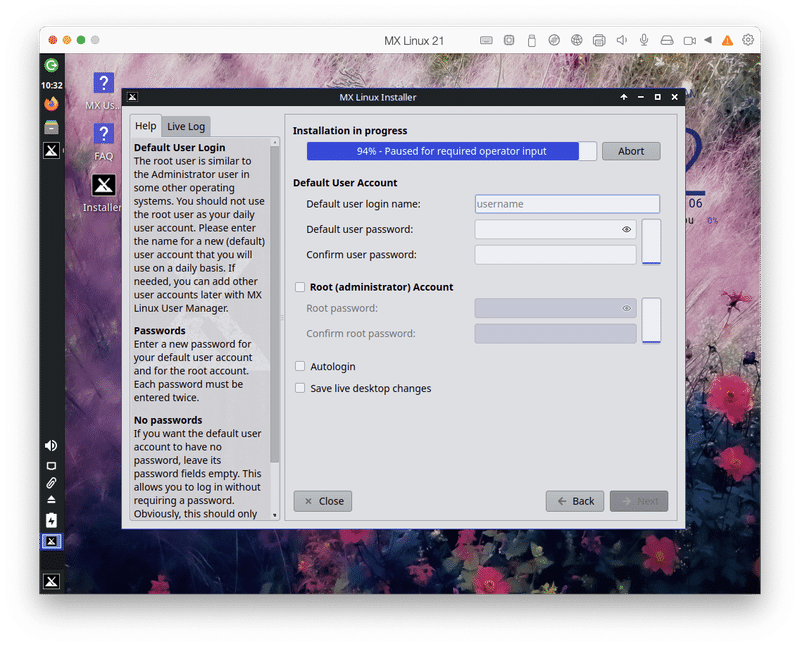
ここから自動で進んでいきます。
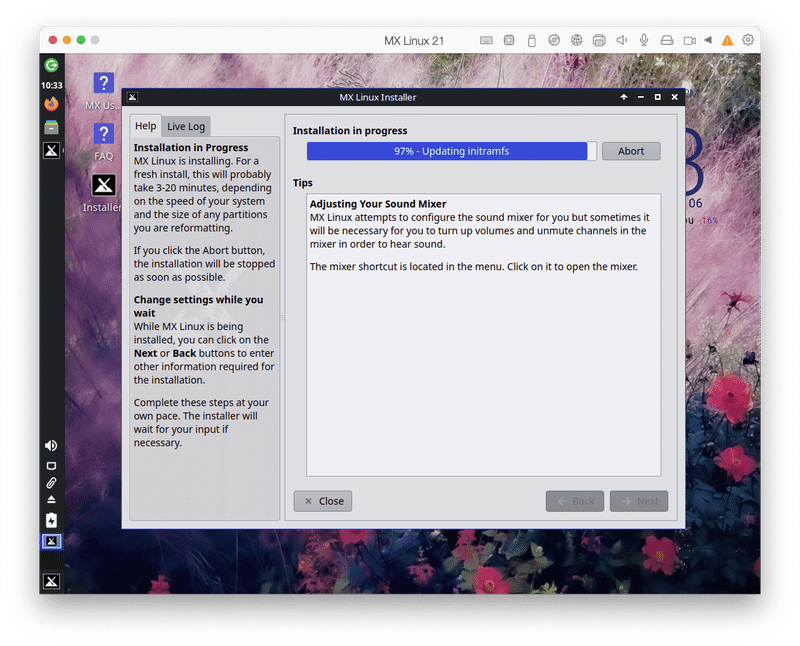
完了するとこの画面になるので、'-> Finish' ボタンを押して再起動を行いました。

'Enter' 入力待ちになりますので、'Enter'ボタンを押しました。
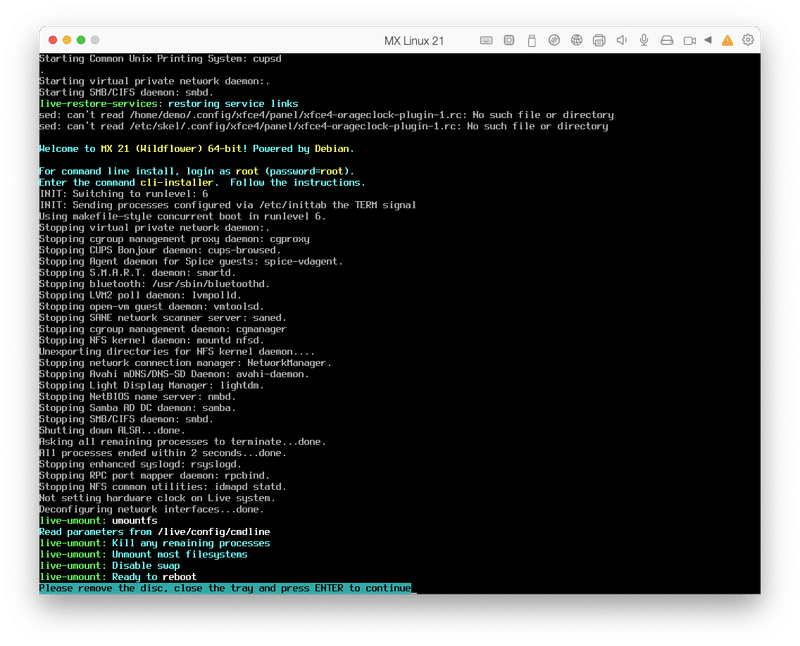
インストール完了&後処理
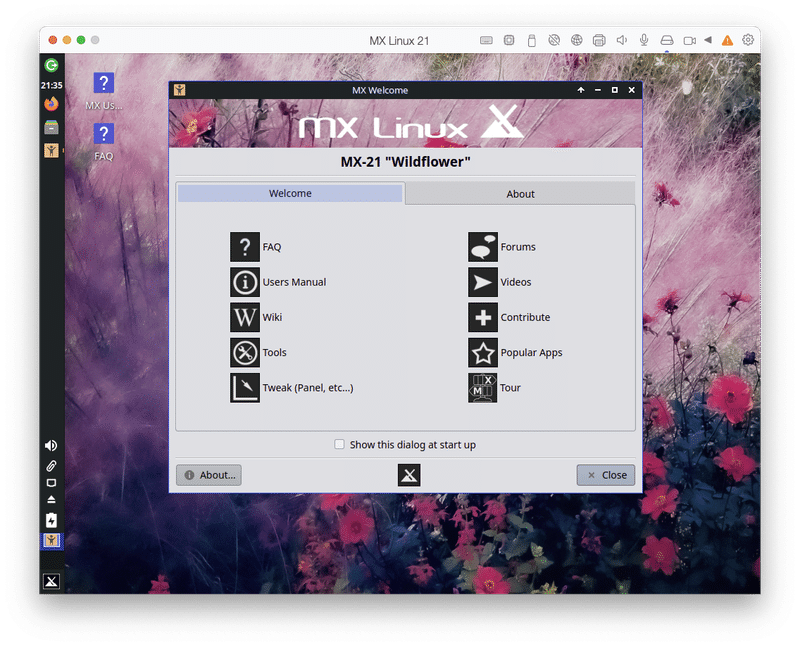
'Updates' のお誘いが表示されていましたので、'View and Upgrade' ボタンを押しました。
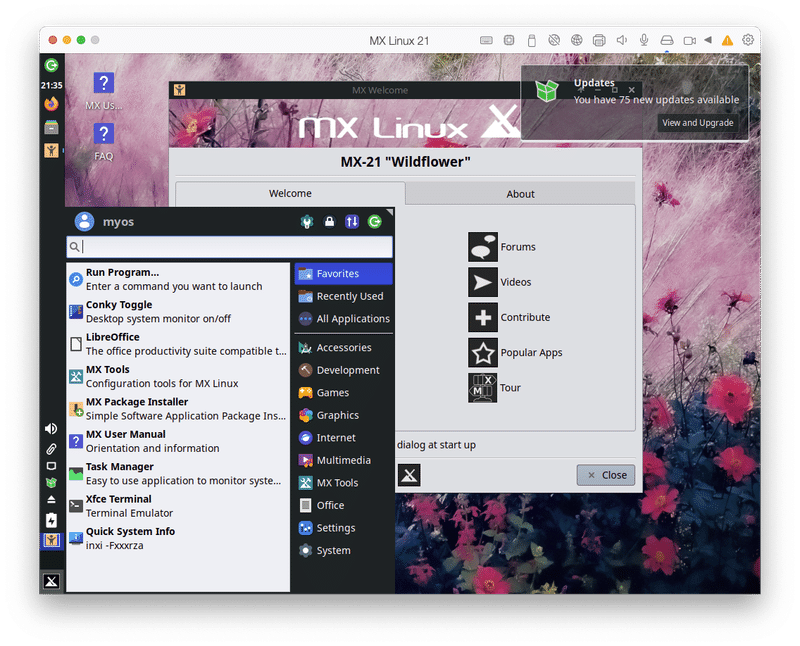
チェックを2つ入れて、'Upgrade' ボタンを押しました。
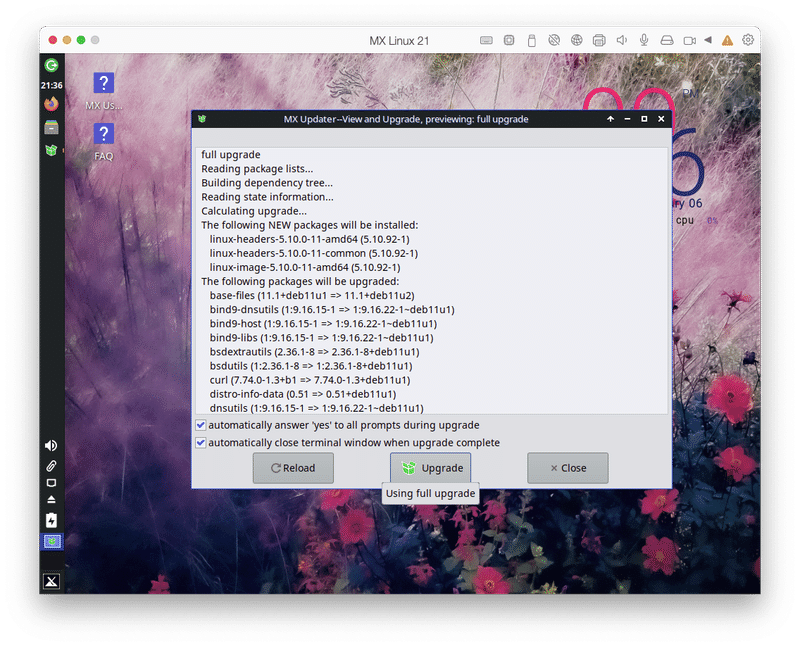
フルスクリーン時の調整
全画面化時の調整は'Setting' -> 'Display' で適切な解像度を指定するだけで行えました。
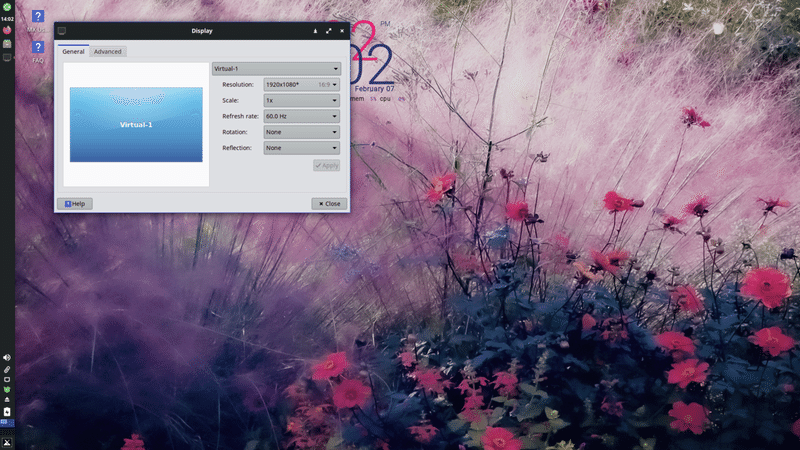
ただ決め打ちしてしまうと、ウィンドウ化した際に逆に見辛くなってしまいますので、デフォルトのままの方が使い勝手が良いと感じました。
個人環境設定
デフォルト・シェルをzsh へ
最近はデフォルトのシェルをzsh で共通化していますので、この環境でもzsh 化しました。
デフォルトでインストールされていないようなので、インストールからですが、最近のLinux では手順が表示されるので便利ですね。😊
GUI でも出来るかも知れませんが、私的にはCUI の方が簡単なのでターミナルを立ち上げて変更を行いました。
zsh のインストール
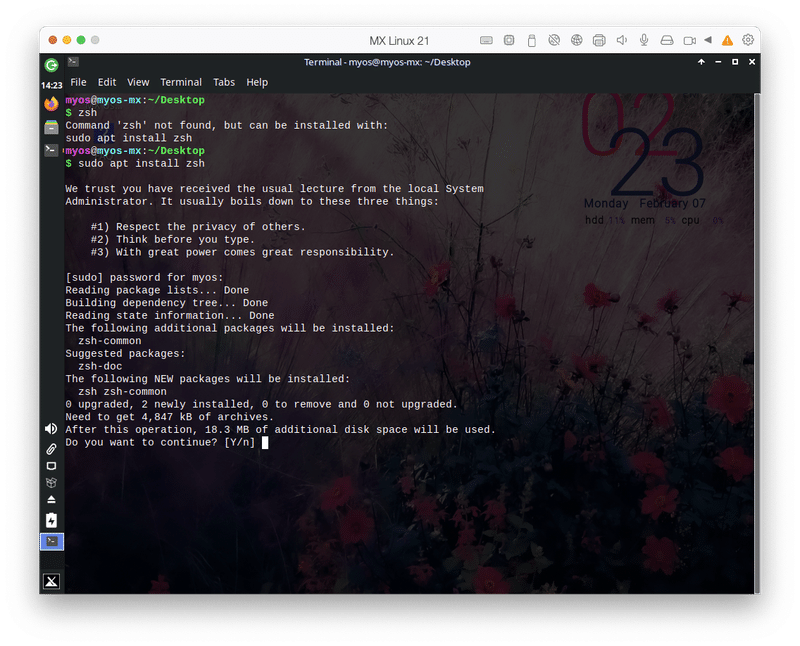
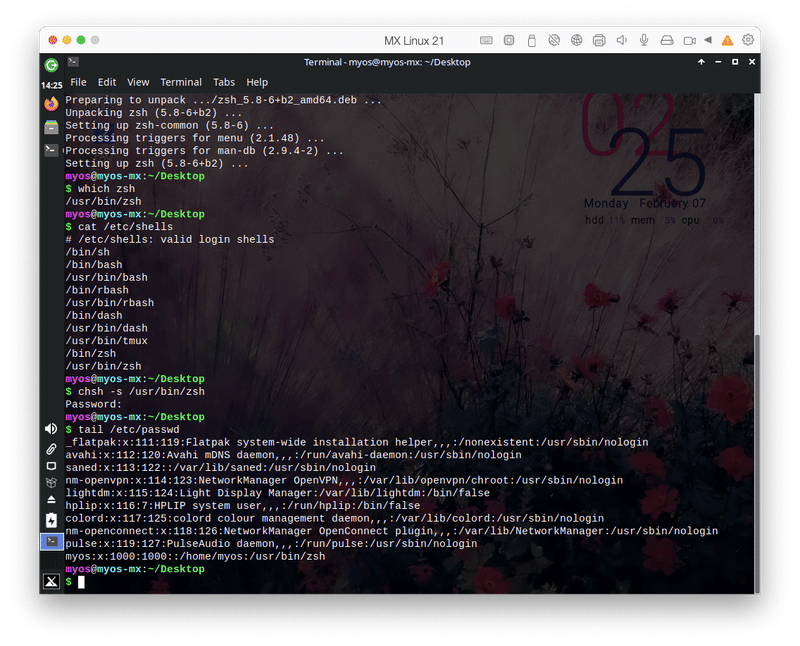
再起動後最初のログイン with zsh
最初のログイン時にzsh 設定ファイルが存在しないので、どう対応するか問い合わせてきます。
私はシステム標準の設定ファイルをコピーして来るようにしました。
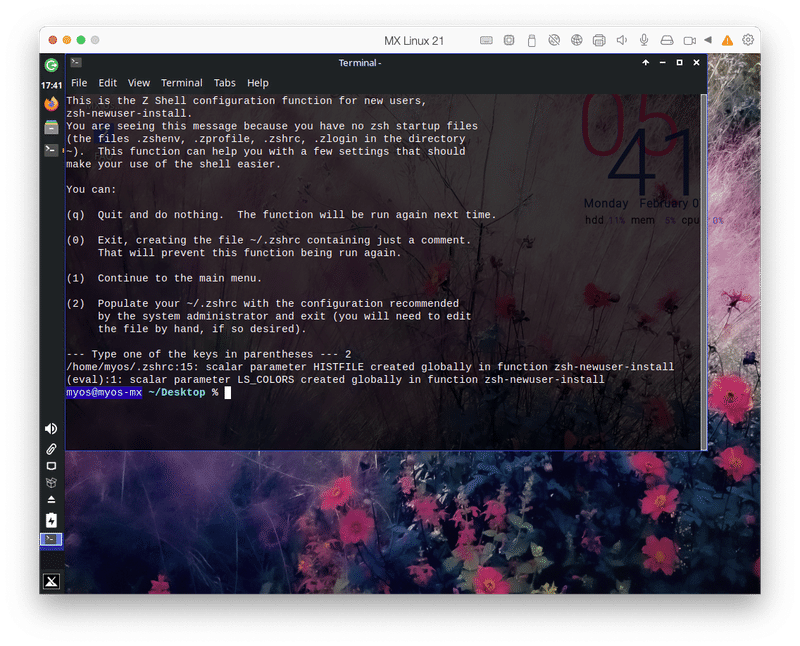
zsh 設定ファイルの内容確認です。
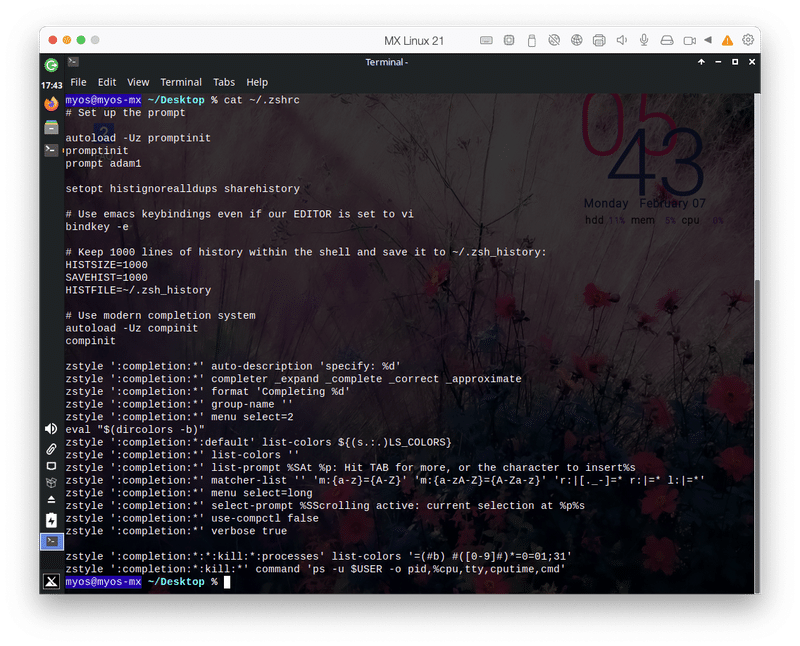
emacs のインストール
やはりemacs が無いと寂しいので、こちらもインストールしておきました。😊
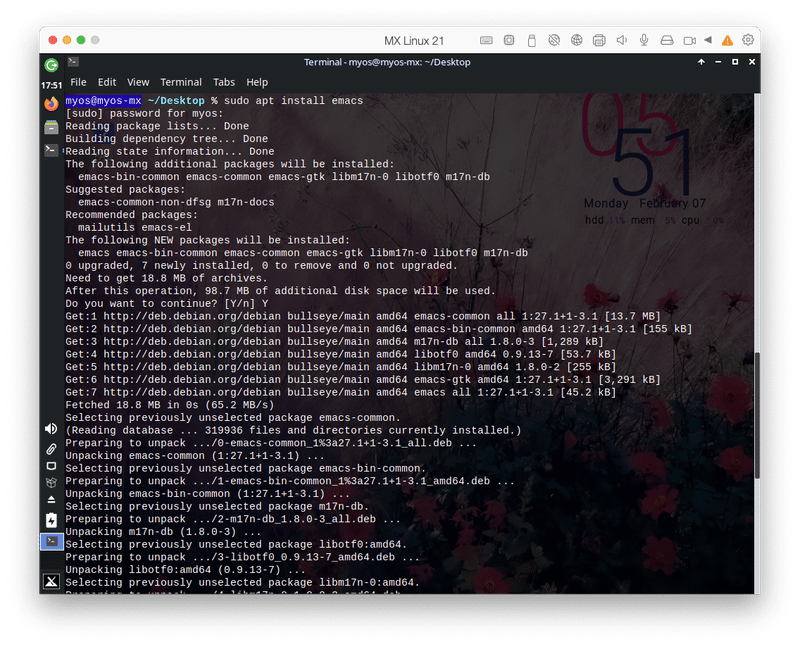
私は古い人間なのでウィンドウのemacs がノーオプションで立ち上がるのに違和感を感じます😝
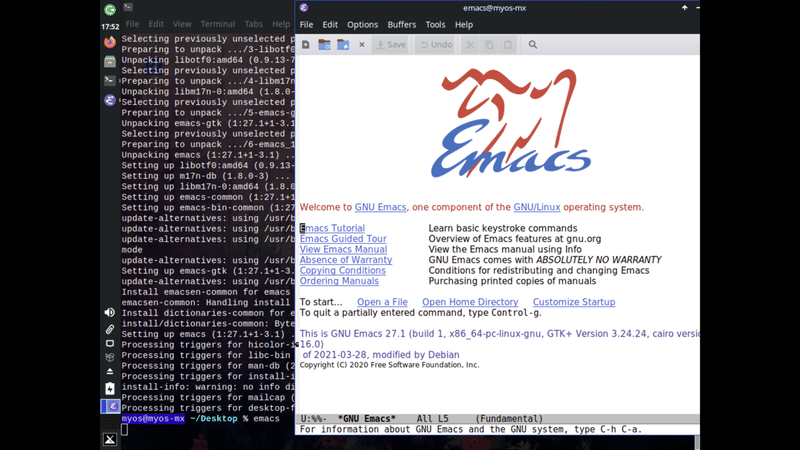
ターミナル内実行には'-nw'(no window) オプションが必要なんですね。
実体はxemacs という事でしょうね...
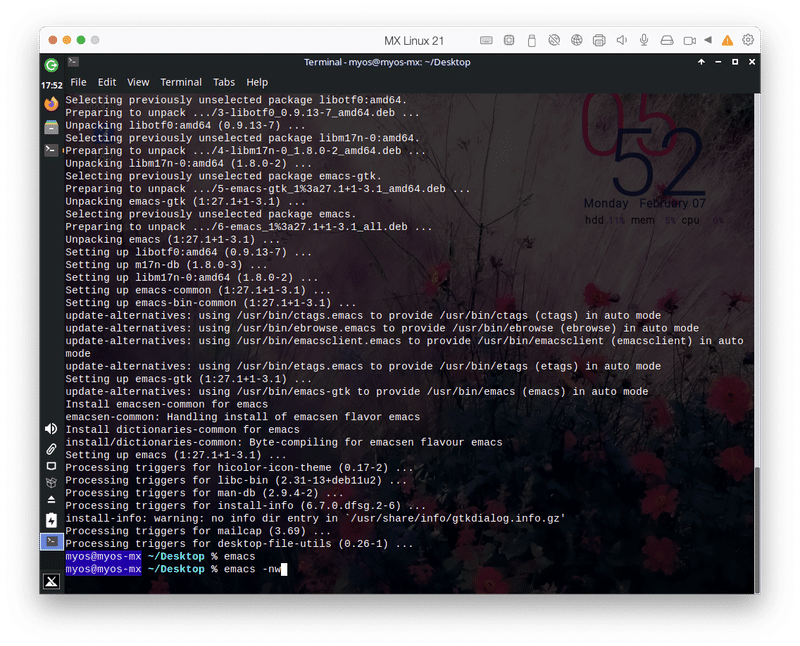
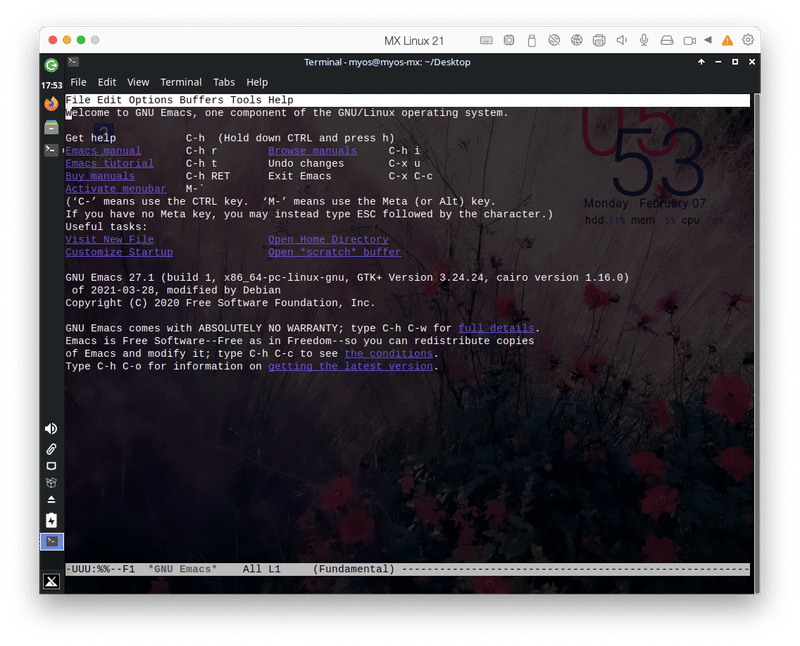
この記事が気に入ったらサポートをしてみませんか?
