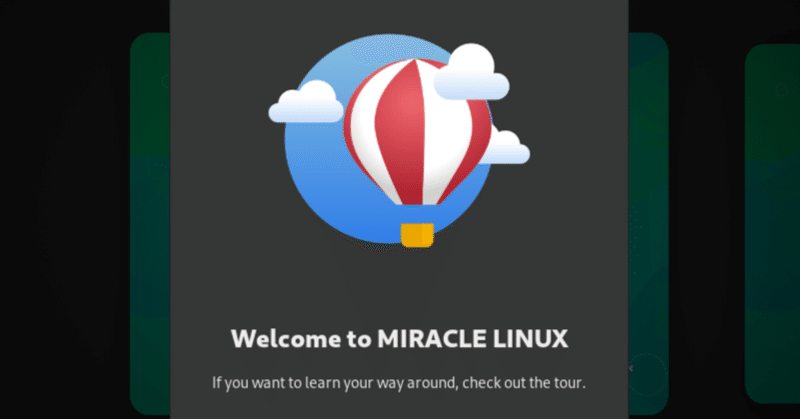
#コンピュータ談義 #Miracle Linux 9 無償公開 #仮想環境でインストール #VirtualBox #Parallels
Miracle Linux 9
CentOS 後継として使えるのが売りの一つのMiracle Linux 9 が無償公開されたとの事ですので、仮想環境にてインストールを試してみました。
試用目的
現在外向けにテスト的に公開しているWEBサーバーは、CentOS 7 上でVirtualBox を使ってCentOS 7 を仮想マシンとして構築してます。
CentOS7 のサポート等、今後の事を考えると今のうちに移行を試してみるのも良いかなと考えました。
VirtualBox on MacOS Monterey 12.6.1
VirtualBoxを使う理由
とりあえずMac上でWEBサーバーの設定・動作確認し、仮想マシンファイルを対象マシンにコピーすれば色々と便利かなという思惑です。
VirtualBox のダウンロード&インストール
Oracle サイトのダウンロードページにあったのはバージョンが古かった(VirtualBox-6.1.14-140239-OSX.dmg)ので、下記VirtualBox サイトから VirtualBox-7.0.2-154219-OSX.dmg をダウンロードしてインストールしました。
VirtualBox へのMiracle Linux 9 インストール
まずISO ファイルをダウンロードしてから、VirtualBox を起動します。
割り当てリソースとしては、4CPU、8GB main memory、128GB HDDスペースとしました。
'New' ボタンを押してMiracle Linux 9インストールを開始します。
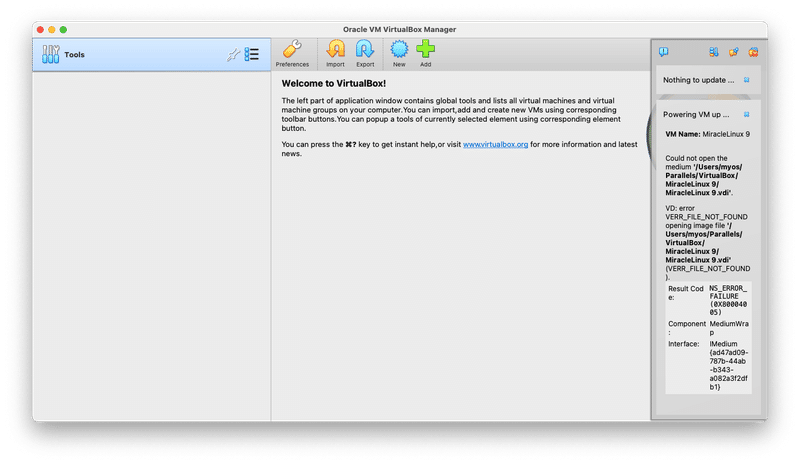

仮想マシン名を入力し、ISOファイルを指定して”Next" ボタンを押します。
(注:Folder はデフォルトで場所を変更しています。
ここはTimeMachine バックアップから除外しています。)

ユーザーIDとパスワード、Hostname、Domain Name を入力して"Next"ボタンを押します。

メインメモリとCPUリソース割り当て指定を行い"Next"ボタンを押します。

ストレージ容量指定して"Next"ボタンを押します。
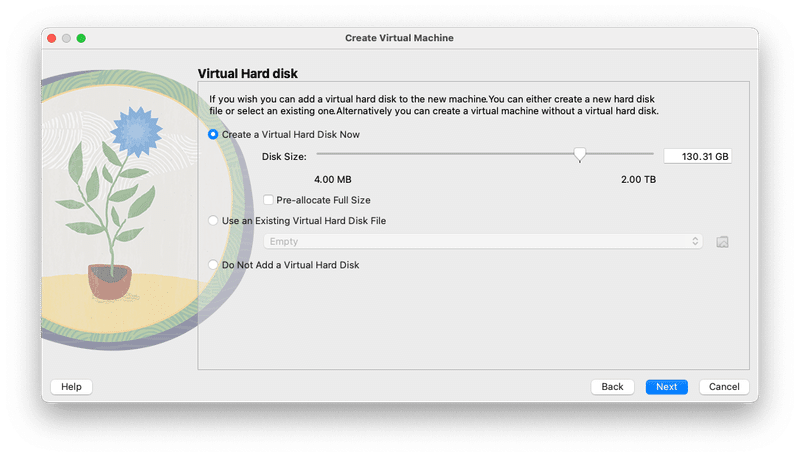
設定一覧が表示されますので、問題無ければ"Finish" ボタンを押します。
(注:ボタンを押しても押されたアクションが表示されないので、驚かずに数秒待ちます)

Miracle Linux 9 の起動が行われ、設定画面が表示されます。
私はデフォルト通り”日本語”で”続行”ボタンを押しました。
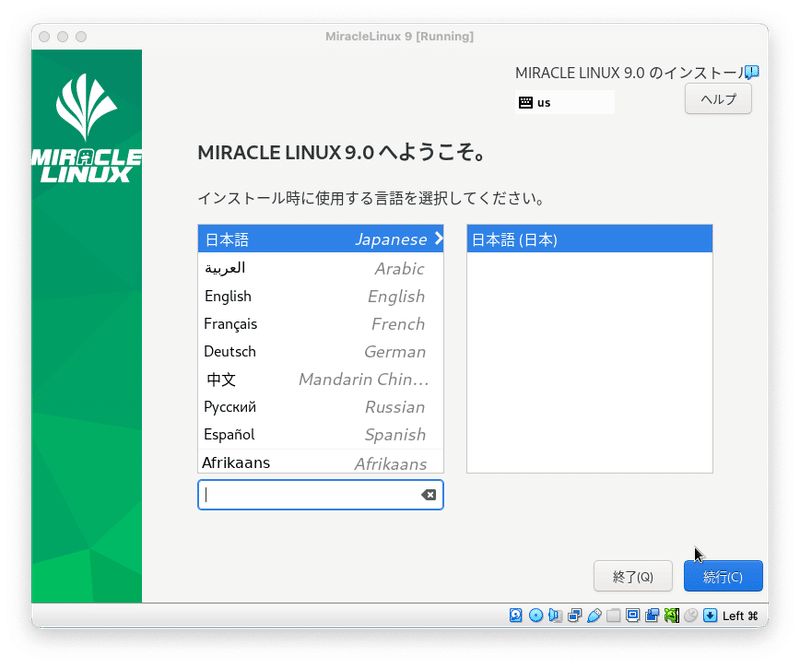
ここでもまたホスト名入力が求められました。
重複となりますが、VirtualBox 設定の際と同じ名前を入力しました。

インストール概要画面が表示されますので、オレンジのアイコンが付いた箇所を開いて確認し、閉じるという作業を行います。
今回”ソフトウェアの選択”はデフォルトのままで行いましたが、用途によりここで別を選択するのも良いと思います。

”インストール先”を開きます。
下記の様に対象ディスクにチェックが入っている事を確認して”完了”ボタンを押します。
私の場合、画面を開いた際に最初からチェックが入っていました。

これだけでは”インストールの開始ボタンが有効になりません。
実はウィンドウを下にスクロールした所、追加の設定項目がありました。
(最初おかしいなと、少々戸惑いました…)

"rootパスワード”をクリックします。
下記確認を行い"完了”ボタンを押します。
基本的にデフォルトのままで、"rootアカウントをロック" にチェックをいれておくだけで良いと思います。

"ユーザーの作成”をクリックします。
私は"このユーザーを管理者にする"と、"このアカウントを使用する場合にパスワードを必要とする”の両方にチェックを入れました。
入力が完了したら、”完了”ボタンを押します。

以上で、下記の様に”インストールの開始”ボタンが青色に変化しますので、ボタンを押してインストールを始めます。

途中インストールの進捗状況が表示し、完了すると”システムの再起動”ボタンが青色となりますので押します。
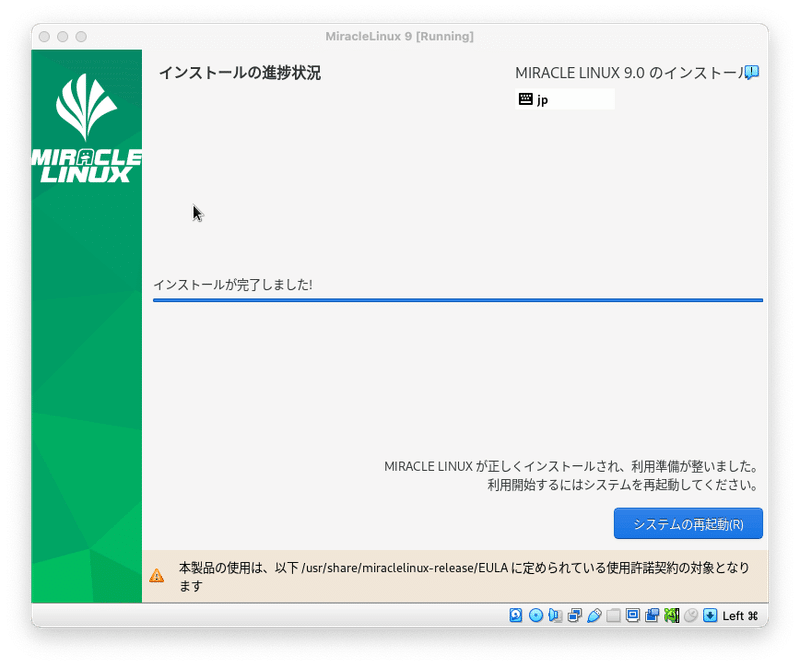
システムが再起動すると、最初の1回目はライセンス同意確認画面が表示されます。

”ラセンス情報”をクリックします。
”ライセンスに同意”として”設定の完了”を押します。
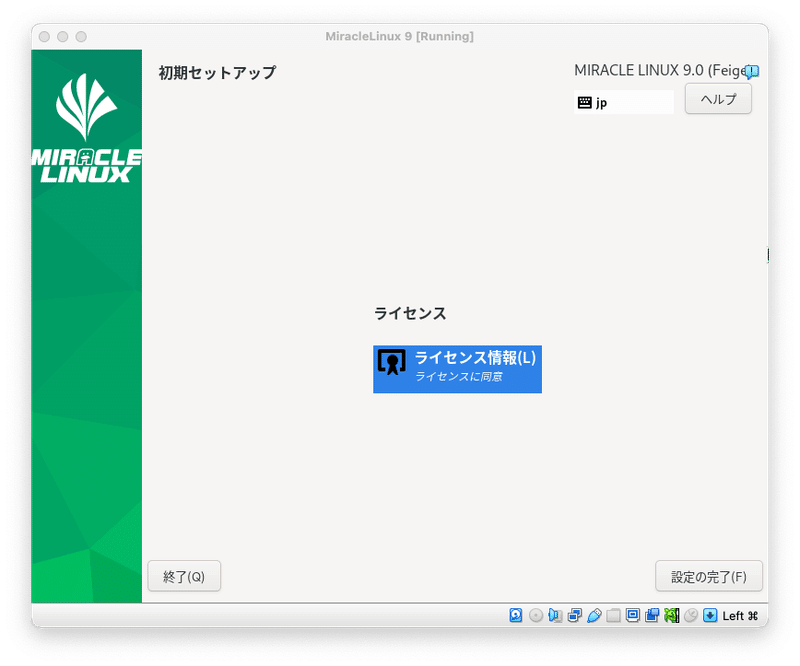
システムは再び再起動し、ログイン画面が表示されます。

ユーザ表示をクリックして、パスワード入力します。
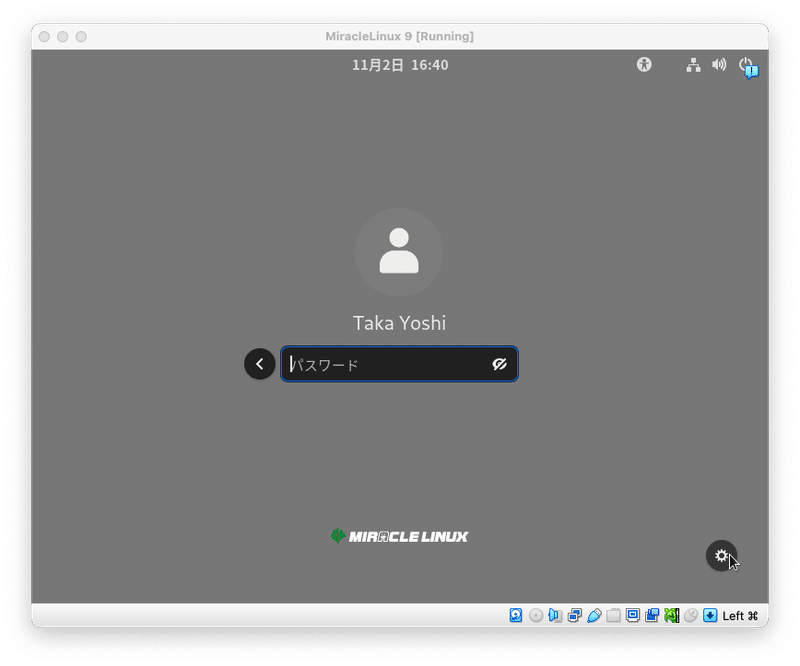
下記画面が表示されインストールの完了となります。
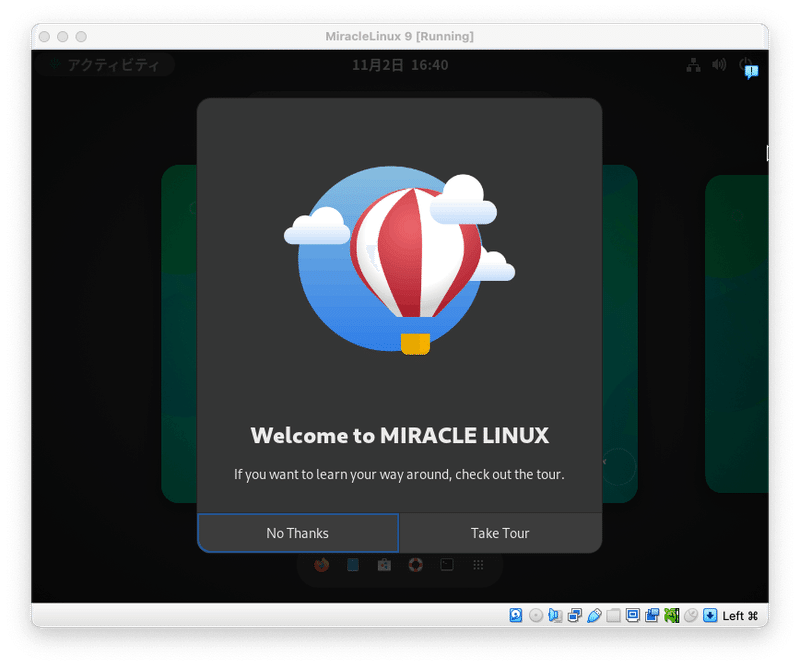
VirtualBox での設定一覧が下記となります。
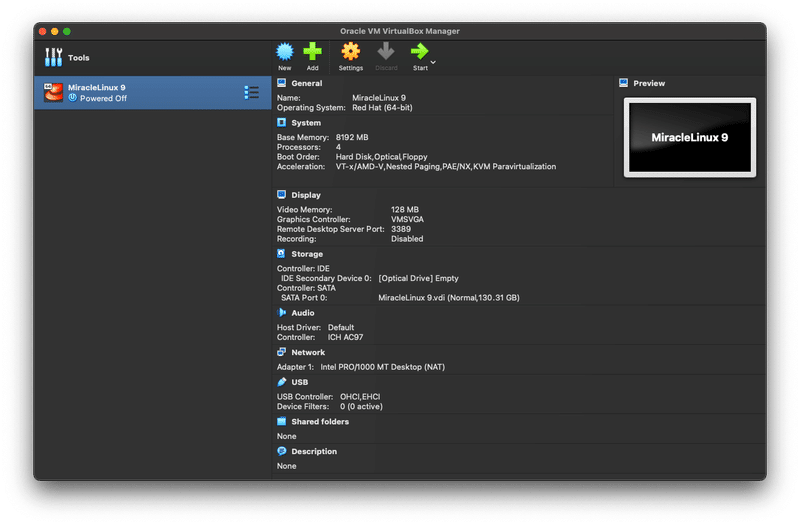
操作感
良く無いです… orz
ポインター追従の遅れ
ポインター追従の遅れが致命的に感じます。
ゆっくり動かせば、画面操作そのものは可能でが、相当ストレスが溜まるレベルでした。
ポインターが画面に捕らわれてしまう
Modicia OS をParallels で使用した時と同様に、ポインターが画面に捕らわれて、そのままでは外に出られなくなります。
左コマンドキーで開放出来ますが、不便でしかありません。
画面解像度が保存されない
最初は800x600 の画面解像度なのですが、流石にこの解像度では現代的なUI には狭すぎです。
ディスプレーの設定で変更でき、1920x1200 とかにすると画面が広がります。
ただ、システムを再起動するとこの変更は保存されておらず800x600 に戻ってしまっています。
以上はかなりデフォルトに近い形でインストールし、細かい設定変更等を試していない状態での感想です。
改善可能な方策があるのかもしれません。
Parallels へのMiracle Linux 9インストール
Parallels へもインストースしてみました。
最初ISO ファイルを指定してのインストールを試しましたが、Modicia OS の時と同様に認識しませんでした。
また起動USB メモリーを作成しなければいけないかと思いましたが、VirtuaxBox インストールの際に一つ気が付きました。
新仮想マシンの設定時に、DVD ドライブにISO ファイルを指定し、起動デバイスの順番で一番目にすれば良いのではないかと。
これを試した所問題無くインストールが行えました。
思い込みというのは怖い物で、今後起動用USBメモリーを作成する必要がなさそうで良かったです。😝

割り当てリソースは同様に、4CPU、8GB main memory、128GB HDDスペースとしました。
インストール手順はVirtualBox とほぼ同じでしたので割愛します。
下記作成した仮想マシン。

Parallels は設定可能項目が多く、設定情報の一覧性が良くないと感じます。


操作感
Parallels 環境下でのMiracle Linux 9 の操作感は普通に良かったです。😝
MacOS 環境下で一つのアプリケーション・ウィンドウとしてシームレスで普通に操作可能でした。
流石に商用パッケージ、お金を払って使い続けているだけのアドバンテージがありました。😊
今後
とりあえずParallels 下で試行錯誤を重ね色々環境構築を試して見ます。
それをVirtualBox の方へも反映して動作確認。
最後にCentOS7 のVirtualBox へ移しても問題なく動作するのかの確認まで行けたらと考えています。
この記事が気に入ったらサポートをしてみませんか?
