
Cursor入門 ChatGPTを活用してプロトタイピング
Cursor 概要
めちゃくちゃ便利な、ChatGPT機能を付けたIDEがリリースされたので
簡単に使い方を残しておきたいと思います。
ちなみに、Cursorは、Anysphere社が作ったエディタで、OpenAI's Startup Fundから800万ドルを調達しているそうです。
Cursor : カーソル
上記サイト( https://cursor.sh/ )から無料でダウンロードができます。
この AI + エディタの特徴は、ChatGPT機能がエディタに内包されているので
画面を行ったり来たりしなくても、エディタ内でプロンプト指示をしたり
チャットウィンドウから相談したり、表示されたコードを1クリックでコピーしたりと、とっても簡単にプロトタイピングできるエディタです!

エディタ内で、AIチャットに問い合わせ
メニューの「ファイル」から「新しいテキスト ファイル」を選択してファイルをオープンして、Command + K でプロンプトが入力できるようになります。ここに、「Hello world のテスト用コードをPythonで書いてください」などと指示すると、コードを生成してくれます。
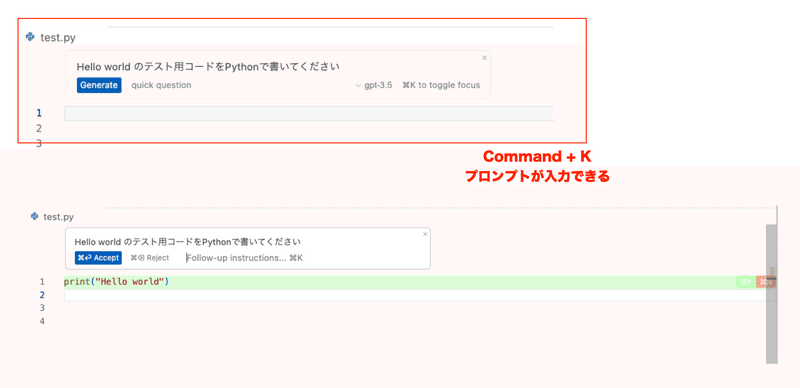
また、Command + L でチャットウィンドウから指示するとチャット形式でサンプルコード作成や、相談などができます。
ちなみに、Pythonのインストールなども相談できるので、初期インストールから色々相談していけます。

ちなみに、Python3が別でインストールしてあった場合は、パスを指定しておく必要があるので、Cursor 「基本設定」「設定」で「拡張機能」「Python」の設定画面をだして、Default Interpreter Path にパスを指定してあげてください。
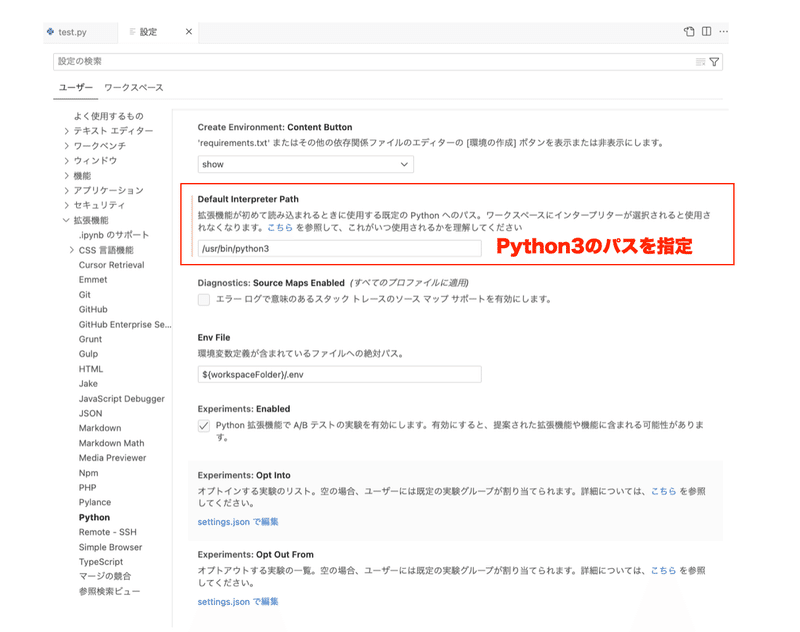
アプリのDarkモードをLightモードに変更
デフォルトの外観が、ダークモードになっているので、ライトモードにしたければ、同じ設定画面の「ワークベンチ」「外観」にColor Themeの設定画面があるので、気に入った外観を指定してみてください。

私は、ライトモダンに設定してみました!

Cursor 料金プラン
Cursorには、有料プランと無料プランがあります。

月額20ドルと、月額40ドル、無料版は自身のAPI keyを設定して利用します
APIキーは右上の設定ボタンから設定ができます。
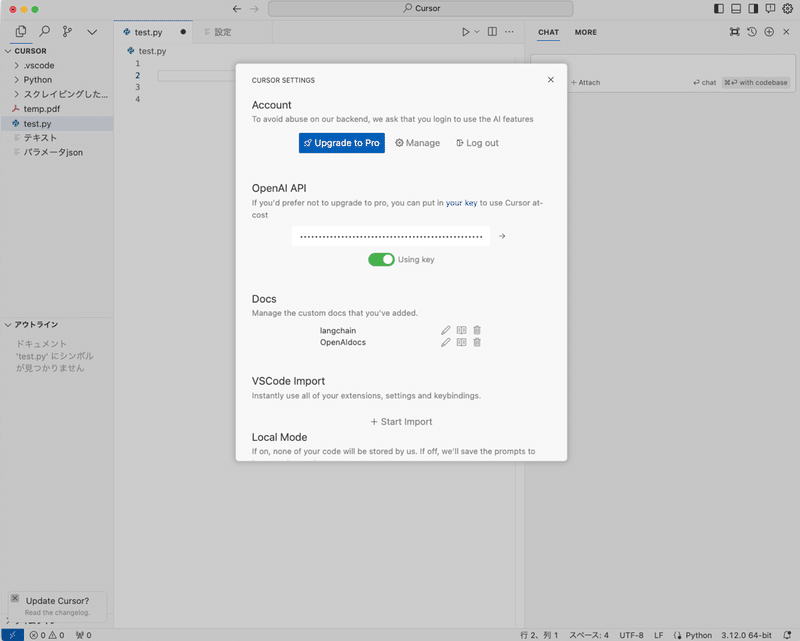
チャット相談しながらプロトタイピング
Command + L でチャットウィンドウを出すことができます。
ここにプロンプトを入力して助けてもらうことができます。
環境のことも聞けるし、コードを書いてもらうこともできます
また、プラグラムだけじゃなくて、プロンプトを書いてChatGPTの変わりに
使うこともできます!APIコールするので、ChatGPTの料金は従量でかかっていくので注意が必要です^^
ちなみに、Azureのキーを設定することも可能です!
コード書くだけに使うんじゃなくても、使えるあたりは、とても万能です!
もう、テキストエディタは、こっちに引っ越ししようと思ってますʬʬ

例えば、Webスクレイピングしてテキストを抜き出す
サンプルプログラミングを書いてもらうこともできます!
「Webスクレイピングしてテキストの出力をしてください」とか
チャットに相談してコードを作ってもらえます!

Webの読み込みをして学習し、プロンプトを指示
Webのリファレンスマニュアルや、ドキュメントを読み込んで学習させてから、プロンプトを指示することも可能です。これで英語の長いリファレンスサイトをいちいち調べて、試行錯誤しなくても済むようになります!最高!
Command + L から、チャットウィンドウで、@を入力して、Add new docを指定します。その後、URLを指定すると、クローリングをして学習します

例えば、OpenAIのサイトにある、APIリファレンスを指定してプロンプトをしています。
APIリファレンス
https://platform.openai.com/docs/api-reference
指示したプロンプト
@OpenAI API OpenAI にプロンプトを投げて返答をもらうサンプルを作ってください
プロンプトは「AIの活用方法について教えてください。
結果は500文字でテキストで出力してください」にしてください。
利用するモデルは、GPT-3.5にしてください
openai のライブラリを使わないでサンプルを書いてくださいプロンプト指示して、表示されたコードをコピーボタンを押すだけでコピーができるので、左のエディタ画面にペーストします。テキストの種類が「Python」になっていなければ、右下のテキスト種類をPythonにすれば実行ボタンも表示されます。
実行ボタンを押すと、下のターミナル画面に実行結果が表示されます。
エラーがでたら、Auto Debugとかもできます!とっても便利♪
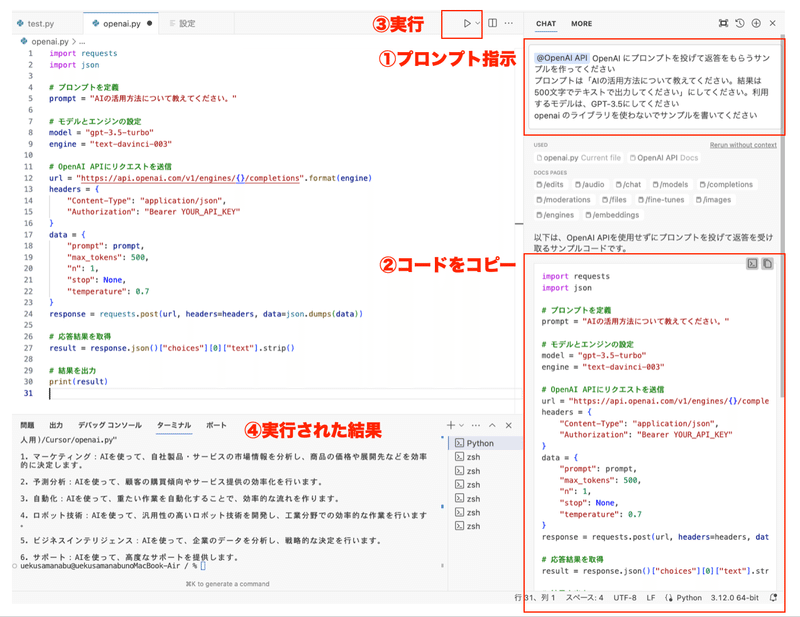
こんな感じで、簡単にプロトタイピングのコードが作れちゃうなんて、めちゃくちゃ便利になりました!
みなさんも、Cursorを試すのに、ちょこっとでも参考になれば〜
最後にCursor エディタのURLをもう一度、貼っておきます
この記事が気に入ったらサポートをしてみませんか?
