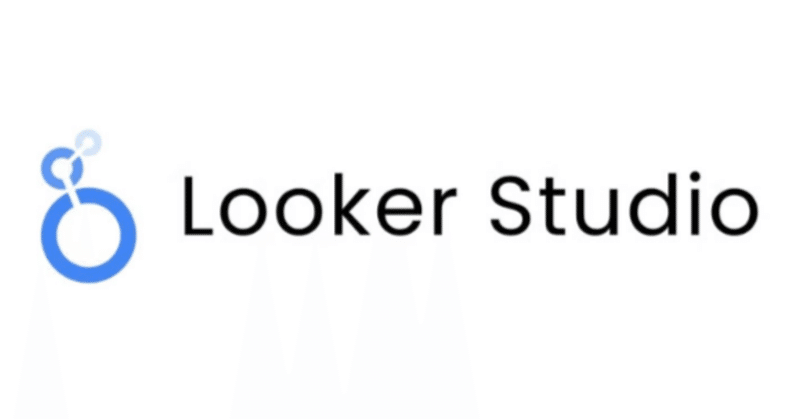
Looker StudioでGoogle Analysisのレポートを自動化してみた
!Hola¡ マイコです。
先日、夏休みの自由研究的にLooker StudioでGoogle Analyticsのレポートを作成してみました。
Looker Studioは、Google Cloudが提供するBI(ビジネスインテリジェンス)ツールです。Google Cloudが提供しているため、Google Analyticsとの接続もスムーズです。
レポート作成も直感的で簡単でした。
今回はアクティブユーザ数を表示させるスコアカードを例に作成方法を紹介します。

1️⃣チャートを追加する
Add a chart から追加したいスタイルの図表を選択します。選択後に変更もできるので、良さそうなものがあれば作ってみます。

ページ上にデフォルトのカードが表示されるので、配置したい場所に移動させます。
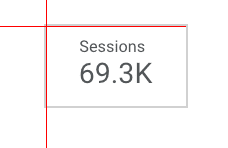
任意:作成していく中で別のチャートにしたいと思ったら右側のバーの一番上から選択し直せます。
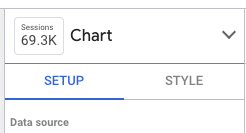
Chart部分をクリックすると、チャート一覧が表示されます。表でもグラフでも選択し直せばOK。

2️⃣指標の選択
MetricからActive usersを選択します。
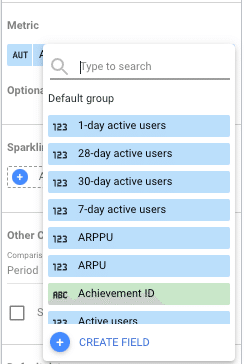
3️⃣Sparklineの表示
スパークラインの表示をさせるとグラフも表示できます。
ここでは日付でアクティブユーザ数の変化がわかるように図示したいのでDateを選択しました。
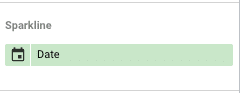
4️⃣期間を設定する
デフォルトでは直近28日になっています。ここでは毎週のレポートを作成したいので、直近7日間に変更します。
Default date rangeからCustomを選択の上、Last 28 days (exclude today)の部分をクリックして
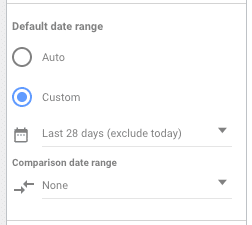
出てきたカレンダーの右上のLast 28 daysをクリック。
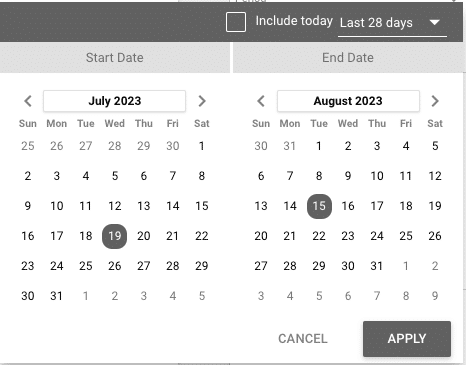
Last 7 daysを選択して、APPLYをクリックします。
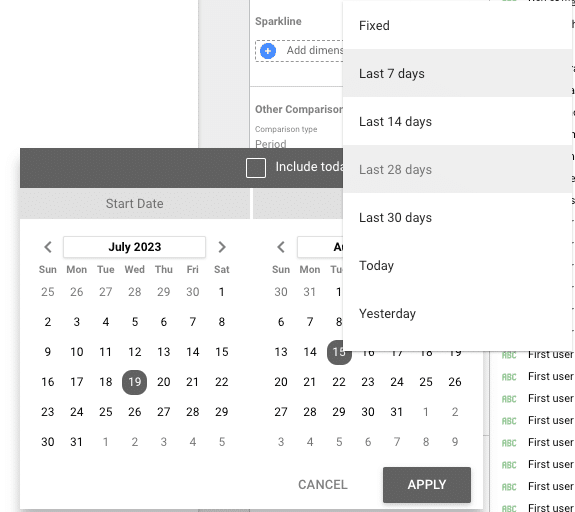
直近7日間だけに変更できました。
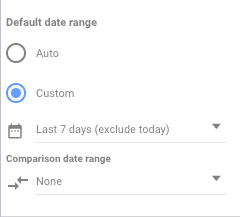
さらに前週比を加えたい場合は、Comparison date rangeをクリックして右上のNoneから期間を選択します。今回は対象期間の前の7日間と比較したいので、Previous periodを選択します。

直近7日間、さらに前週比も表示できるようになりました。
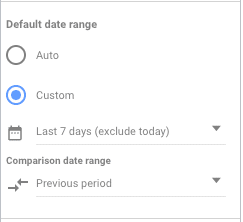
5️⃣完成!
作りたかったものが表示されているかを確認します。念の為Google Analyticsに戻り、表示されている数値が正しいかもみておきます。
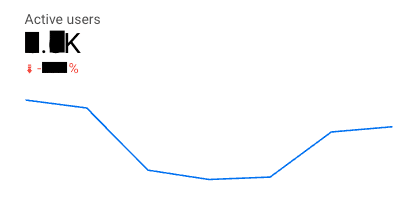
(任意)チャートのスタイルを整える
STYLEからチャートのスタイルの設定もできます。今回はデフォルトでいい感じになったので設定はしません。
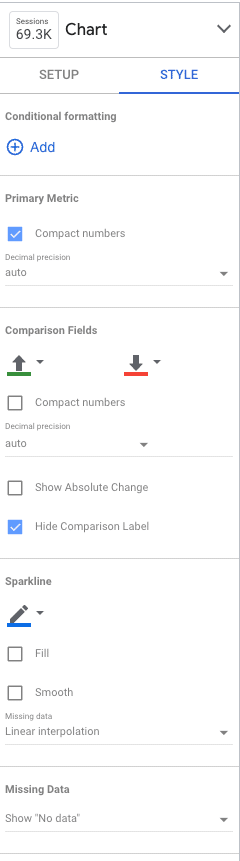
6️⃣PDFのダウンロード
File > Download as からPDFを選択すると1つのPDFファイルとしてダウンロードできます。
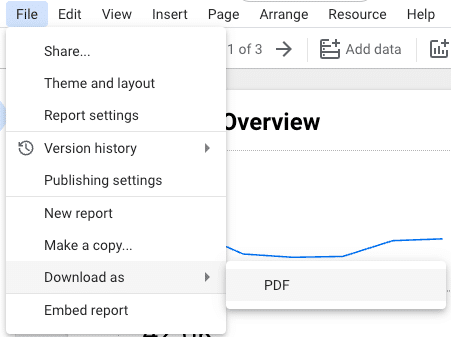
7️⃣定期メール送信をセット
さらにPDFを定期的に送信したい場合は、Share > Schedule deliveryから送信できます。
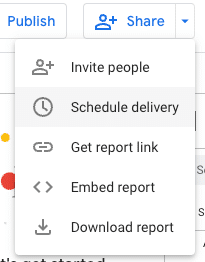
さて。こんな要領で毎週作成していたレポートの自動化が簡単にできました。
これからは「ここにレポートあります」で完結できそうです。
めでたしめでたし。
この記事が気に入ったらサポートをしてみませんか?
