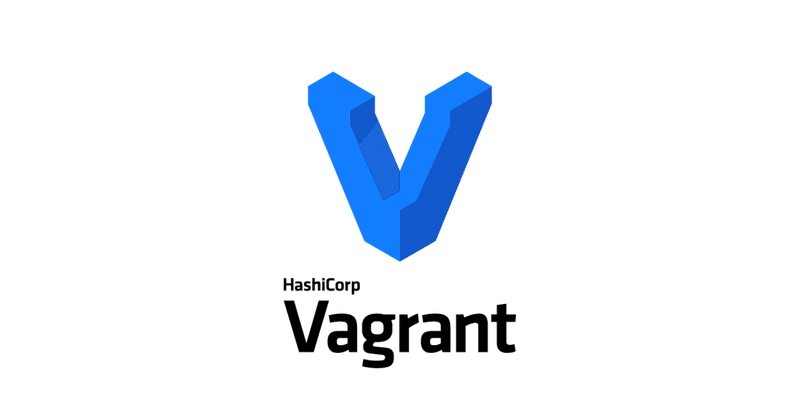
Vagrant使ってCentOS7 + Python + Django環境を作ってみる。VirtualBox構築編
VirtualBoxは色々なOSを使ってみるときに使えるソフトウェアです。
VirtualBoxのインストール方法についてまとめてみた。初心者の方でもわかるように実際にやってみたことを自分のための備忘録としてメモしました。
VirtualBoxのインストール方法
公式よりダウンロードする
https://www.virtualbox.org/
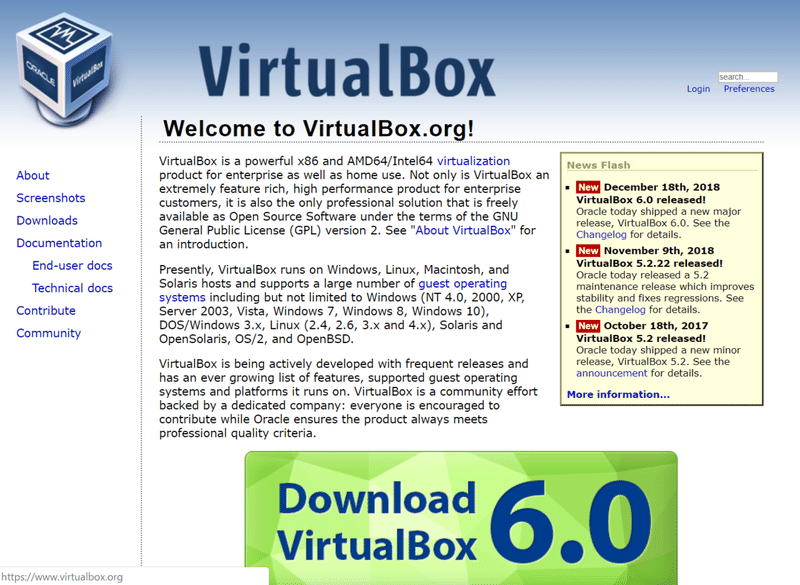
「Download VirtualBox 6.0」 をクリック
最新のバージョンが表示されていると思われる。
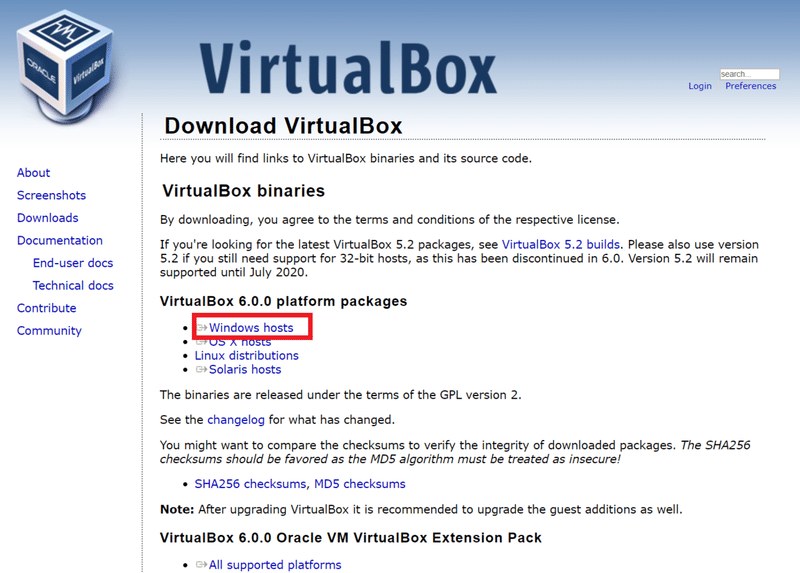
VirtualBox 6.0.0 platform packages
・Windows hosts
今回は、Windows環境なので上記 Windowsプラットフォームを選んでダウンロードする。(203MBありました)
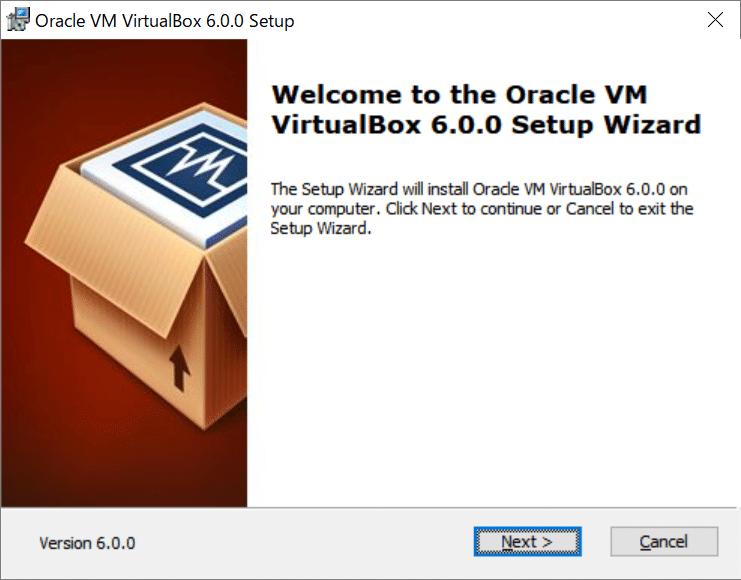
Seup Wizard が表示されるので 「Next」
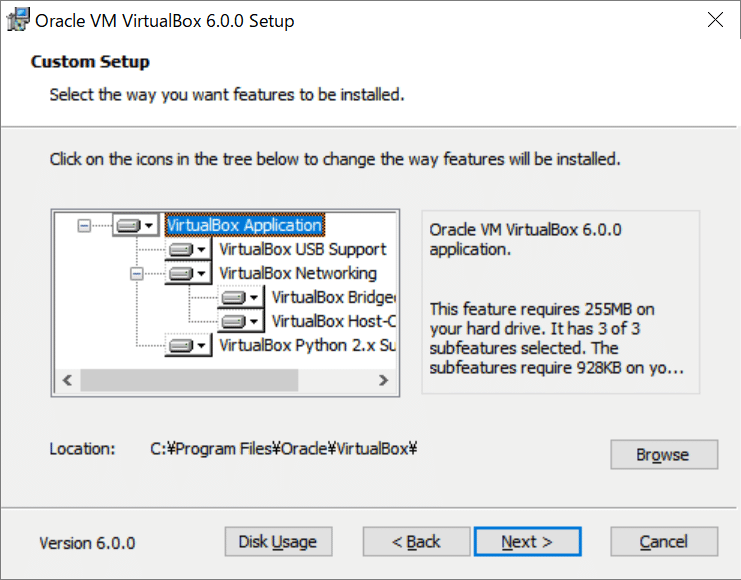
Custom Setup では標準のデフォルトのまま 「Next」
インストールする場所を変えたい場合は、「Browse」より変更するがこれも今回デフォルトにする。
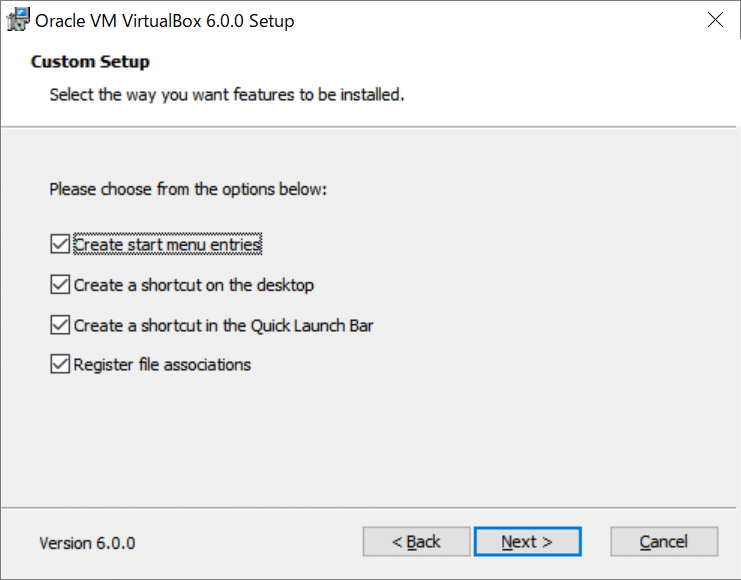
・Create star menu entries
・Create a shortcut on the desktop
・Create a shortcut in the Quick Launch Bar
・Register file associations
デスクトップにショートカットアイコンを設置するとかは特に問題なければそのまま「Next」して進む
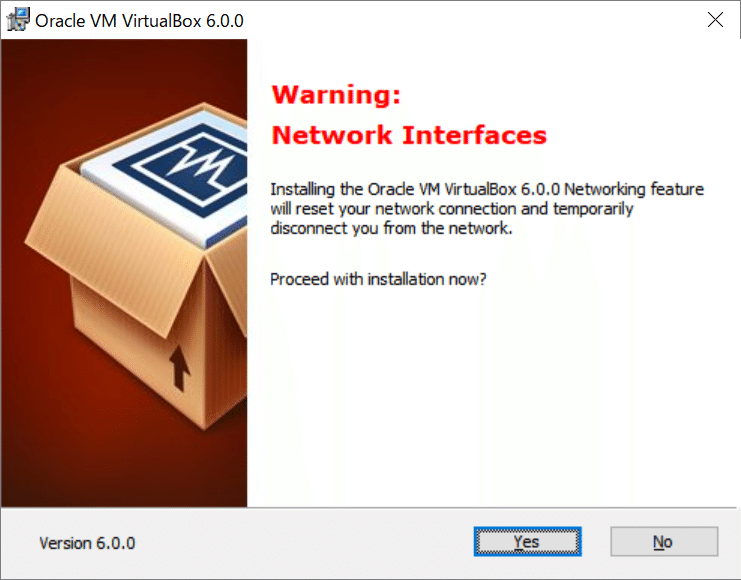
Warning:
Network Interfaces
インストールを完了するのに、ネットワークが一時的に切断するけど問題なければ「Yes」で完了しよう。
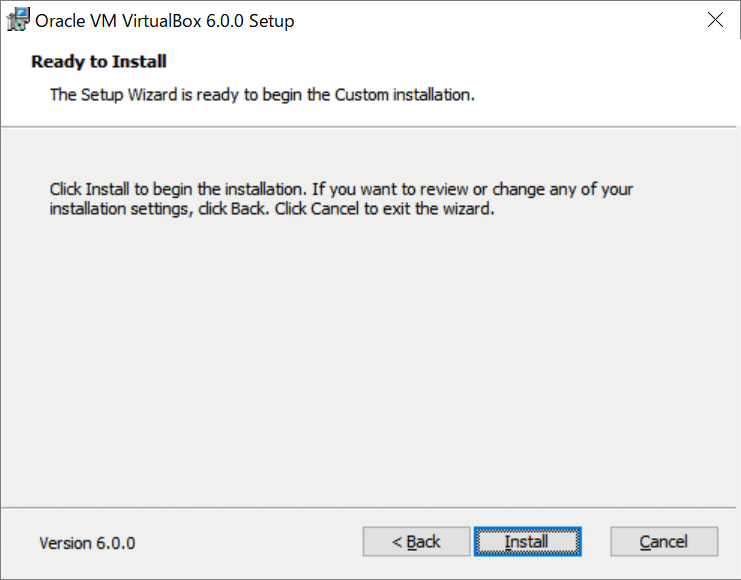
Ready to Install
問題なければ 「Install」で実際にインストールを進める
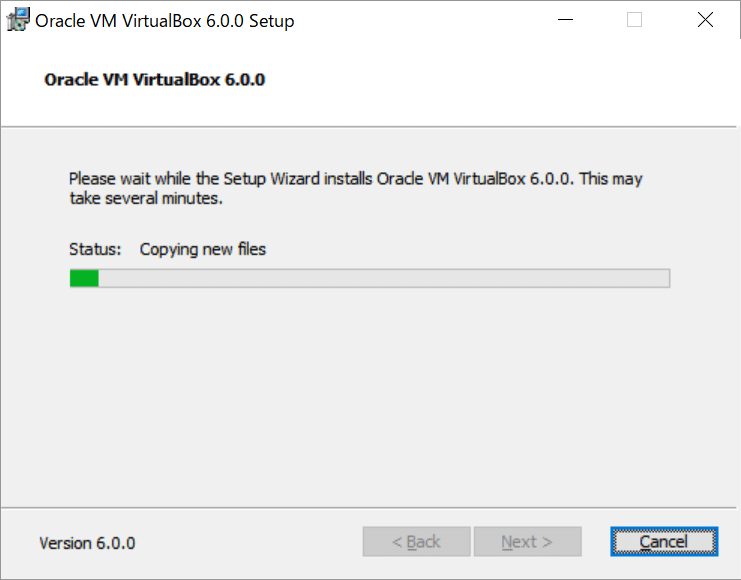
途中ポップアップで許可しますかがでるが問題なければそのまま進む
Oracle Corporation ユニバーサル シリアル バス コントローラなるもの
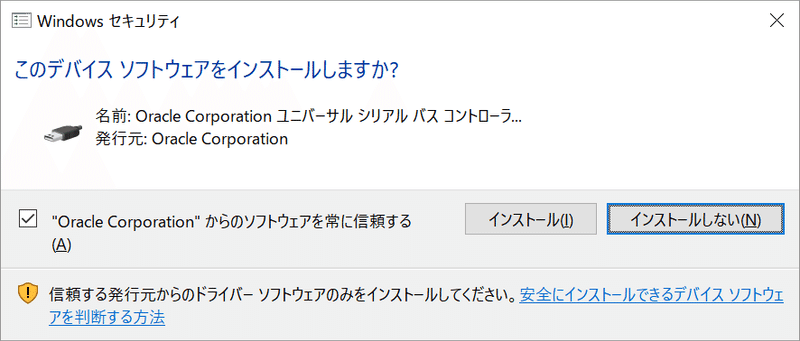
問題なければ「インストール」する

インストールが完了したら「Finish」で完了すると「Oracle Vm VirtualBox マネージャー」が自動的に起動します。
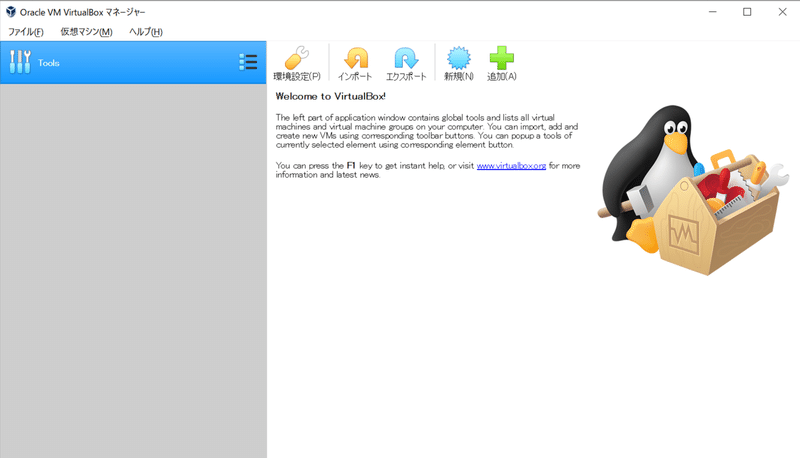
無事起動すれば上の様な画面が表示されます。
これが出たらさっそく使ってみよう
VirtualBoxによるCentOS7の起動
先ほどインストールした「Oracle Vm VirtualBox マネージャー」戻って「新規」というボタンをクリックする。
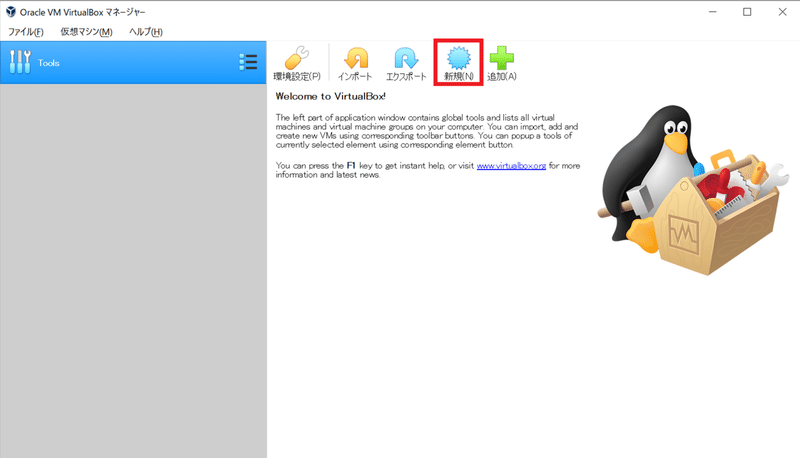
下記のような画面が出てくるので名前のところに「CentOS7」と入力すると、自動的に「タイプ」「バージョン」などが設定される。
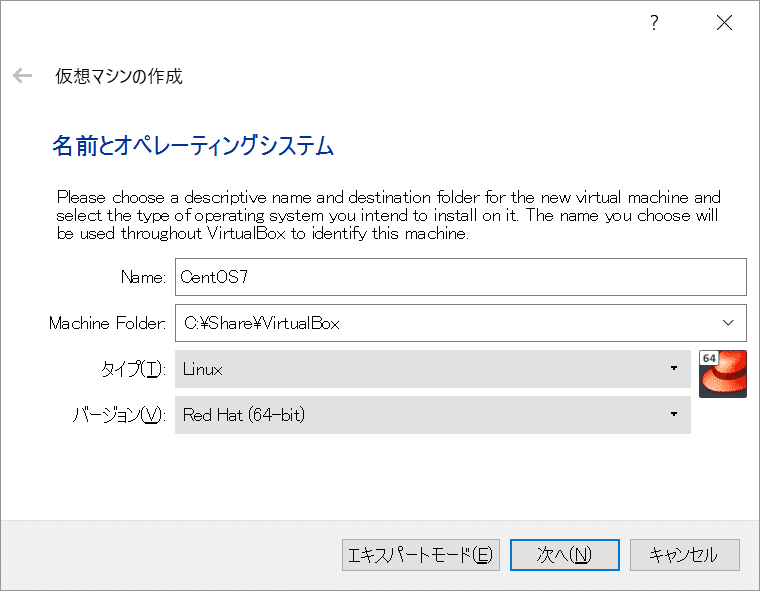
「Machine Folder」は適宜使いやすい場所をしていします。
C:\Share\VirtualBox
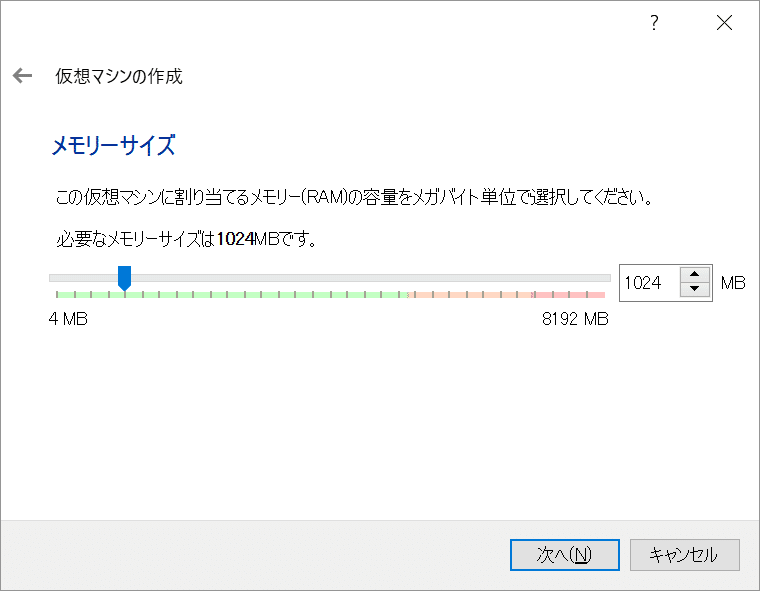
メモリーサイズの設定では、デフォルトでは、1024MBになっているが、適宜設定しよう。テスト用なら、1000~4000MBなど適宜で問題ないでしょう。

今回は新規に「仮想ハードディスクを作成する」ので「作成」をクリックする。
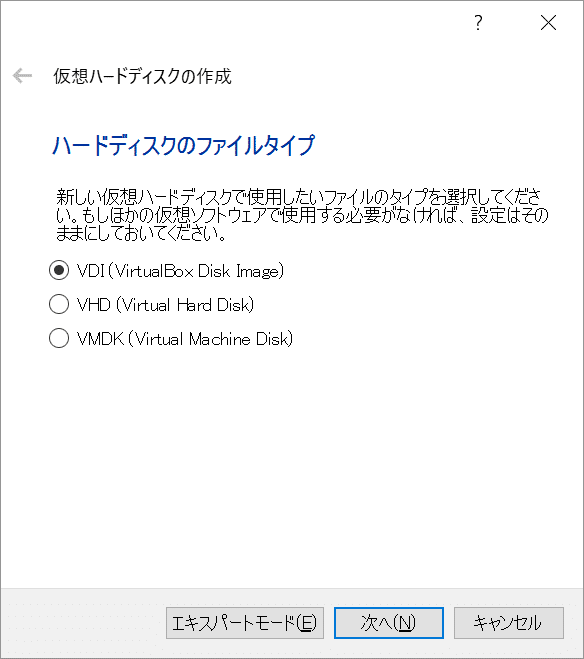
ハードディスクのファイルタイプの設定
上記の通り、デフォルトのまま「VDI」を選んで「次へ」
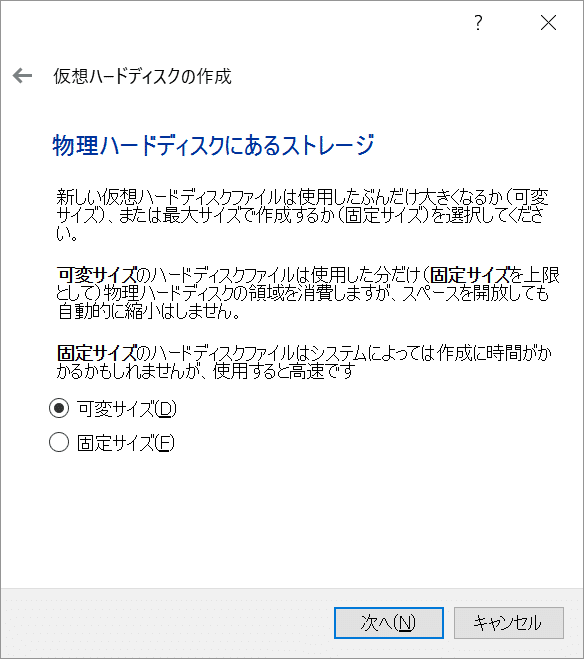
物理ハードディスクにあるストレージ
「可変サイズ」か「固定サイズ」を選べます。
可変サイズの方がディスク領域の使用率を最低限に抑えられる、特にデメリットが発生するわけではないので、そのまま「次へ」をクリックする。
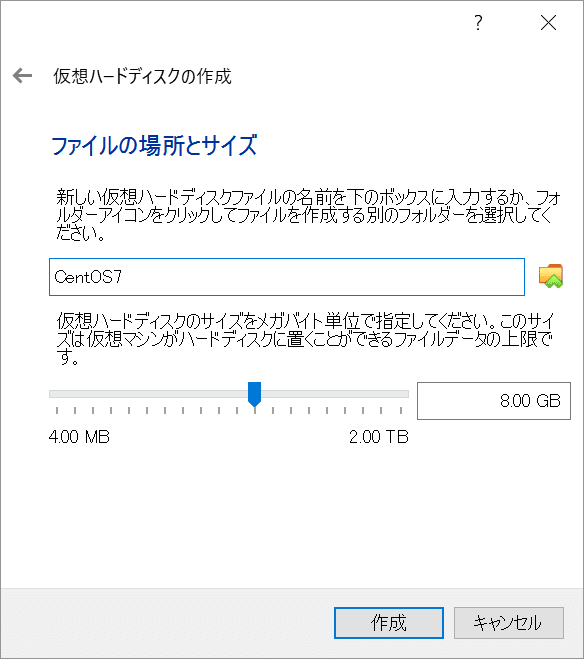
ファイルの場所とサイズ
仮想ハードディスクの容量の指定をする。今回は8GBほど確保する。フォルダの形をしたアイコンをクリックするとどこに仮想ハードディスクファイルを保存するか指定できる。
「Oracle Vm VirtualBox マネージャー」に戻ってみると先ほど作成した仮想環境が登録されたことを確認できます。

一昔前なら、PCにLinuxをインストールして、Linux環境専用機として利用したものだが、今はアッというまに構築できてしまうんですね。便利すぎる時代になったものだ。
CentOSの準備
続いてCentOSのISOファイルをダウンロードしてくる。下記URLへアクセスする。
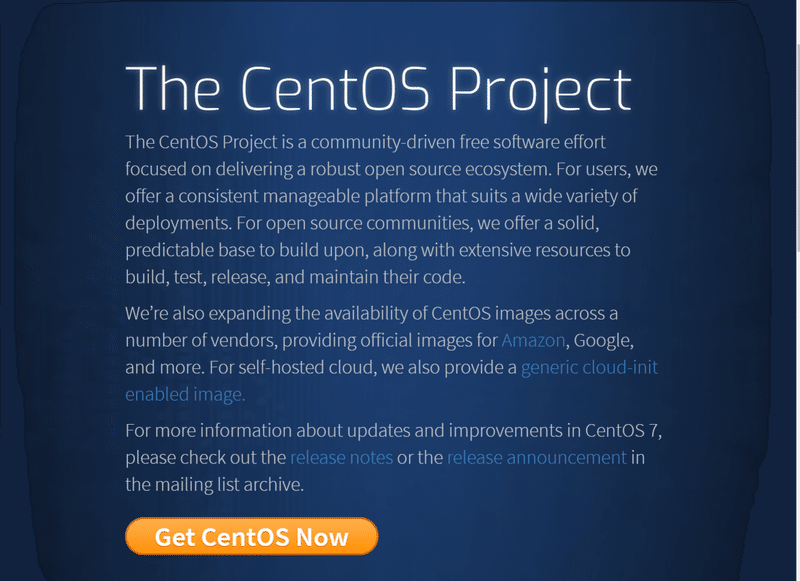
「Get CentOS Now」というボタンをクリックしよう。

「DVD ISO」をクリックする
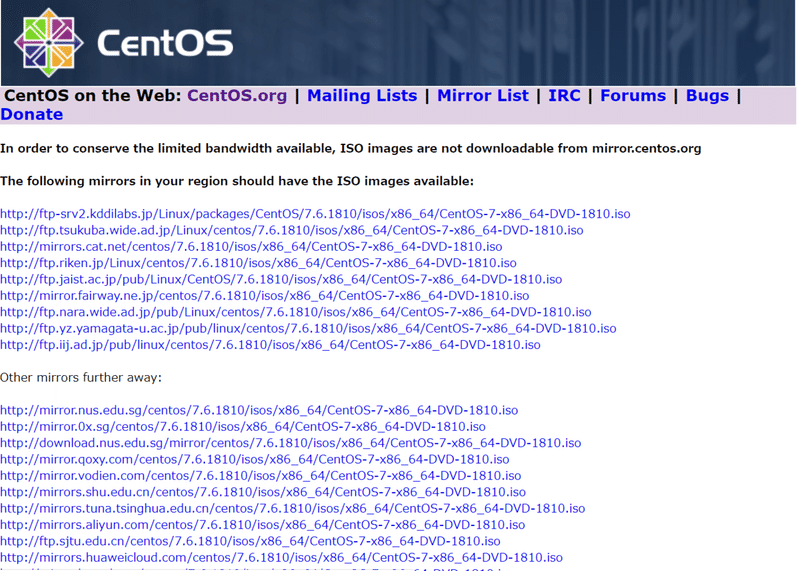
In order to conserve the limited bandwidth available, ISO images are not downloadable from mirror.centos.org
The following mirrors in your region should have the ISO images available:
上記画像の通りISOのリンクが多数用意されている。基本どれでもいい。クリックするとダウンロードが開始する。結構時間がかかるので、ここまでやったら、コーヒーでも飲みながら気長に待とう。
もし鈍いなと感じたら他のリンクで試してみよう。
CentOS-7-x86_64-DVD-1810.iso(4.3GB)
私の環境で20分程度でした
準備ができたのでゲスト用の仮想OSの起動方法に入る前に知っておくこととして、抜け方をちょっと説明
仮想マシンの抜け方
仮想マシンに入ってしまうと、マウスとキーボードのコントロールが奪われて、お使いのPCを操作できなくなります。
VMware: Ctrl + Alt
Hyper-V: Ctrl + Alt + ←
Virtualbox: 右側Ctrl
右Ctrlがないキーボードの場合は、「Ctrl+Alt+Del」キーで代用できる。
ゲストOSを入れる前にExtension Packがあると便利なので先に入れる
VirtualBox Extension Packのインストール
Download VirtualBox
https://www.virtualbox.org/wiki/Downloads
VirtualBox をダウンロードしたサイトのすぐ下に
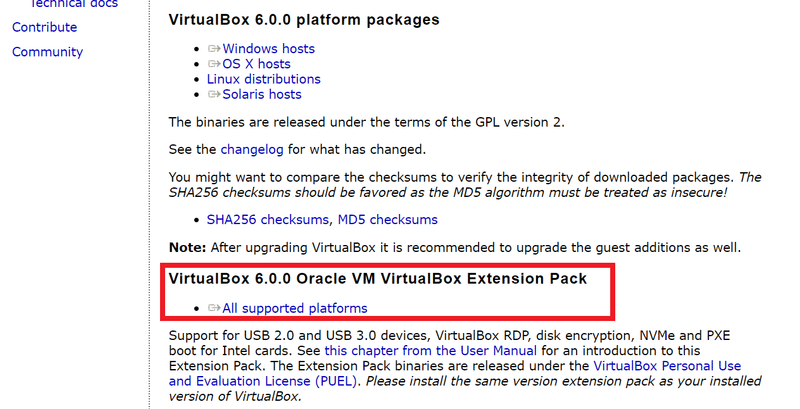
VrtualBox 6.0.0 Oracle VM VirtualBox Extension Pack
All supported platforms
があるのでダウンロードする。
メニューバーから「ファイル」→「環境設定」を呼び出し、「機能拡張」を選択して、右側の「+」からダウンロードしたISOファイルを選択
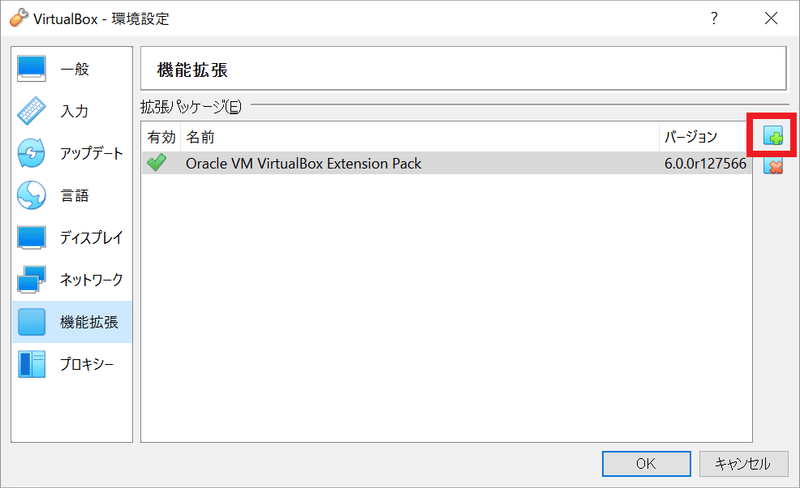
上記のように「有効」のレ点がついていれば拡張パッケージのインストール成功です。
ゲストOS(CentOS)の起動方法
「Oracle Vm VirtualBox マネージャー」の先ほど登録した「CentOS7」をクリックして起動してみよう(最初は「電源オフ」になっている)
同様に、「→起動」からでも起動できます。
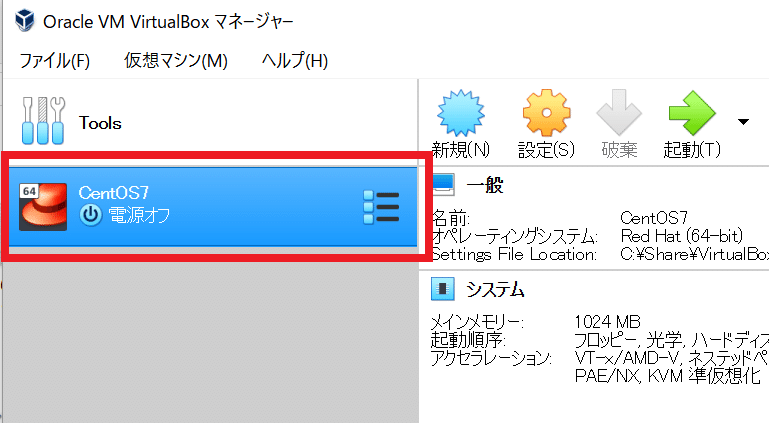
あとは起動時にダウンロードしたCentOSのISOファイルを指定すればインストールが始まる。
起動OS(ISOファイル)の指定方法は、歯車絵の設定アイコンより
ストレージメニューのコントローラ「空」を選んで、右側のドライブ選択を押すとメニューが表示されます。
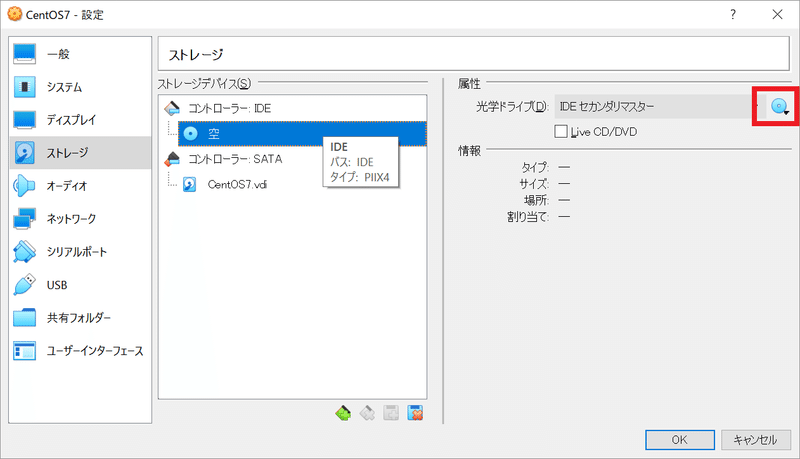
「仮想工学ディスクファイルを選択...」
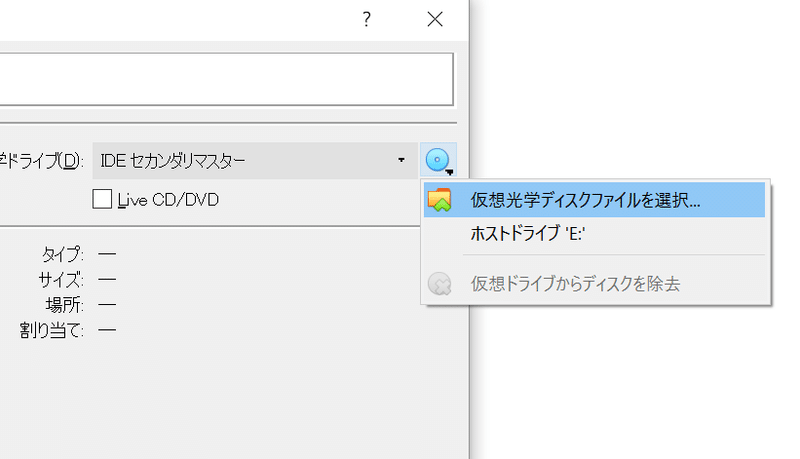
先ほどダウンロードしたISOファイルを選択して、ストレージ画面に戻ったら「OS」します。
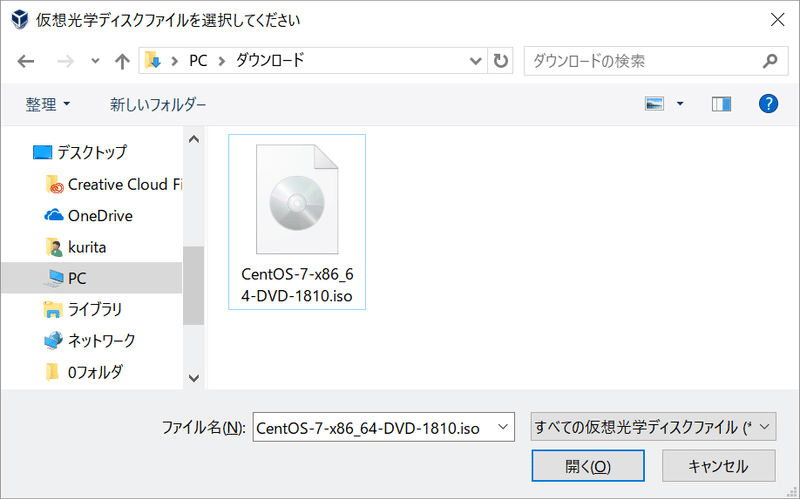
そしたら改めて、「Oracle Vm VirtualBox マネージャー」からCentOS7を起動してみましょう
CentOSのインストール
ISOファイルから起動させることでインストールが始まります
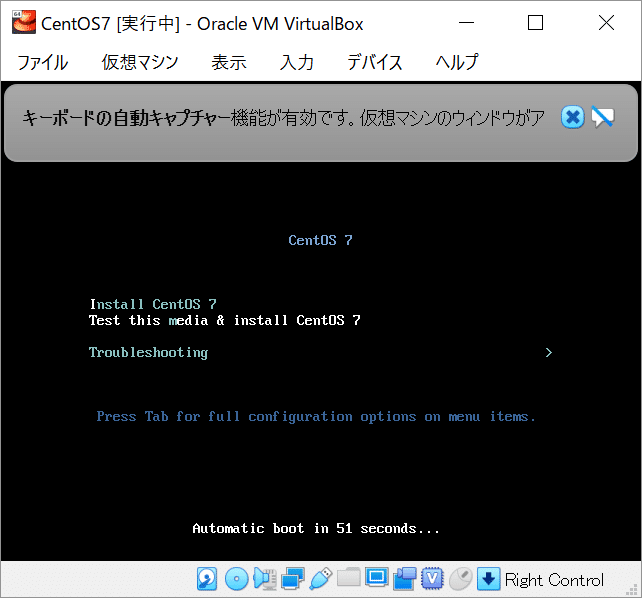
ゲストOSに入れるCentOSの言語設定

日本語を選んで「続行」をクリック
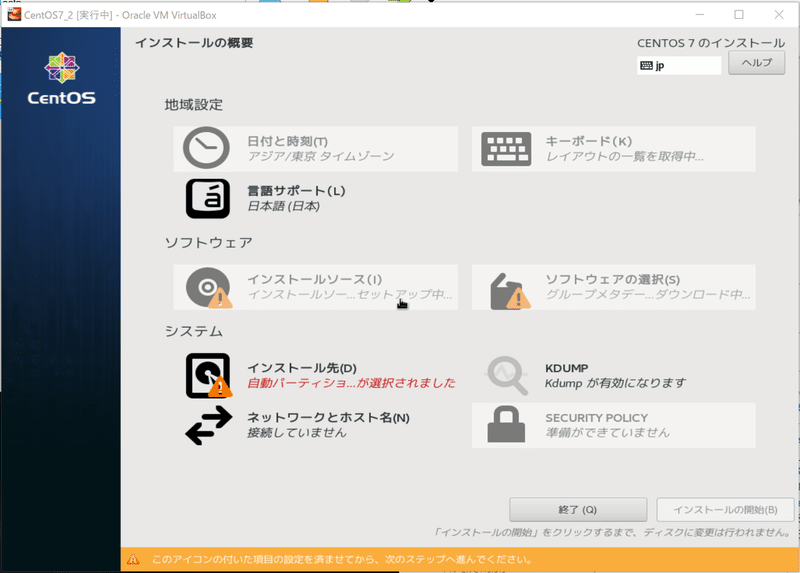
インストール概要画面で、ひとつづつ設定していく
注意点としては、GUIを使う場合は、必ずソフトウェアの選択画面で選んでおく、じゃないと文字だけの黒い画面(CUI)になります。
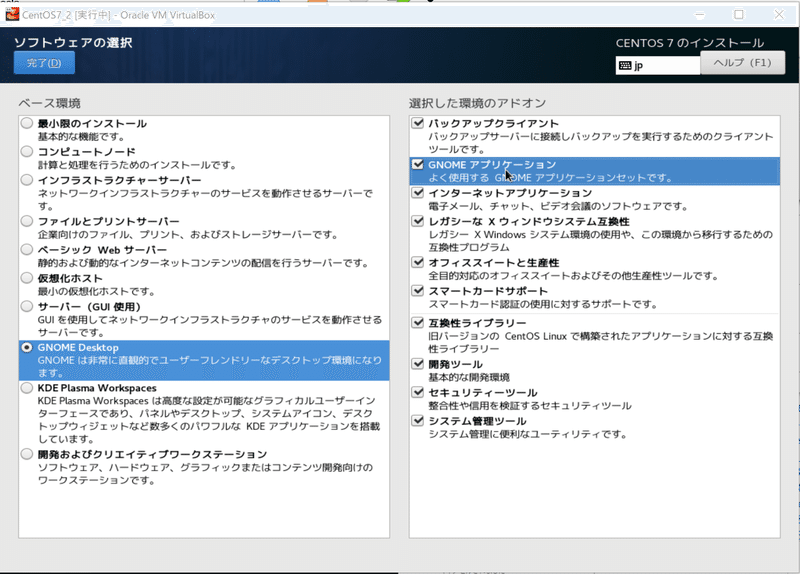
ソフトウェアの選択では、例えば上記のようにしておきます。
GNOME Desktop の配下すべてチェックしておきます。
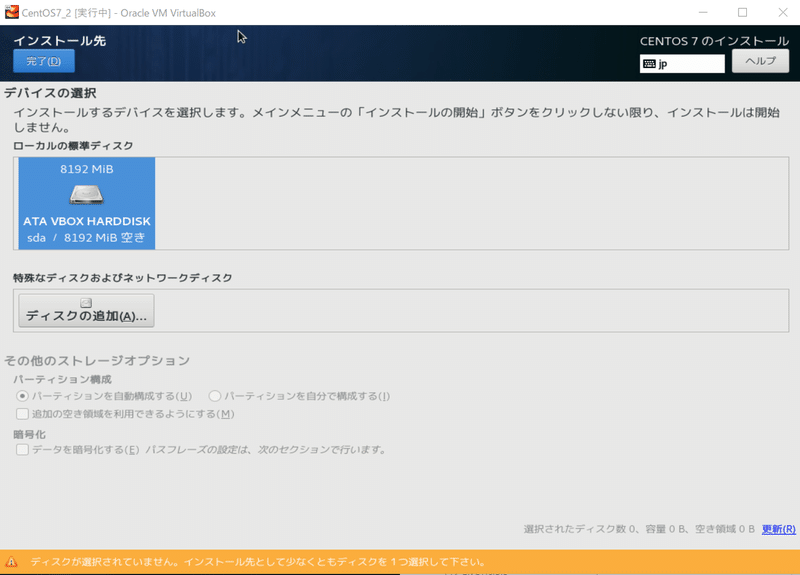
インストール先では、そのままローカルの標準ディスクを選択して完了
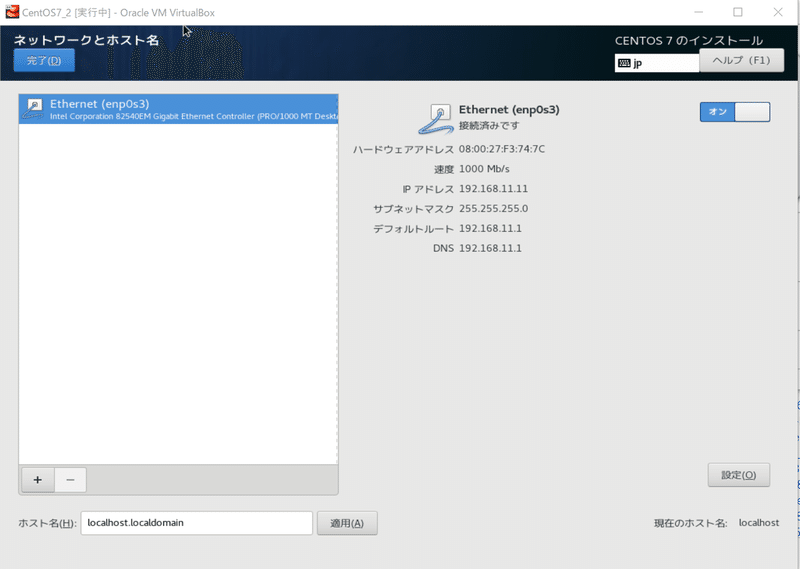
ネットワークは、外套のEthernetを選んで 接続を「オン」にしておこう
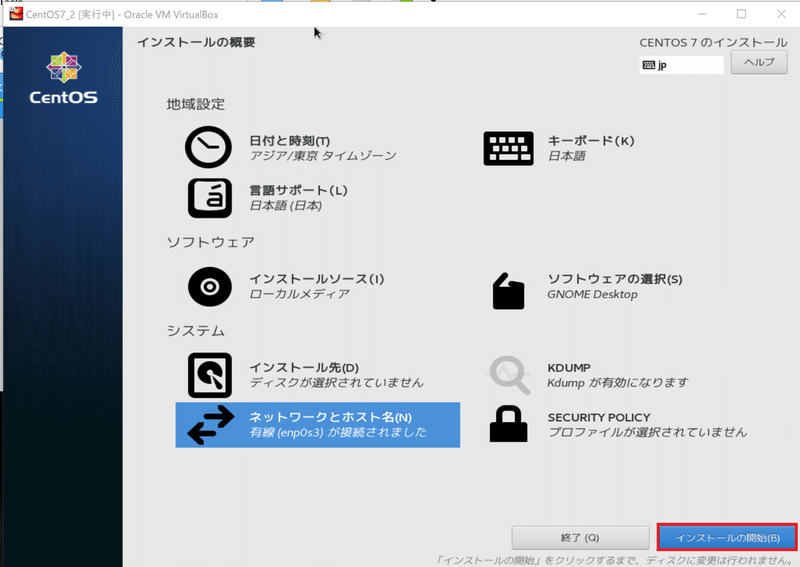
これでエラーマークがなくなったので「インストールの開始」でインストールします。
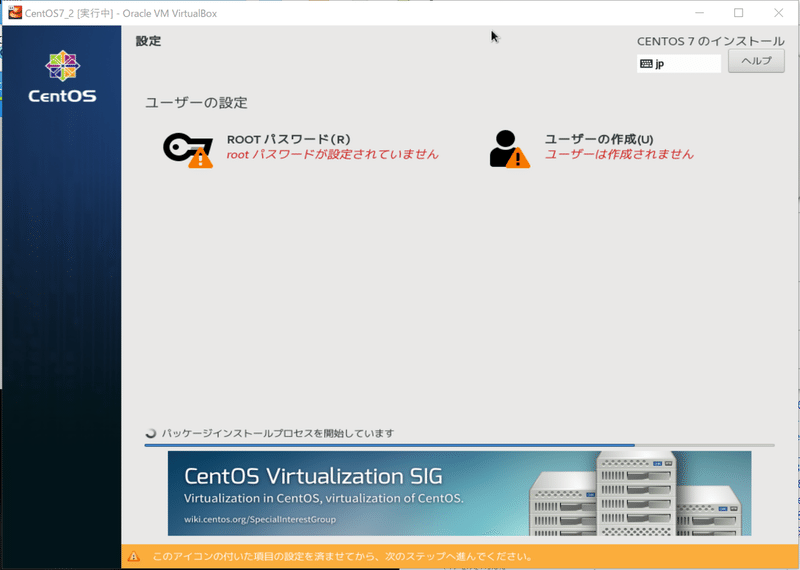
インストール前に大事なこと残ってました。
ユーザーの設定。ここではroot権限とユーザー権限を作っておきましょう。
例えば
root : admin2019
kurita : note2019
結構厳しいのでこのくらい長い文字で単純じゃないパスワードを設定しよう
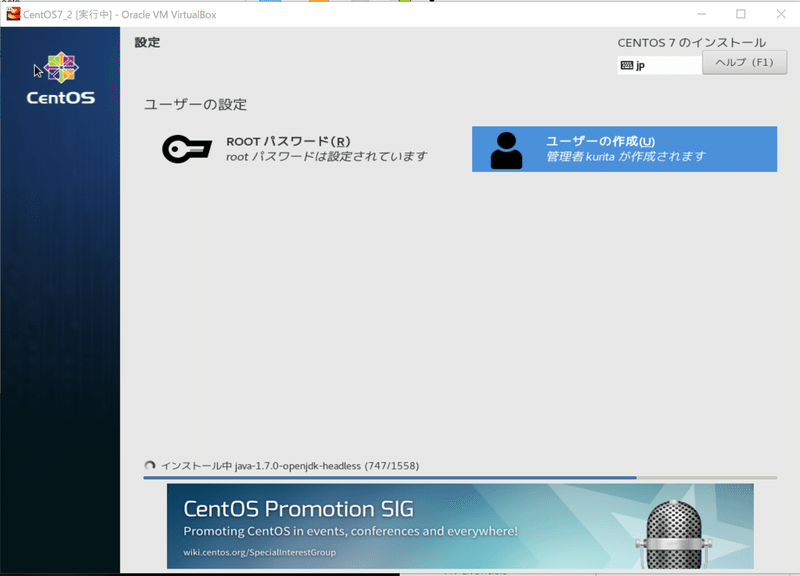
無事入力をクリアするとインストールが進みます。
環境にもよるがインストールは若干時間がかかります(10分以上)
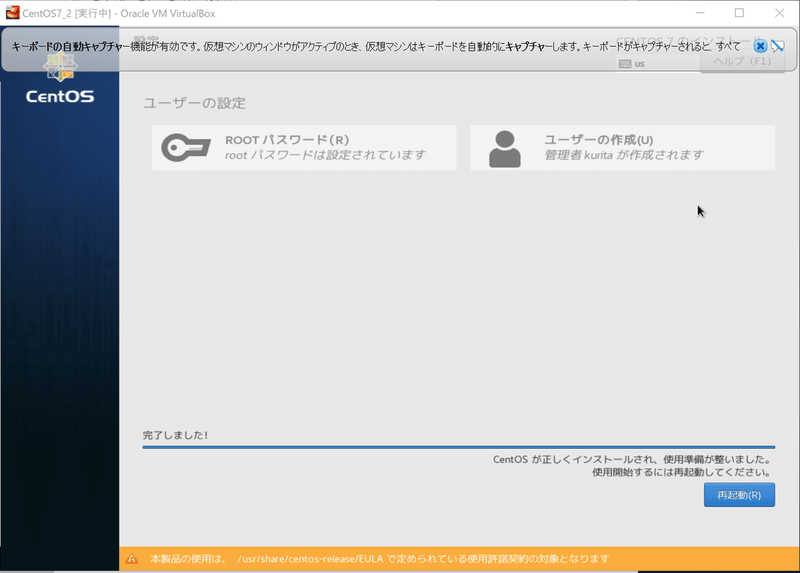
CentOS が正しくインストールされ、使用準備が整いました。
使用開始するには再起動してください。
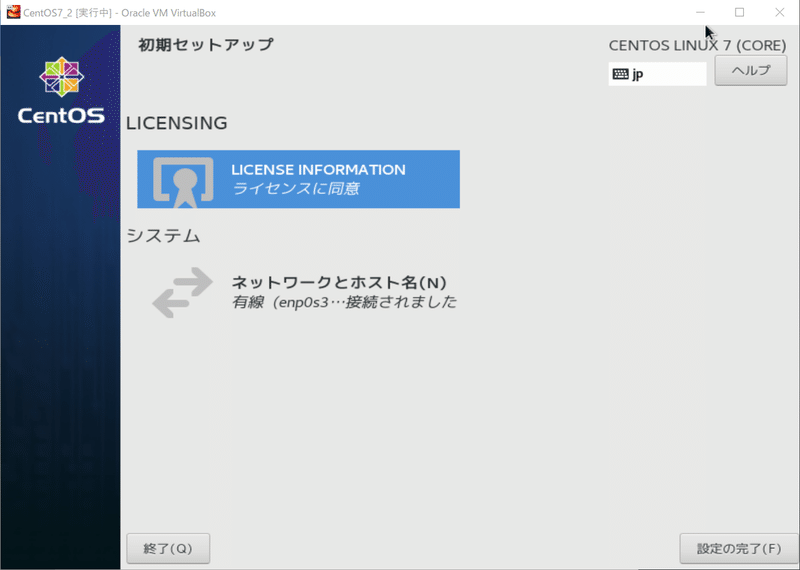
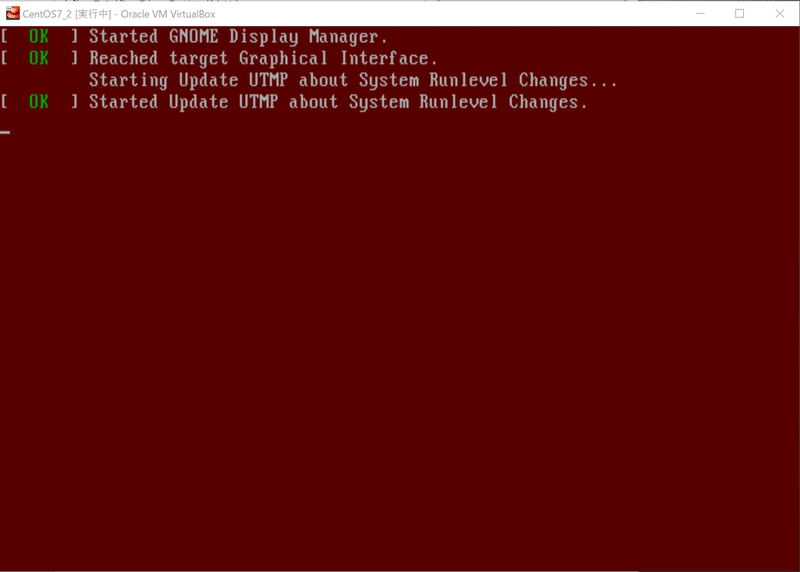
VirtualBoxのクリップボードの共有
なお、仮想OSと本体OSでクリップボードの共有しておくと、コピーなどができるので共有設定をしておくと便利
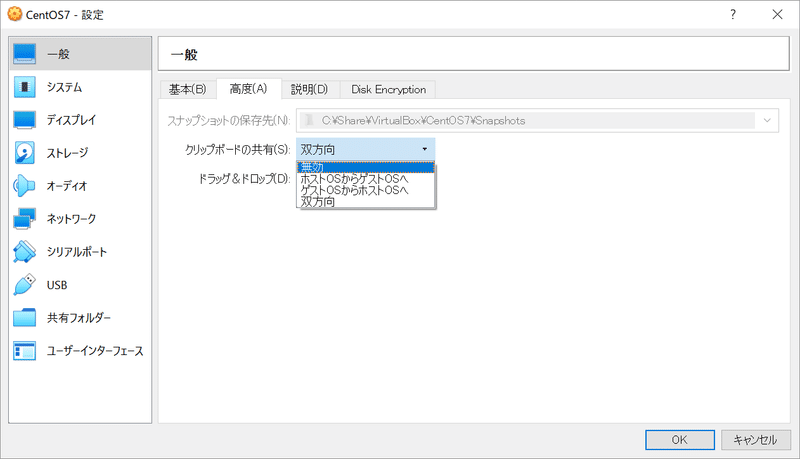
歯車アイコンの設定より、一般>高度タブ>クリップボードの共有「双方向」にしてやろう、デフォルトでは「無効」になっています
VirtualBox の共有フォルダの設定
VirtualBoxでホストOSとゲストOS間でフォルダーを共有したくなる時があります。
「ホストで編集したファイルをゲストでも閲覧・編集したい!」あるあるですね。VirtualBoxには、ホストとゲスト間でフォルダーを共有する機能が付いているので、クリックのみで簡単に設定することができます。
設定より「共有フォルダ―」を選んで、右側の「+」をクリックします。

共有したいフォルダを設定します。
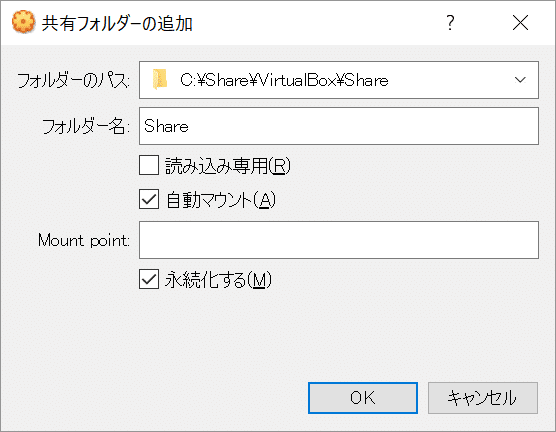
クリックすると「共有フォルダーの追加」ウィンドウが表示されるので、「フォルダーパス」に先ほど作成したフォルダーを選択します。必要であれば「読み込み専用」「自動マウント」にチェックを入れ、「OK」をクリックします。
スクリーンショットの撮り方
仮想ウィンドウをスクリーンショット取る場合は、表示>スクリーンショットを取る(Host+E)でも可能です。
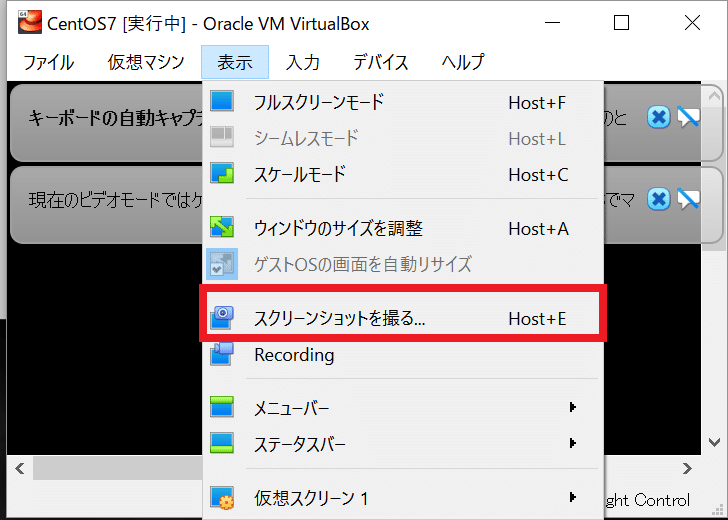
VirtualBoxの導入からゲストOSのインストールまでについて解説しました。VirtualBoxは、オープンソースコミュニティが開発する商用利用可能な仮想化ソフトウエアで、Windows/Mac OS X/Linux/Solarisなどの他にもさまざまなプラットフォーム上で動作させることが可能です。
マシンの作成や複製もシンプルで使いやすく、仮想化ソフトウエアを導入しようとする方にも練習がてらいかがでしょう。
Webのお仕事、元phpプログラマ、今主にWebディレクタ、たまにエンジニア、UXディレクタ、LTのネタ探ししてます。
