
Pythonをインストール for Windows10
はじめてPythonを使おうと思って
まず環境構築をしてみる。
1.まずはじめに
と、その前にPythonで何をするか
これが環境構築において一番重要なので何をゴールとするか
機械学習のライブラリを構築して遊ぶための環境を作る!
を目的にして、手段として
Pythonをインストール(環境構築)する!
を目指します。
すでに自身の環境にセットアップされている、またはすでに構築はできている人は読み飛ばしてください。
ちなみに参考教材は、
堅田洋資 (著), 菊田遥平 (著), 谷田和章 (著), 森本哲也 (著)の書籍
フリーライブラリで学ぶ機械学習入門
やその他参考サイト(Qiitaなど)を利用させていただきました。
上記の通りですが、Pythonとは、プログラム言語のひとつで、基本なんでもできるのですが、主に機械学習(ディープラーニング)を目的とした利用が盛んになっている言語です。
もちろん、機械学習だけではなく、Webサイトの構築もできるし、データ解析にも利用できます。
他の言語とのアドバンテージとして、高機能、高性能なライブラリが提供されており、これが機械学習(ディープラーニング)に特化した使い方ができる、高度な情報処理に秀でているところが選ばれている理由かと思います。
2.Pythonをダウンロードする
Python の公式(https://www.python.org/downloads/)にアクセス
主なプラットフォームとしてWindows以外でも
Mac OS X、Linux、向けにも提供されている。
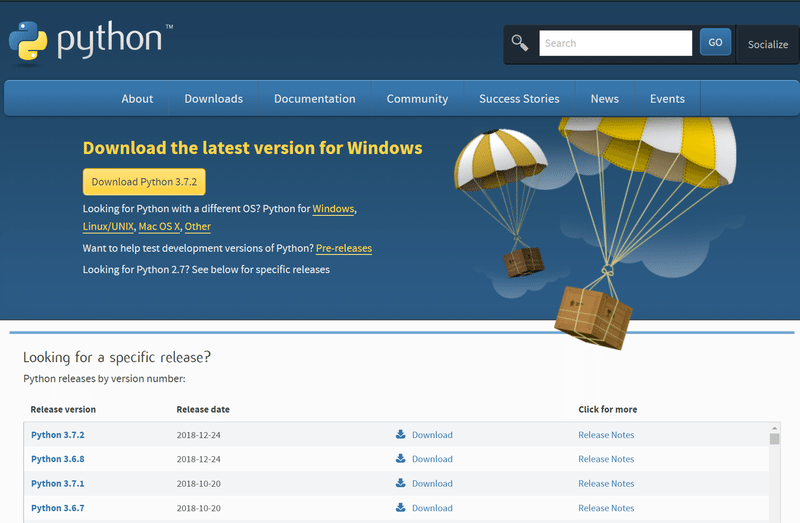
今日現在(2019年1月3日21時)では上記の通り
Pythonの公式サイトへアクセスし、Downloadsをクリックしてインストールに必要なファイルをダウンロードしてください。
Download Python 3.7.2
が最新バージョンであったのでこちらをいただきます。
インストーラーを実行すると、インストール開始画面に移動します。
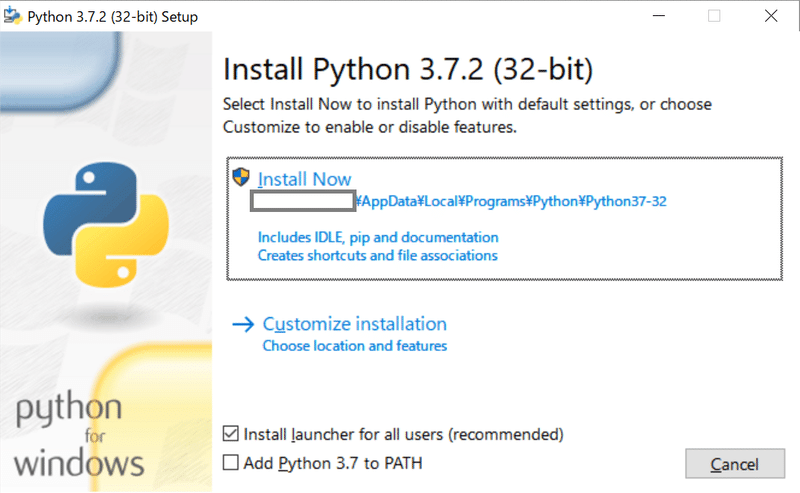
「Add Python 3.7 to Path」をチェックして
画面に従って「Install Now」を押して進みましょう!

問題なければプログレスバーが表示されインストールが開始します。
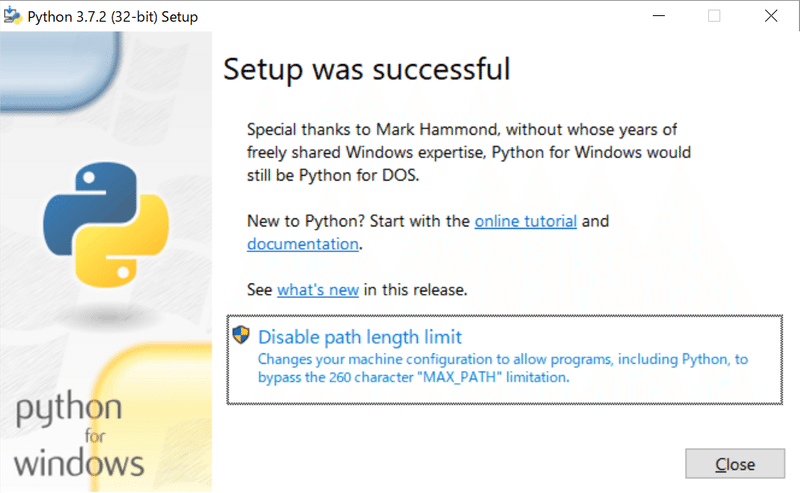
数秒後「Setup was successful」とでたら終了です。
画面にはメッセージがあり
New to Python? Start with the online tutorial and documentation.
See what's new in this release.
とありますが、チュートリアルへのリンクになりますが、今必要はないので、ここでは「Close」を押して先に進みます。
3.コマンドプロンプトを起動する
Pythonがインストールされたら、実際に起動するか確認してみましょう。
Windows10では、いくつかの方法がありますが、まずコマンドプロンプトから実行する方法を試してみます。
Windowsのタスクバーにあるスタートアイコンの隣にある
「〇 ここに入力して検索」

に「cmd」と入力して、
コマンドプロンプトを候補に出して押してください。

コマンドプロンプトを起動したら
python --version
Python 3.7.2
「Python 3.7.2」と出たら成功です。
(今回Python 3.7.2をインストールしたので)
以上でPythonのインストールは完了です。
引き続きPythonだけでは機械学習のライブラリを使う環境はできていませんので次の記事に進んでください。
4.Pythonを動かしてみる
さてPythonを起動させるにはコマンドプロンプト内で「Python」と入力してたたくだけです。
C:\Users\>python
すると下記のようなメッセージが出ます。
Python 3.7.2 (tags/v3.7.2:9a3ffc0492, Dec 23 2018, 22:20:52) [MSC v.1916 32 bit (Intel)] on win32
Type "help", "copyright", "credits" or "license" for more information.
そしたらそのまま何かメッセージを出力してみましょう。
プログラムの最初はやっぱりこれですよね
「Hello World!」を画面に出力するには下記を入力してみましょう!
ちなみに、下記をコピーしてペーストでもOKです。
print("Hello World!")

スペルが間違っていなければ、黒い画面に「Hello World!」と出てきたはずです。
少し解説すると、PHPでもCでもそうですが、画面に出力する呪文として、print関数なるものがあり、その関数の中のテキストが画面に表示された。というものになります。
ただこれだけでは何も生み出せないのでなんやかんやしていきましょう。
なお、黒い窓はそのままクローズしてしまってもよいですが、終了させるコマンドは「exit()」で通常のコマンドプロンプトに戻ります。
exit()
このようにexit関数を実行すると、インタラクティブシェルが終了されます。
Webのお仕事、元phpプログラマ、今主にWebディレクタ、たまにエンジニア、UXディレクタ、LTのネタ探ししてます。
