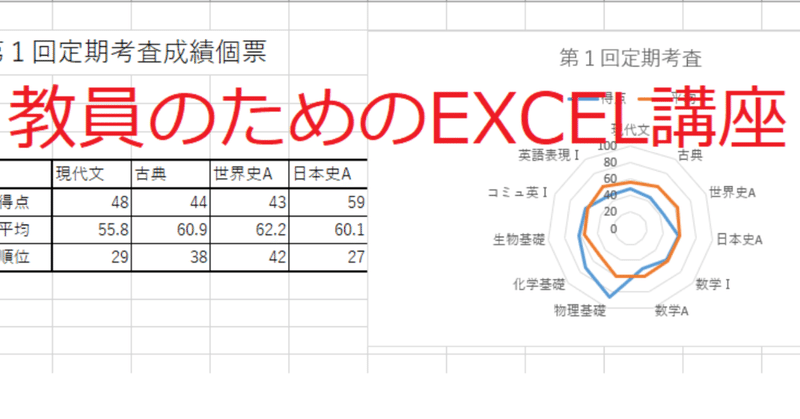
試験結果個票(INDEX&MATCH関数) ※全文無料
定期考査などの試験結果を返すための個票を2通りの方法で作成します。
1つ目はVLOOKUP関数を使った個票
2つ目はINDEX関数とMATCH関数のあわせ技による個票
VLOOKUP関数は、仕組みが簡単なので理解しやすいですが、何列目の値を探してくるのか指定する必要があります。数えるのが面倒であり、数え間違いも起こりうります。検索できる場所も左端に限定されています。
INDEX関数とMATCH関数のあわせ技は、2つの関数を使うため考え方が少し難しいですが、場所の指定をしなくていいため数える手間がありません。また、データの順番の入れ替えにも強いです。検索する場所も自由です。
一長一短ではありますが、INDEX関数とMATCH関数のあわせ技は扱うデータの数が増えるとこれなしにはやってられないと思えるほど重宝します。
ぜひマスターしてください。
1.レイアウトを決める
用意するシートは「データ」と「個票」の2つです。
「データ」シートには、名列と各科目の得点を貼り付けます。
「個票」シートで生徒ごとの成績を表示します。
2.「データ」シート作成
「データ」シートに名列と科目名、得点を貼り付けます。
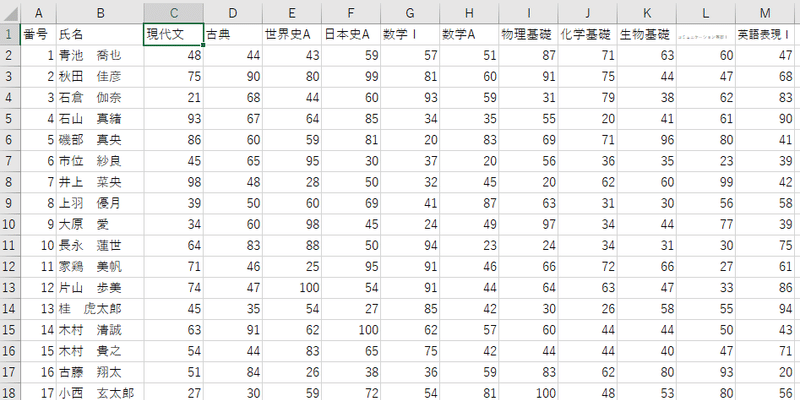
平均点を計算します。各科目の下に表示するようにしましょう。
名列と平均の間は少し開けておきましょう。生徒数が増えたときにもそのまま使えます。
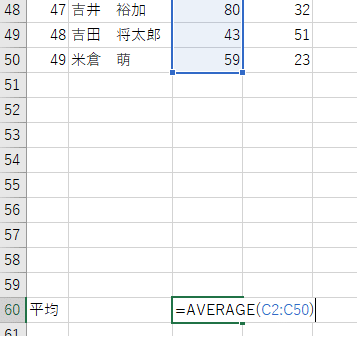
順位を計算します。
データを貼っただけの場所と計算をする場所は見てわかるようにしておくようにしましょう。

順位はRANK.EQ関数を使います。
範囲の指定で平均点を含まないように気をつけましょう。
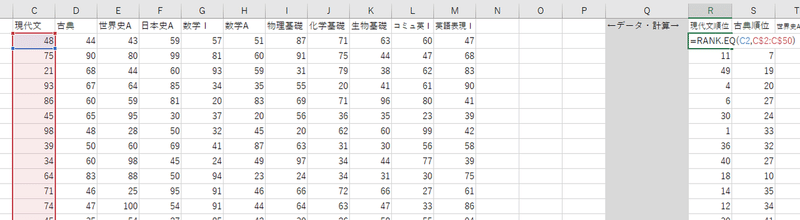
3.VLOOKUP関数を使って個票を作る
VLOOKUP関数の基本的な使い方は以前の解説記事を参照してください。
まずはレイアウトを作ります。
番号を指定すると、その生徒の名前が表示されるようにします。
J2のセルに
="第 1 学年 1 組 "&B2&" 番 "&VLOOKUP(B2,データ!A:B,2,FALSE)
と入力します。
生徒の氏名は「データ」シートから拾ってきています。
得点・平均・順位を表示する枠も準備しておきます。
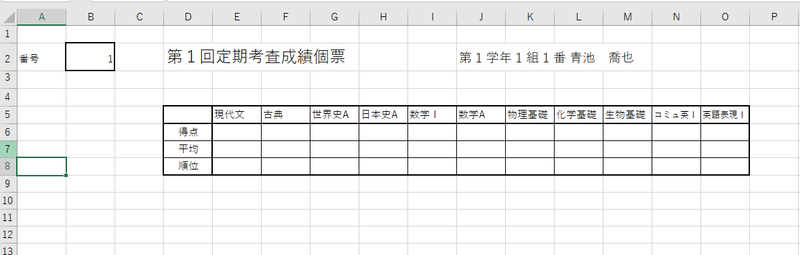
次にVLOOKUPを組み込みます。まずは、得点と順位を表示しましょう。
何列目を参照するか、表の上側でしていします。
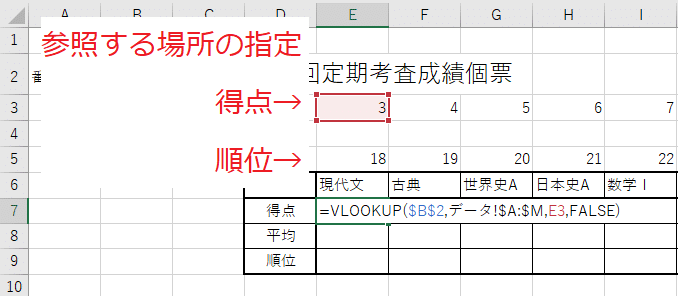
平均点は検索値を「平均」とします。何列目を参照するかは得点と同じです。
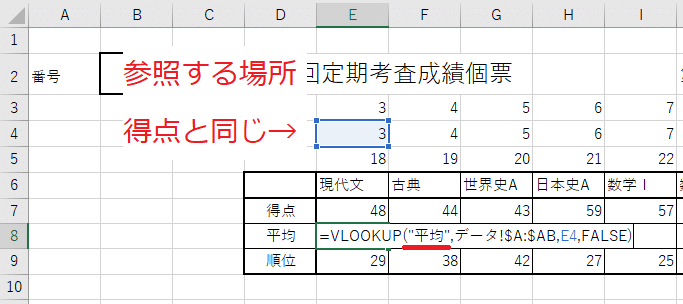
表示する平均点の桁数を少なくします。
平均点を選択し、「ホーム」タブの中にある小数の表示桁数を減らすボタンをクリックします。
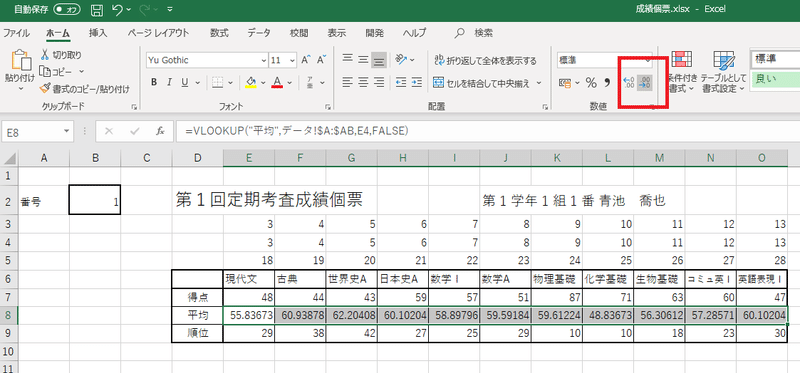
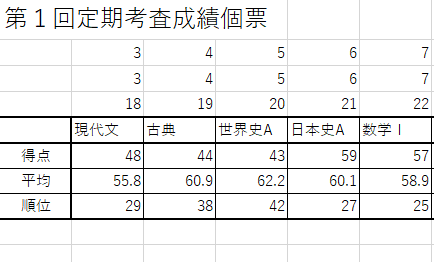
表示される桁数は変わりましたが、データとしては変更がありません。
つまり、小数の表示桁数を減らすボタンで整数表示にしたとしても、データとしては小数のままです。
見た目が変わるだけです。整数データになったと思って計算してしまうと思わぬ誤差が出ますのでご注意ください。
非常によくあるミスです。
これでVLOOKUP関数編は終了です。
次はINDEX関数とMATCH関数のあわせ技ですが、その前に、INDEX関数とMATCH関数の解説をします。
4.MATCH関数とINDEX関数
MATCH(検査値,検査範囲,参照型)
MATCH関数は、指定した範囲の中のいくつめに検査値があるかを返す関数です。
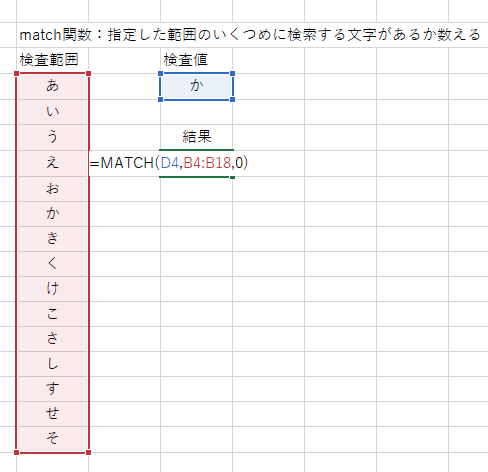
上の例ですと、検査範囲「あいうえ……」の中に検査値「か」はいくつめにあるかを計算します。結果は「6」となります。
参照型は特に意図がなければ「0(完全一致)」を選びます。
INDEX(範囲,行番号,列番号,領域番号)
INDEX関数は指定した範囲の□行目△列目の値を返します。
今回、領域番号は関係ありませんので省略します。
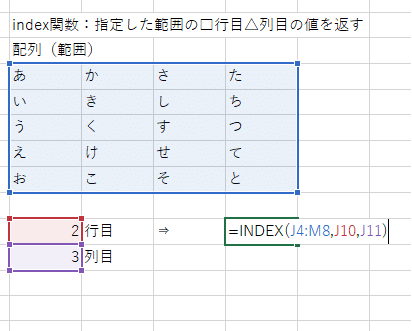
上の例ですと、指定した範囲の2行目3列目の値を返します。計算結果は「し」になります。
5.INDEXーMATCHを使って個票を作る
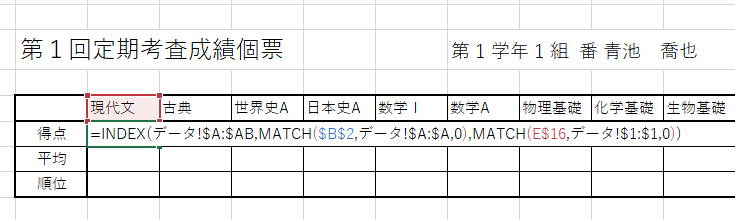
現代文の得点の欄に
=INDEX(データ!$A:$AB,MATCH($B$2,データ!$A:$A,0),MATCH(E$16,データ!$1:$1,0))
と入力します。
INDEX関数の範囲は「データ」シート全体です。
MATCH関数を使って「データ」シート1列目の中でB2の値(出席番号)が何行目にあるか計算します。
MATCH関数を使って「データ」シート1行目の中でE16(科目名)が何列目にあるか計算します。
INDEX関数を使って、計算した□行△列目の値を返します。
平均点は「平均」の行を探します。VLOOKUP関数のときと同じ発想です。
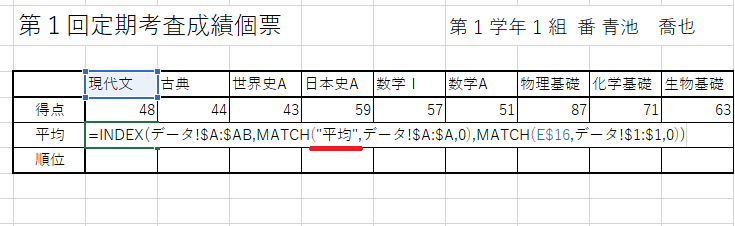
順位は「科目名順位」の列を探します。
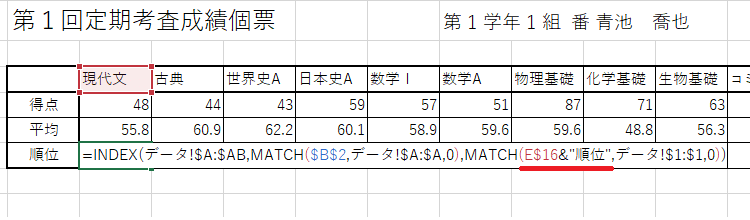
これでINDEX関数とMATCH関数を使った個票は完成です。
6.レーダーチャートをつける
最後に、成績のレーダーチャートを作ります。
科目名、得点、平均点を選択し、グラフを挿入します。
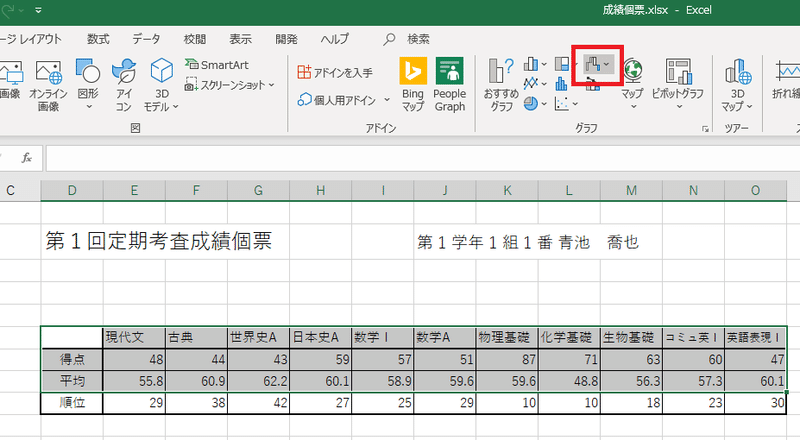
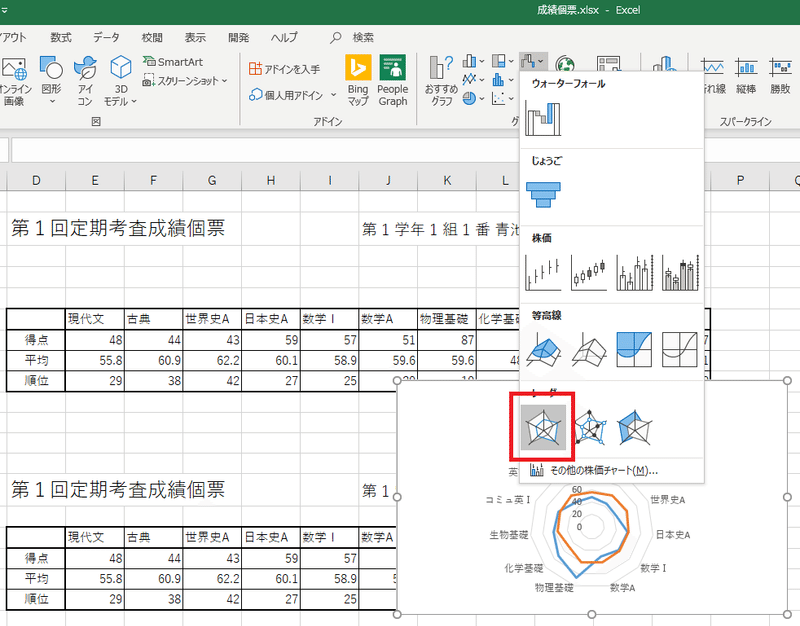
グラフの場所を移動して、これで完成です。
生徒ひとりひとりの分を印刷して配布する場合は、印刷マクロを作りましょう。
印刷マクロは以前の解説記事をご覧ください。
いかがでしたでしょうか。
うまく使いこなせば、VLOOKUP関数のかゆいところをINDEXーMATCH関数で届かすことができるようになります。
参照する項目がたくさんあるときにも便利ですので、ぜひ使えるようになってください。
※ 本文は以上です。「記事を購入」での応援を歓迎します。応援いただけましたら今回作成したEXCELファイルをプレゼントいたします。
ここから先は
¥ 200
最後までお読みいただきありがとうございます。「スキ」をしていただけるととても励みになります。
