
色付き座席表作成(条件付き書式の相対参照) ※全文無料
以前紹介しました 座席表 をより見やすくしてみましょう。
女子生徒に網掛けをしてみます。
そのために、数式を使用して、書式設定するセルを決定を使います。
これにより条件付き書式の相対参照ができるようになります。
条件付き書式を使っていると、別のセルの値に合わせて書式を変えたいということがあります。
やり方を知らないとなかなかうまくできませんので、しっかりと見ていきたいと思います。
1.レイアウトを作る
座席表 に1行ずつ加えます。
Ctrlを押しながら行を選択することで、複数の行を一気に選択できます。
右クリックから「挿入」(行の追加)を行います。
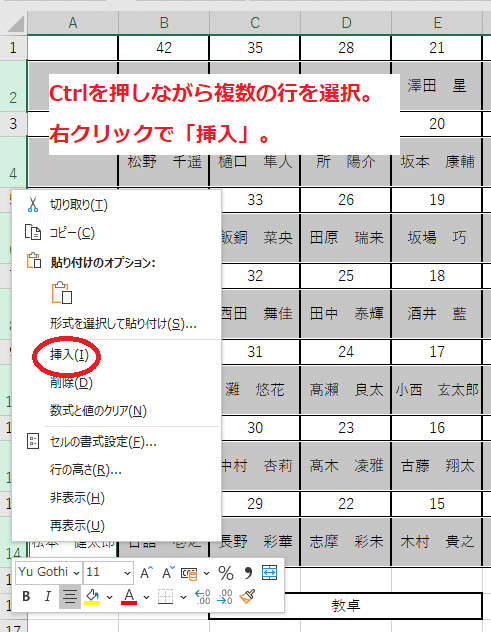
2.男女を表示する
挿入した行に男女を表示します。
G20のセルに
=VLOOKUP(G19,名列!$A:$C,3,FALSE)
と打ち込みます。
※ VLOOKUPの使い方は 座席表 をご覧ください。
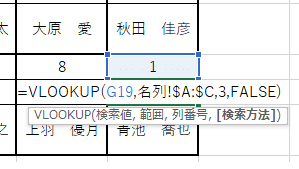
関数をコピペして完了です。
3.女に色を付ける
では、女子生徒に色をつけましょう。
正しく動作していることを確かめやすいように、女子生徒の名前のセルで条件付き書式を設定します。
G15のセルを選択し、条件付き書式>新しいルールを選択します。
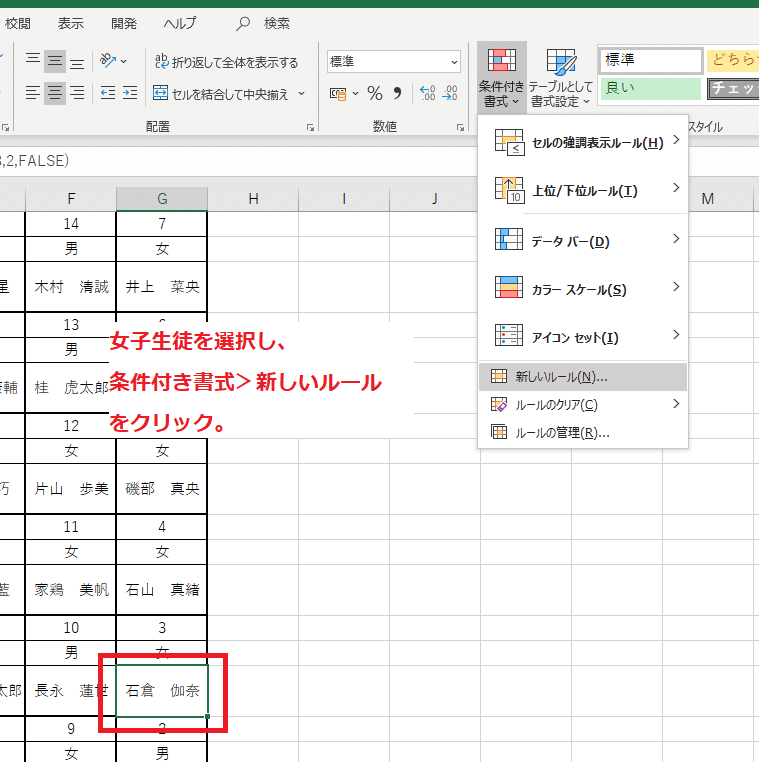
「数式を使用して、書式設定するセルを決定」を選択し、数式の欄に
=G14="女"
と入力します。
=が2つあることに違和感を感じるかもしれませんが、このまま入力します。
これで、G14のセルが「女」のときG15のセル(今選択しているセル)に書式を設定することができます。
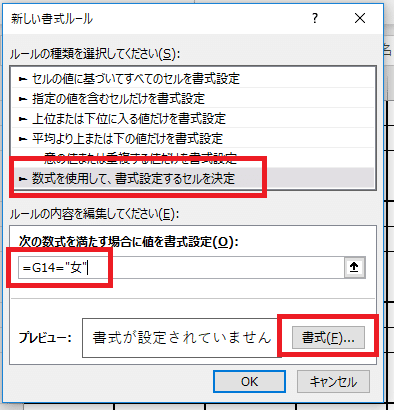
書式をクリックして、塗りつぶしを選択、色を設定します。
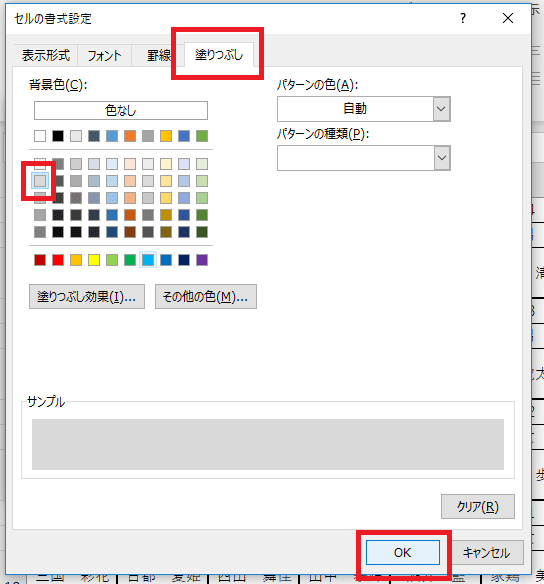
無事に色が付きました。
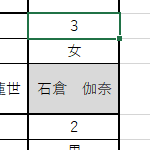
番号にも同じ要領で色をつけて、番号・性別・氏名を選択し、Ctlr+Cでコピー。
右クリックまたはAlt→E→S→Tで書式貼り付けで全体に書式のコピーをします。
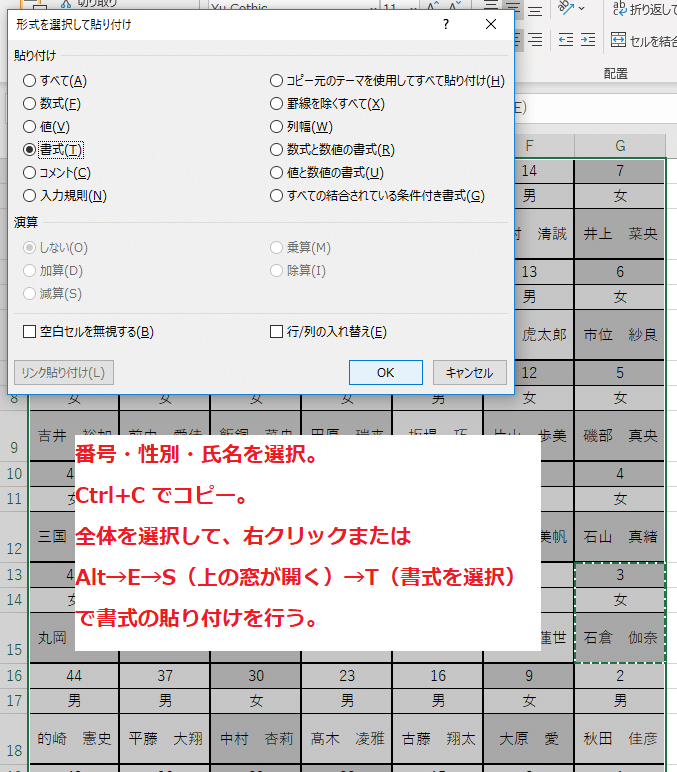
最後に性別の行を選択し、非表示にすれば完成です。
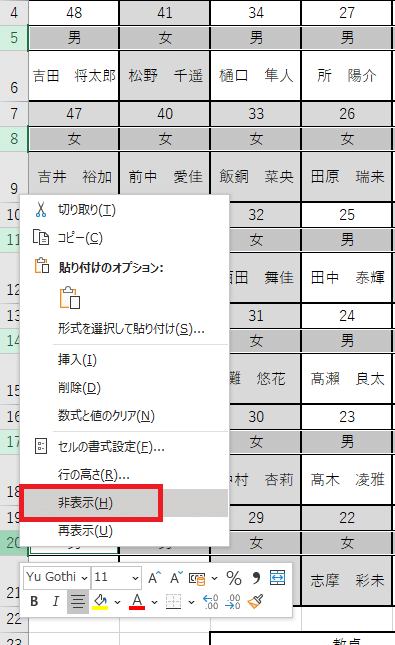
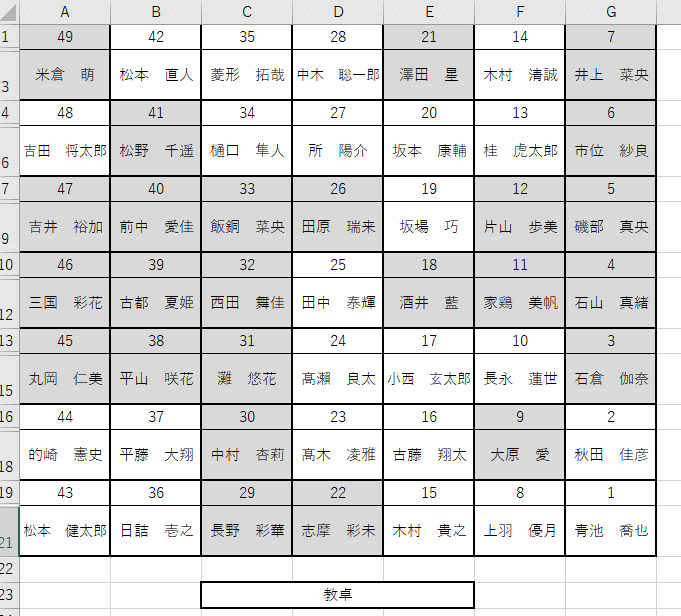
いかがでしたでしょうか。
「数式を使用して、書式設定するセルを決定」は書き方が少し独特なので最初は戸惑うかもしれません。
使えるようになると、自動でいろいろなものに色を付けることができます。
自動化することで漏れ・抜けなく作業でき、事務作業の軽減にもなりますので、ぜひマスターしてください。
※ 本文は以上です。「記事を購入」での応援を歓迎します。応援いただけましたら今回作成したEXCELファイルをプレゼントいたします。
ここから先は
¥ 200
最後までお読みいただきありがとうございます。「スキ」をしていただけるととても励みになります。
