
【VRがなくても遊べる!】VRCHATをみんなにやってみてほしいという気持ちを抑えきれなかった記事!
1.はじめに
みなさん!こんにちにゃんこ!
Vtuberのめかにゃんこと申しますにゃ!
今日はみなさんにVRCHATのことについて紹介していきたいと思うにゃ!
VR(※1)と名前がついているのでVR環境がないと遊べないと思われがちだけど、パソコンだけあればプレイできちゃうのでここで説明していくにゃ!
※1:VR=バーチャルリアリティの略。仮想現実ともいわれ、
ヘッドマウントディスプレイなどによって別の世界を体験できる技術。
2.VRCHATとは?
VRCHATとはSTEAM(※2)で配信されているVR対応のゲームで好きなアバターになって他のプレイヤーとのお話を楽しむゲームだにゃ!
Vtuberさんが配信で使ったりして有名になりつつあるけどまだアーリーアクセス(※3)中の期待の新星にゃ!
※2:STEAMとは簡単に言うとゲームを販売するプラットフォームのうちのひとつ。取り扱っているゲームの本数が非常に多く、VRやゲーム以外のソフトウェア等も配信している。
※3:アーリーアクセスとは、開発中のゲームをリリース前にユーザーに遊んでもらい、受け取った対価を活用してさらに開発を進めることができるという仕組み。
現在、「バーチャルマーケット3」が開催中でめちゃくちゃ盛り上がっているので気になる方は今すぐ遊んでみることを強くお勧めするにゃ!
バーチャルマーケット3は現在好評開催中で、2019年9月28日の23時まで行われるにゃ!本当にすごいのでみんなにも一度体感してみてほしいにゃ!
ちなみにVRCHATはゲームというよりはチャットツールの進化系といったイメージのほうが強いと思うにゃ!
自由度がとても高くて、自分で好きなアバター(※2)をアップロードしてその体になることができるにゃ!
テクニックがない、開発環境がない、モデルを持っていないという人も安心してほしいにゃ!VRCHAT内ではだれでも利用できる「パブリックアバター」(※4)というものがあって、とりあえずゲームを始めたらいろいろなアバターを試すことができるにゃ!
ぜひ一度遊んでほしいにゃ♪
この動画はにゃんこがデスクトップモードで撮ってみた動画になりますにゃ!ノイズが多めなのはお許しくださいにゃ(*ノωノ)
短めの動画だけどワクワクは十分伝わると思うので気になった方はぜひ!
※4:パブリックアバターとはVRCHATを遊んでいるプレイヤーが誰でも着ることができるみんなに公開されたアバターのことで、特に初心者のうちはお世話になることが多い。
3.VRCHATを始めるうえで必要なもの
VRCHATを遊ぶには必要なものが少しだけあります。ここで見ていこうにゃ♪
1.パソコン(以下に最低限必要なスペックの代表例)
OS:Windows7以上
CPU:Intel®i5-4590 / AMD FX 8350同等以上
メモリ:4GB
GPU:NVIDIAGeForce®GTX 970 / AMD Radeon™R9 290同等以上
ストレージ:1 GBの空き容量
2.会話用のマイク(音が入れば何でもOK!)
以上にゃ!
スペックはゲーミングPCをお持ちの方なら大体クリアできるのではないでしょうか?意外に敷居が低いのにゃ!
ちなみに、にゃんこのVR環境についてはここで触れているので興味があれば見てみてほしいにゃ!
4.VRCHATの始め方(デスクトップ向け)
ここでは、以下の順番でVRCHATをデスクトップで遊ぶ方法を説明していくにゃ!
1.STEAMアカウントの作成
2.STEAMのインストール
3.VRCHATのインストール
4.VRCHATのアカウントの作成
5.VRCHATのログイン
以上の手順にゃ!これから順を追って説明するにゃ♪
※2019年9月24日追記:VRCHATとSTEAMのアカウントの違い
「ログイン方法にVRCHATとSTEAMのアカウントが選べるのはなんで?」という質問があったにゃ!いい質問だにゃ!これについて説明しておくと、STEAMとVRCHATのアカウントではできることが異なっていて、VRCHATのアカウントでログインした場合のみ自分で作成した3Dモデルをサーバーにアップロードして着ることができるのにゃ!STEAMでログインすると最初から入っているアバターしか着ることができないので要注意にゃ!
基本的にはVRCHATアカウントを作ることをお勧めするにゃ!
※なお、トラステッドシステムというものがありVRCHATのアカウントであっても最初はアバターのアップロードはできないので注意!
4-1.STEAMのアカウントの作成
まずは下のリンクからSTEAMのサイトにアクセスするにゃ!
次に以下の画像に従って操作してにゃ!
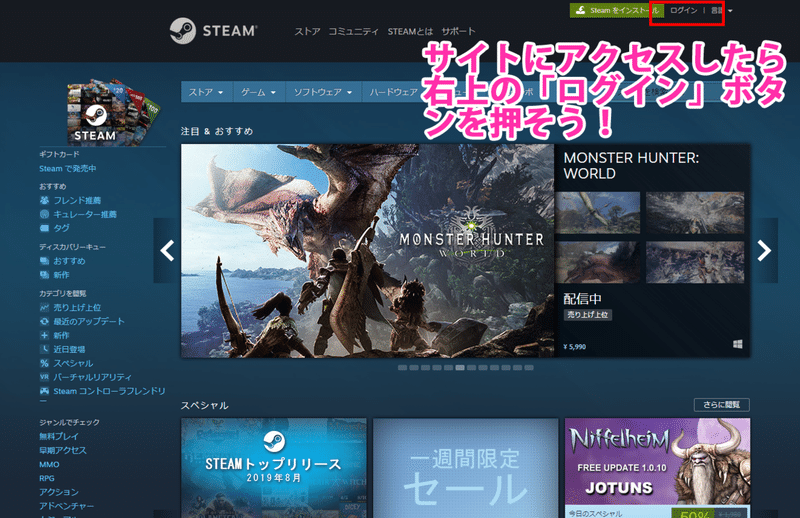
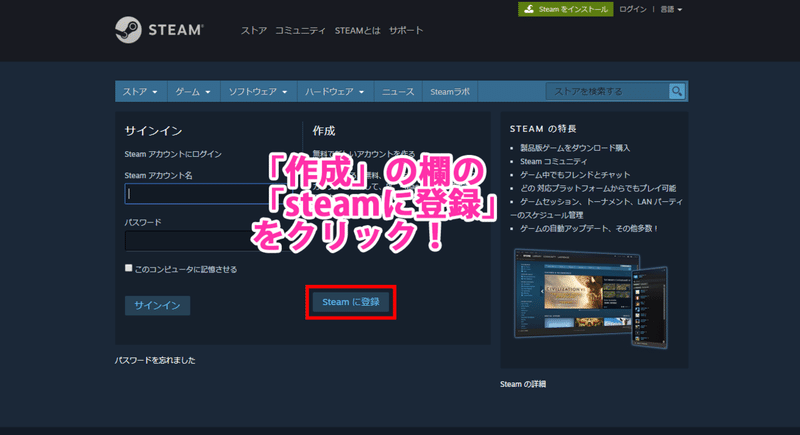
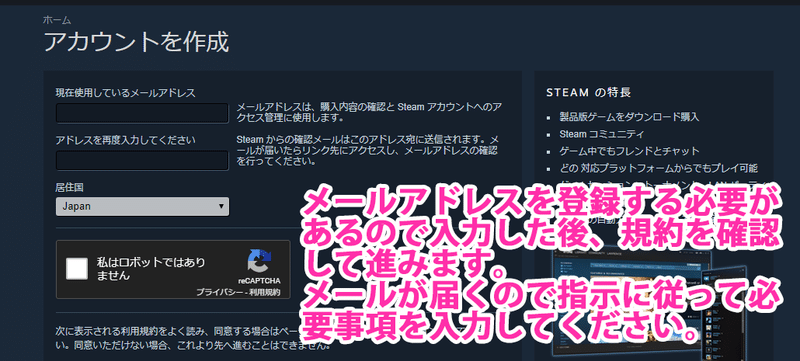
必要事項を入力し終わってSTEAMのサイトにログイン出来たらOKですにゃ!
4-2.STEAMのインストール
次にSTEAMのソフトウェアのインストールをしていくにゃ!
下記画像参照にゃ!
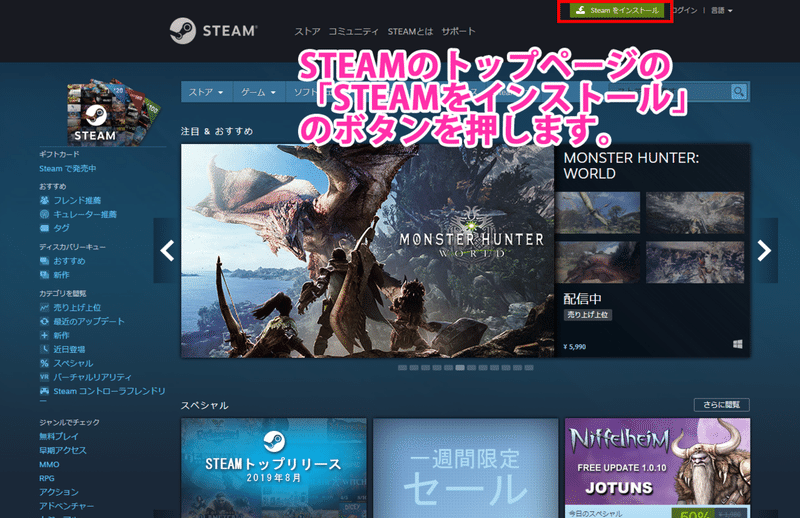
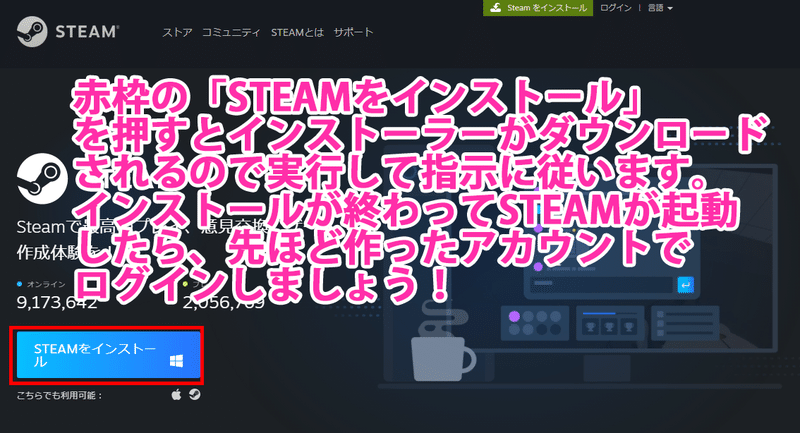
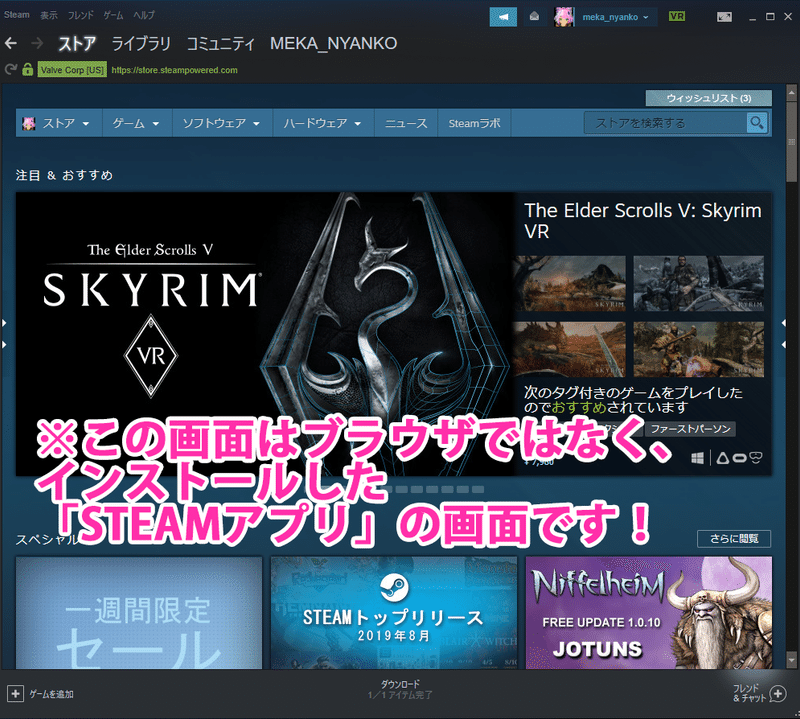
このような画面になったらOKですにゃ!一番下の画像はSTEAMのソフト上での表示になるにゃ!
4-3.VRCHATのインストール
いよいよVRCHATをインストールするにゃ!
スチームアプリを起動して以下の画像のように操作してにゃ!
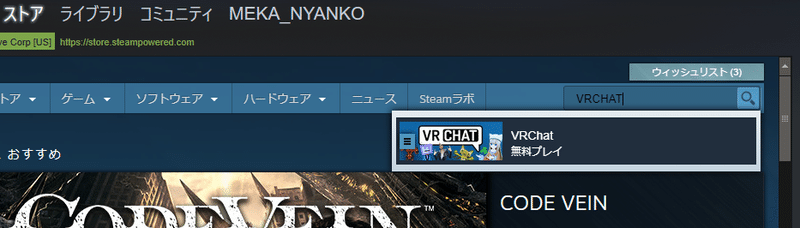
まずストアトップページの検索欄に「VRCHAT」と入力するにゃ!そうすると画像のようにアイコンが表示されるのでそれをクリックするにゃ!
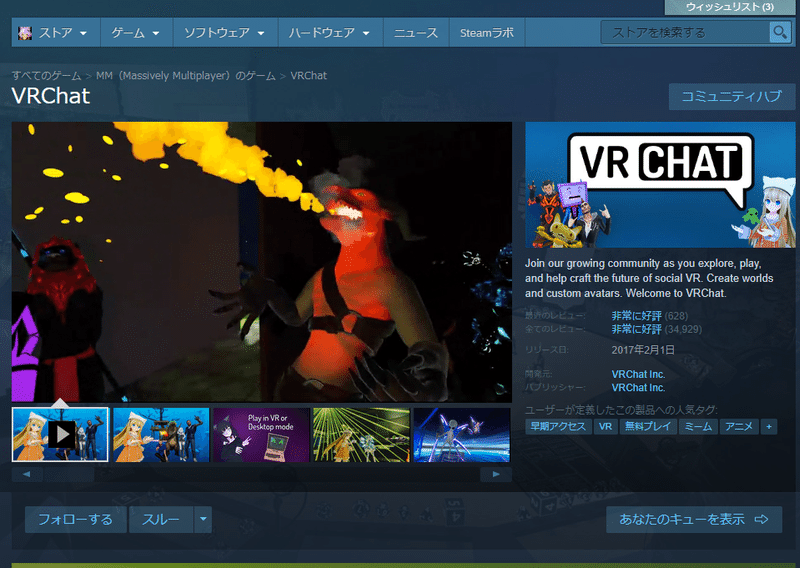
クリックするとVRCHATの商品ページに飛ぶので下にスクロールして
「ゲームをプレイする」のボタンを押しますにゃ!
※以下の画像が参考画像になるにゃ!なお、にゃんこの場合はすでにVRCHATをインストール済みなのでここではバーチャルキャストの画面を例として出しているにゃ。
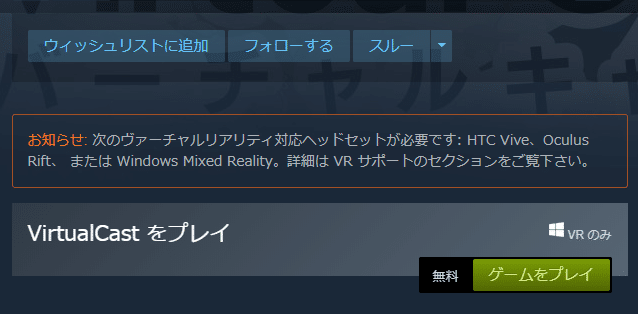
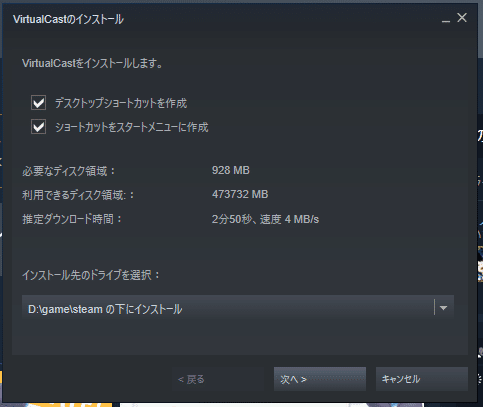
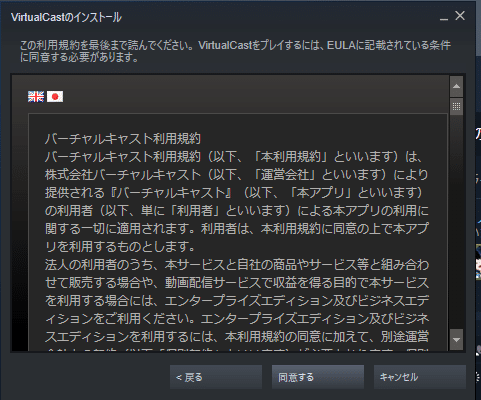
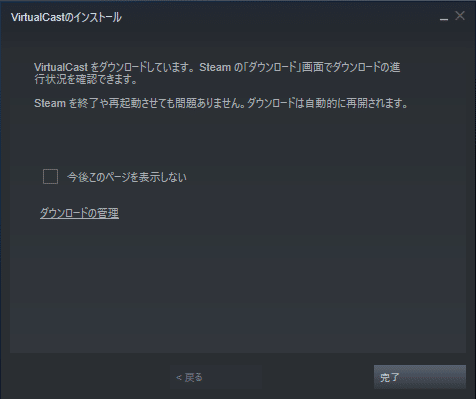
ちなみに、インストール先を変更できるので、もし、Cドライブの容量が不安な人は別のドライブにインストールすることも検討してみようにゃ!
なお、ここではドライブの変更方法は説明しないので各自調べてみてほしいにゃ!
一番下の画像のところでダウンロードが開始されるにゃ。完了を押してVRCHATがダウンロードし終わるまで待とうにゃ♪
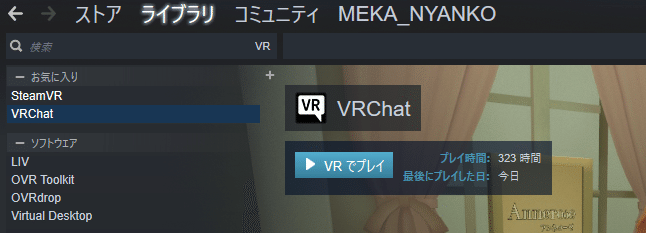
インストールが終わったらアプリの「ライブラリ」の中に表示されるのでここまで来たらインストール完了ですにゃ!
4-4.VRCHATのアカウントの作成
次にVRCHATのアカウントを作るにゃ!下記リンクにアクセスして
「Login」ボタンを押すにゃ!
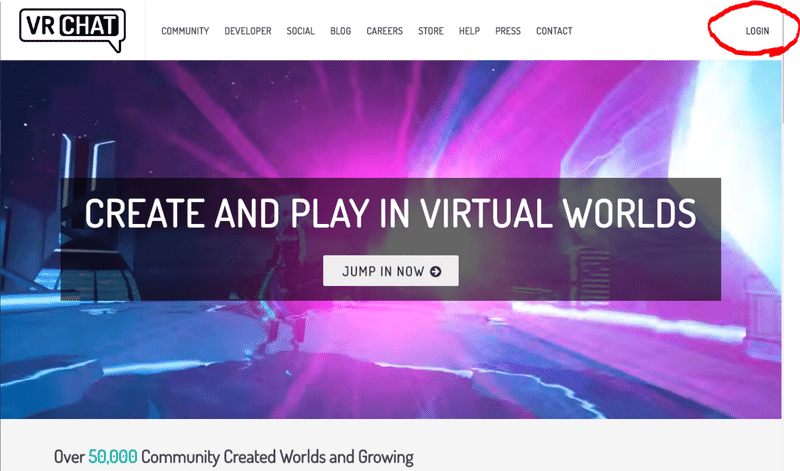

必要事項を入力してチェックを入れたら「Create Account」ボタンをクリックして登録を完了させるにゃ!
メールが届くので指示に従って操作を進めるにゃ!
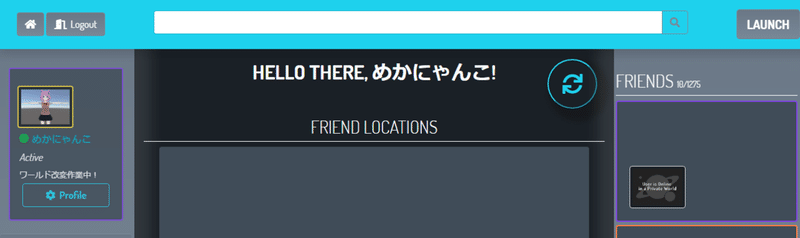
ログインに成功したら一通りの準備は完了ですにゃ!VRCHATを起動してみようにゃ!
4-5.VRCHATのログイン
いよいよログインしてみようにゃ!
STEAMアプリのライブラリの中でVRCHATを選択したら「プレイ」ボタンを押すにゃ!
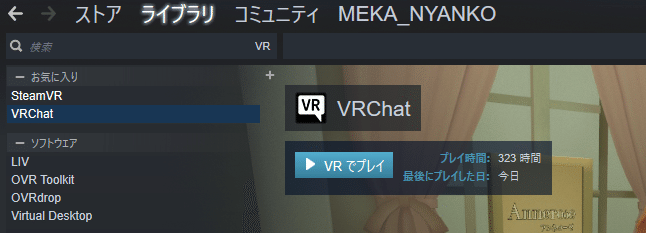
VRCHATが起動するので少し待つとログインの画面が表示されるにゃ。
ここでログインに成功すると晴れてVRCHATに入ることができるにゃ!
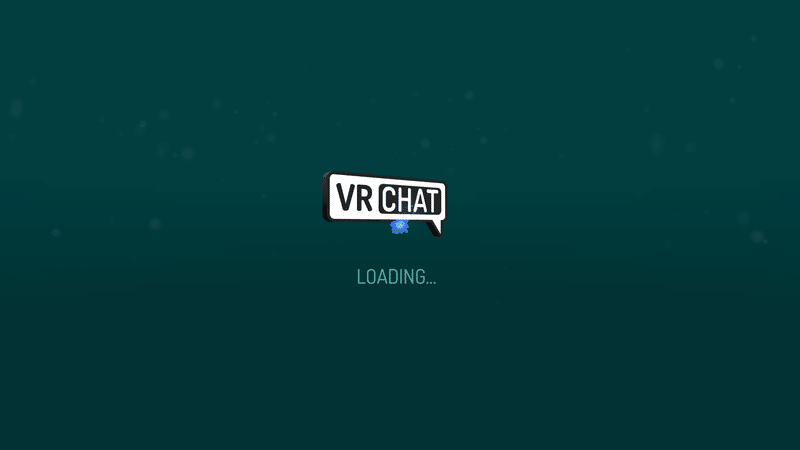
ロードが入って
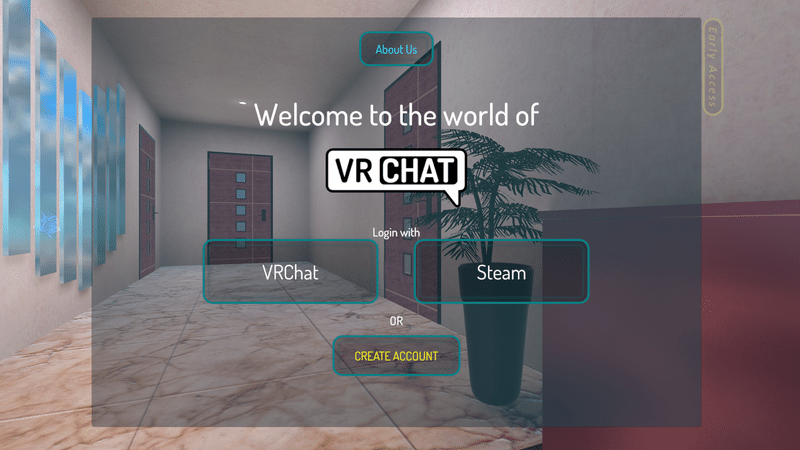
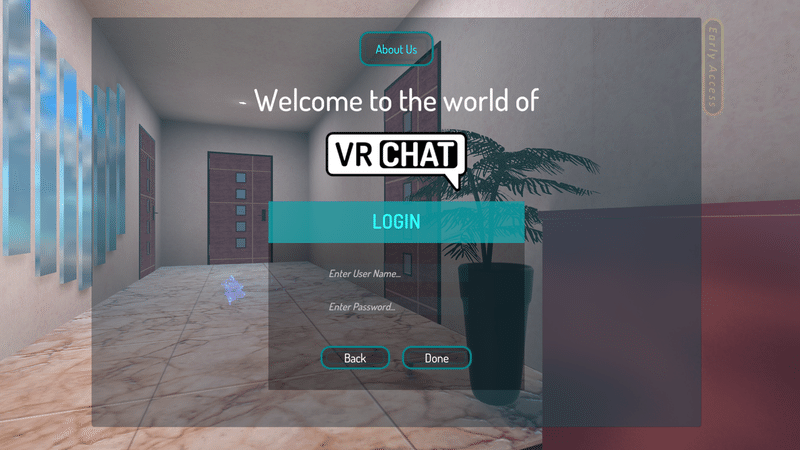
ログイン画面が表示されるにゃ!「VRChat」をクリックしてIDとパスワードを入力してログインにゃ!
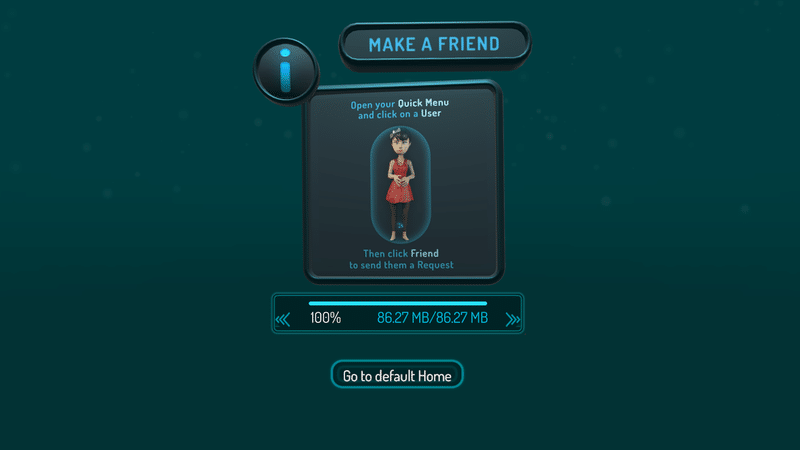
成功すればワールドがロードされて中に入れるにゃ!
以上で一通りの流れが完了したにゃ!次は入ってからの設定や操作方法、遊び方についての一般的な例を説明しようと思うにゃ!
これはまた別の記事として挙げるのでお楽しみに♪
以上、めかにゃんこでした☆ミ
☆筆者について☆
※ここからにゃんこの宣伝をちょっとだけさせてくださいにゃ!
こんにちにゃんこ!メカねこ系Vtuverのめかにゃんこです☆ミ
めざせバーチャル界のアイドル猫!
頑張って活動していきますのでよければチャンネル登録よろしくお願いしますにゃ~♪
この記事が気に入ったらサポートをしてみませんか?
