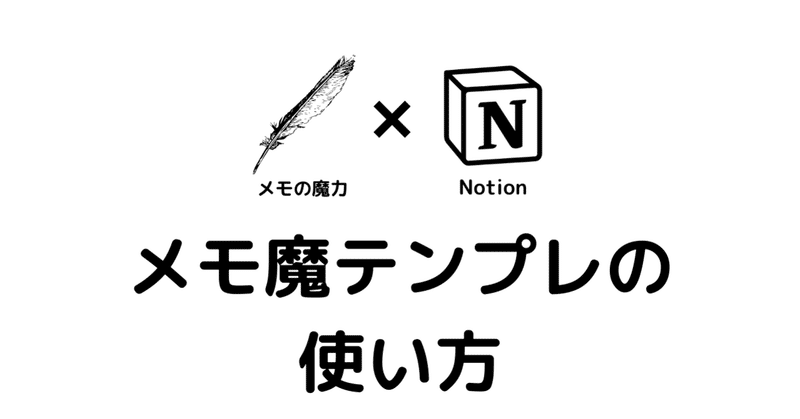
メモ魔Notionテンプレの使い方
前回お渡ししたメモ魔Notionテンプレの複製はできましたか?
まだの方は、下記のnoteを参考にトライしてみてくださいね。
今回は、お渡ししたテンプレの使い方を説明していきます。
(テンプレの複製がまだの方はこちら)
・メモ魔Notionテンプレの複製方法
(メモ魔×Notionって何?という方はこちら)
・行動伝導率を爆上げしよう!「メモ魔×Notion」でもう迷わない!
メモ魔テンプレの使い方
実際に、メモを取ることを想定して、使い方をみていきましょう。
まずは、複製したテンプレを開き、下記画像の通り
メモ魔式Memoをクリックください。
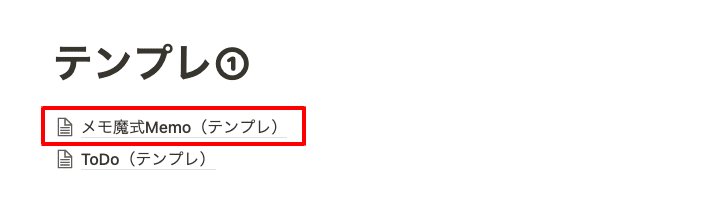
すると、以下画像のように表示されます。
(まだ何も入ってない状態です。)
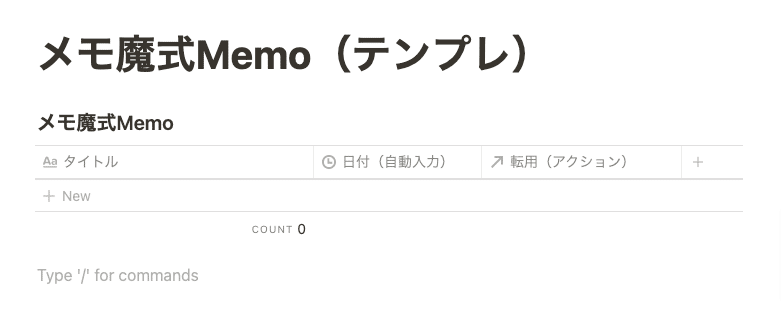
では、メモをとっていきましょう。
※今回は、『メモの魔力』の内容から一部抜粋して題材にします。
手順① まず、「+New」をクリックし、タイトルを入れる。
(タイトルが決まっていなければ、空欄でも構いません。)
※メモを入力した瞬間に日付と日時が自動入力されるようにしてあります。
都度日時を記入したり、タイムスタンプを押す方法もありますが、忘れてしまうことがあるので、自動入力されるようにしました。
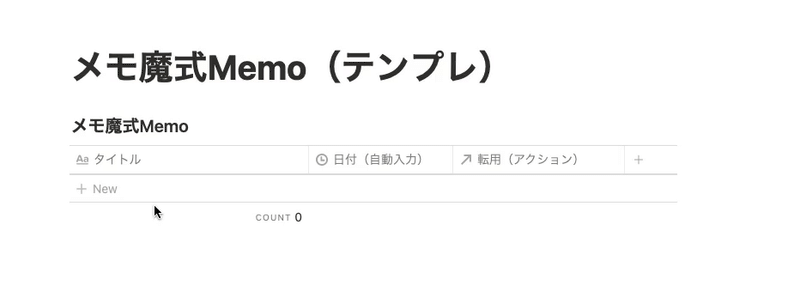
手順② 次に、タイトル欄にカーソルを合わせ、「OPEN」をクリックし、
「メモ魔テンプレ」をクリックする。

※左上のOpen as pageをクリックすると大画面になります。
手順③ ファクト・抽象化・転用 を入力する。
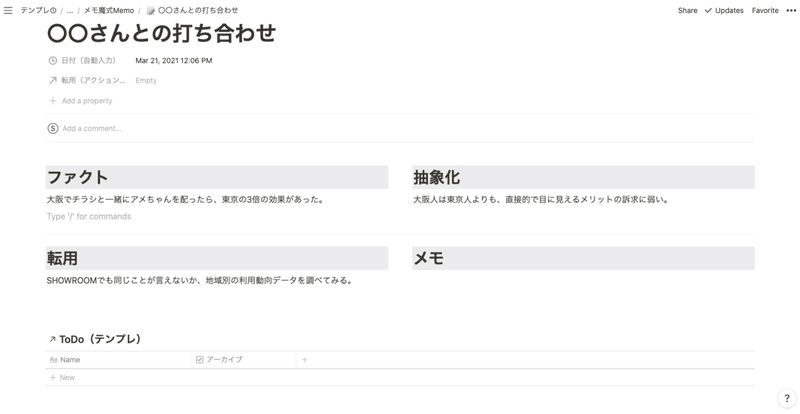
手順④ 転用欄に書いたアクションをToDoに入力する。
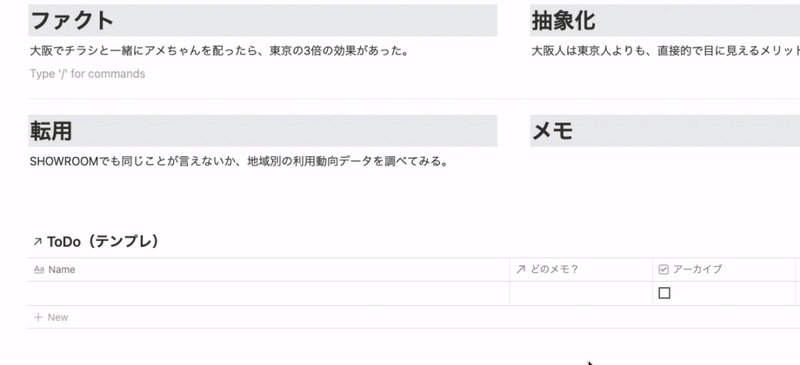
手順⑤ ToDoの「どのメモ?」欄をクリックし、該当するタイトルを選択する

これで終わりです!
新たにメモを追加する際は、同じように手順①〜⑤を繰り返すだけです。
ToDo(テンプレ)の見方
上記のメモで書いた転用のアクションは、ToDoリストに以下のように同期して反映されます。
また、転用のアクションは、ストックされていきますので、実施していないアクションはどんどん溜まっていくことになります。

また、どのメモで書いた転用(アクション)なのかも追うことができます。

大まかな使い方は以上です!
ちょっと複雑で、わかりにくかったかもしれませんが、
実際に、テンプレートを複製していろいろ触ってみてください。
最後に、Notionの簡単小技をご紹介します。
小技 文字の色を変える方法
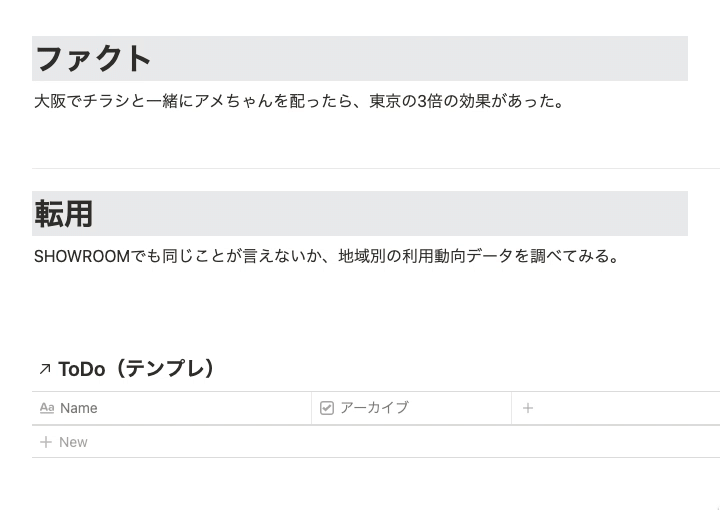
このように、少しずつですが、Notionの魅力をお伝えしていきます!
次回は、Notionをもっと勉強したいあなたにおすすめの記事・youtubeをまとめてご紹介したいと思います。
もし、この記事が役に立ったら、スキ(♡マーク)を押して頂けると
ものすごく嬉しいです^^
それではまた!
メモ魔特進科(孔子クラス)きっしー
この記事が気に入ったらサポートをしてみませんか?
