
iPadでPythonista3を使ってPython学習をするときに使うキーボードショートカット
iPad + Magic KeybordでPython学習を始めた。
Split ViewでKindle、Pythonista3を開いて、書籍を読む→コードを書く→実行する→調べたいことがあったら、Safariで検索するということをぐるぐるやっている。
そんな時に使っているショートカットキーを流れに沿って、紹介します。

キーボードショートカットを使ってKindleとPythonista3を操作する
Kindleで書籍を読む ページ遷移 → ◀︎▶︎で進んだり戻ったりできる。
KindleとPyshonista3の画面を切り替える → command(⌘)+Tab(⇥)
Pythonista3のフォルダを開く → ⌘ + O
▲▼でフォルダを選択。Enter(↩︎)で開く。
※後述しますが、フルキーボードアクセスをオンにしていたら、スペースキーで確定して開く。私の場合は、更にキーの割り当てをカスタマイズしていて、option+スペースを確定(アクティベート)に割り当てしているので、option+スペースで開く。新しいファイルを作成する。 → ⌘ + N
コードを書いて保存。 → ⌘ + S
実行する。 → ⌘ + R
Consoleをクリア。 → ⌘ + K
Consoleを閉じる。 → ⌘ + W
フォルダに戻って、新しいファイルを作成する。 → ⌘ + O → ⌘ + N
調べたいこと、確認したいことがあったら、Safariで検索。
Dockを表示 → fn + A
Dockに配置してあるSafariを選択して起動。
新しいタブを開いて検索 → ⌘ + T
※SafariをDockにおいてなかったら、Shift(⇧) + fn + AでAppライブラリを開いて、Safariを選択。アプリを切り替えてPythonista3かKindleに戻る。 → ⌘ + Tab(⇥)
これを繰り返している感じです。
ちなみに、KindleとPythonista3をSplit Viewで開く操作は、ショートカットAppで設定→ウィジェットとして登録。さっと起動できるようにしてあります。
ショートカットの確認方法
iPadのショートカットを確認する
→ fn(🌐)を長押し。確認後はescで表示が消える。Pythonista3やKindle、noteなど使っているアプリのショートカットを確認する
→ command ⌘ を長押し。
フルキーボードアクセス
ところで、iPadアプリのnoteのショートカットがうまく使えないなぁと思っていたのですが、iPad設定でフルキーボードアクセスをオンにしたら、多少いい感じに動くようになりました。
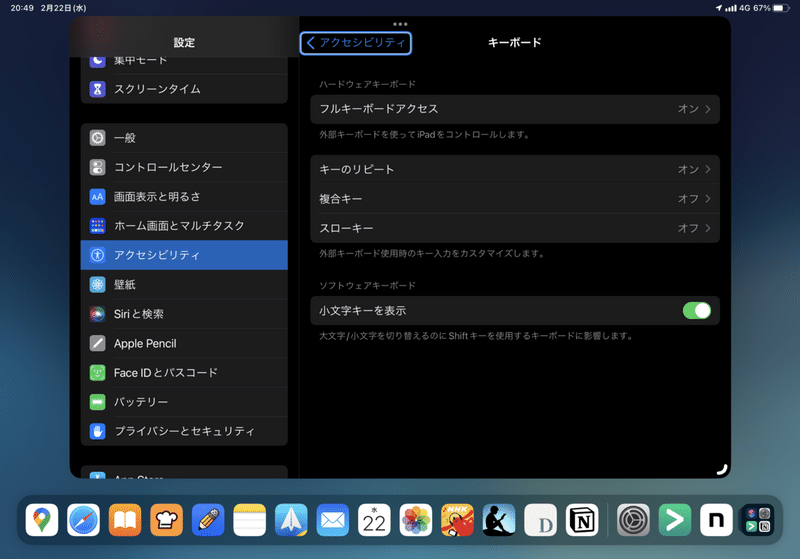
「フルキーボードアクセス」をオンにする

でも、まだまだ使いにくいなぁ。段落間の移動がうまくできなかったり、フォーマットを変更しようとした時に意図しない動きになることがあります。
この記事が気に入ったらサポートをしてみませんか?
