macOSでOBS+Discordのツイキャス配信セットアップ完全版
このところ、一部の仮想通貨界隈でツイキャス配信が流行っており、私もリスナーとして顔を出したり、人の配信に声出しで参加したりと、ちょっとしたツイキャスブームを楽しんでいます(ツイキャス自体が目新しいわけではありませんが)
私自身は、今のところ自ら配信をしていませんが、ITやオーディオ全般に長けているが故、理想的なセットアップを構築しておきたい(そのうち自分でも配信したい)と思い、macOSでの配信設定をまとめることにしました。
macOSでの解説をするのは、ネット上にまともな情報が無いからです。Windowsの配信設定は、割とネットに転がっているようですので、それらを参照していただければと思います。
もっとも、OBSの設定については、Windowsでも活用できますので、Windowsユーザーの方の参考になれば幸いです。
説明中の名称やスクリーンショットは、英語表示になっています。
日本語や、他の言語で表示されている方は、適宜置き換えてください。
■必要なアプリケーション
まず、用意するアプリケーションは、掲題にある「OBS Studio」と「Discord」です。
OBS Studioは、様々な音声を入力したり、画面上に画像や動画、PC上のウインドウ、画面そのものを映し出すことができる、スタジオアプリケーションです。
音声、画像、動画は、必要に応じて切り替えることができますので、「Studio」という文字通り、テレビの場面切り替えのようなことが可能になります。
Discordは、基本的にチャットアプリケーションですが、ゲーマーを中心に普及し、機能拡充されているアプリケーションで、Lineグループやfacebookグループのようなクローズドな自分のサーバー(部屋)を立てることができ、音声チャットも可能です。
このDiscordを使う理由は、ツイキャスの「コラボ配信」機能が不安定なためです。又、ツイキャスのコラボと違い、参加人数に制限がありませんので、いちいち参加上限を気にする必要がありません。
配信者単独で放送する場合、DiscordもOBSも不要になりますが、前述したように、OBSでは、様々な音声・画像・動画の入力、および、切り替えができますので、「ちょっと本格的な」配信に興味があるならば、試してみる価値はあるでしょう。
■各アプリケーションのダウンロード
前置きが長くなりましたが、必要なアプリケーションを、以下のサイトからダウンロードします(いずれも無料です)
OBS Studio https://obsproject.com/
Discord https://discordapp.com/
この二つに加えて、「Loopback」というアプリケーションが必要になります。理由は後述しますが、まずは、以下サイトからダウンロードします。
Loopback https://rogueamoeba.com/loopback/
ダウンロード後、それぞれインストールします。
■Loopbackの設定
「Loopback」は、マイク入力だけでなく、アプリケーション、あるいは、別のサウンド入力があれば、それらを別個に扱い、OBSに入力して切り替えることができます。
そもそも、Mac本体のマイクで、スピーカーから鳴っている音楽などを取り込むことができますが、iTunesなどのアプリケーションから直接取り込んだ方が格段に音質が上がります。
そのためには、アプリケーションの音を直接配信に乗せればいいわけですが、そのつなぎ役となるのが、Loopbackなのです。
尚、Loopbackは、無料で使用できますが、20分経過すると音質が落ちる仕様になっていますので、できればライセンスを購入しましょう(99USD)
macOSでの方法を検索すると、SoundFlowerとLadiocastを使った方法が見つかりますが、SoundFlowerは2014年からアップデートされていませんし、配信だけでも負荷がかかるのに、常時起動のアプリケーションを増やすのはよろしくないので、私は、Loopbackをオススメします(後述していますが、Loopbackは設定後に起動しておく必要がありません)
まずは、Loopbackを起動し、音声入力したいアプリケーションを選択します。
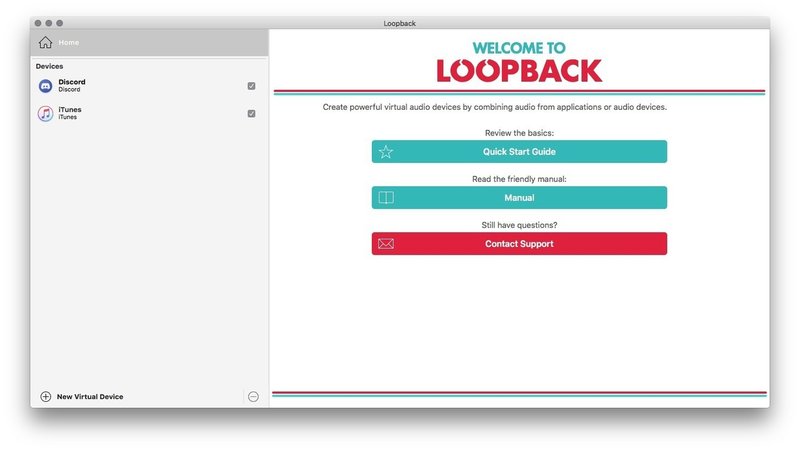
上図では、既にDiscordとiTunesが追加されていますが、これらを追加する手順を説明します。
ウインドウ左下の「New Virtual Device」をクリックし、新しい仮想デバイスを追加します。
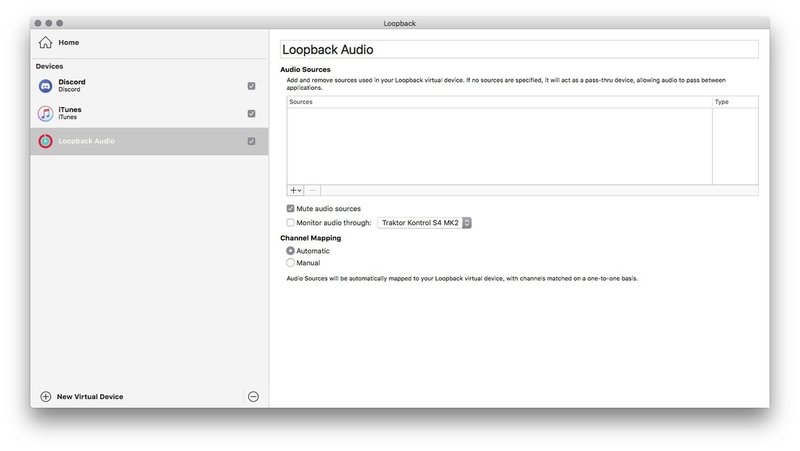
「Loopback Audio」という新規仮想デバイスが追加されました。
下段に設定がありますが、一切触らなくてOKです。
中段に空の枠がありますので、左下の「+」ボタンをクリックします。
クリックした時点で「Discord」が表示されていれば、それを選択します。
表示されていなければ、「Select Application」をクリックして、インストールしたDiscordを選択します。
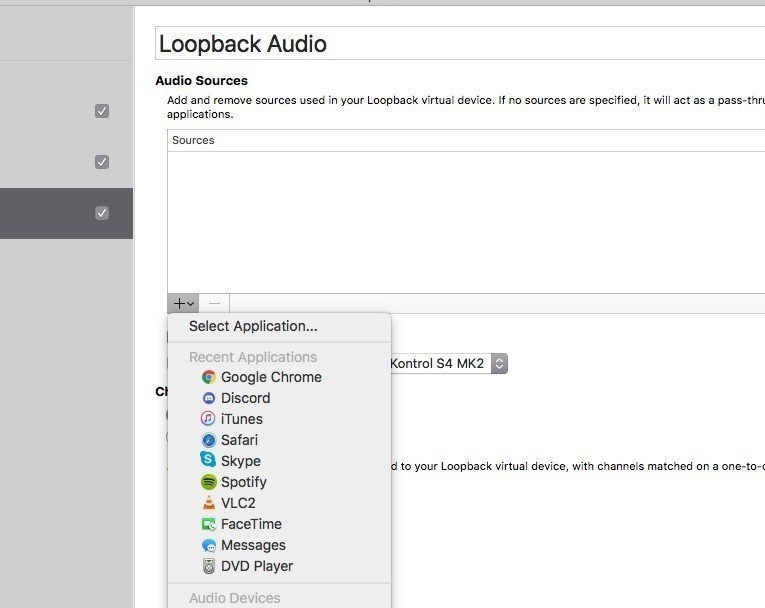
追加すると、先の空の枠内に、Discordが表示されます。
上段の「Loopback Audio」は、わかりやすく「Discord」と書き換えておきましょう。
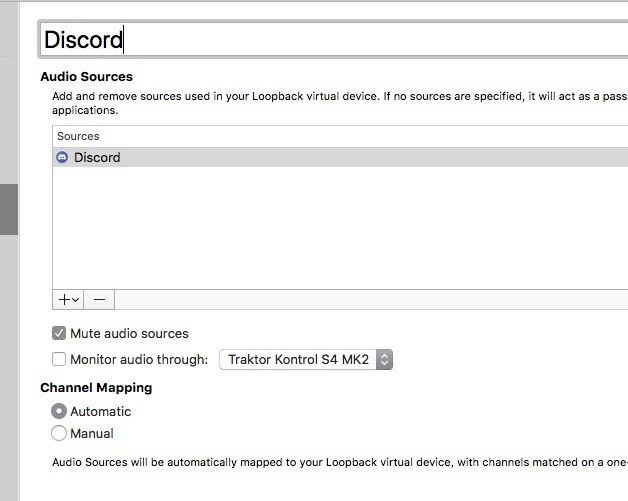
以上で、Loopbackの設定は完了です。
iTunesなど、他の音楽ソフトも入力したい場合は、同じ手順で仮想デバイスを追加します。
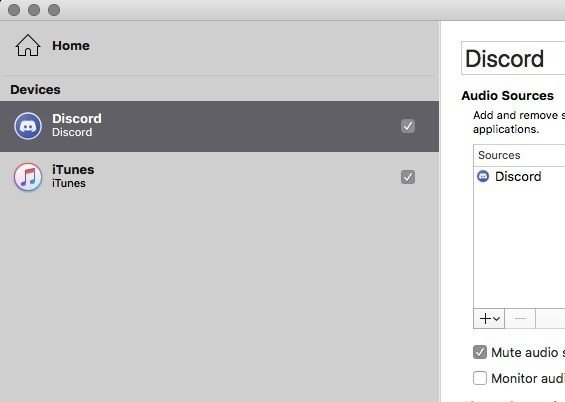
Loopbackで追加した設定は、アプリケーション終了後も有効ですので、設定後、Loopbackを終了しても問題ありません。
■Discordの設定
次は、Discordの設定ですが、特に設定する項目はありません。
アカウントが無い方はサインアップし、Discordを立ち上げてログインします。
強いて設定箇所を挙げるとすれば、「Streamer Mode」です。
これは、Discord内の効果音(メッセージ書き込みや、音声チャット参加音など)を配信に流さない設定です。
設定が必要な場合は、画面左下の歯車アイコンをクリックし、設定画面を開きます。「STREAMER MODE」を開き、「Enable Streamer Mode」を「オン」にしておきます。
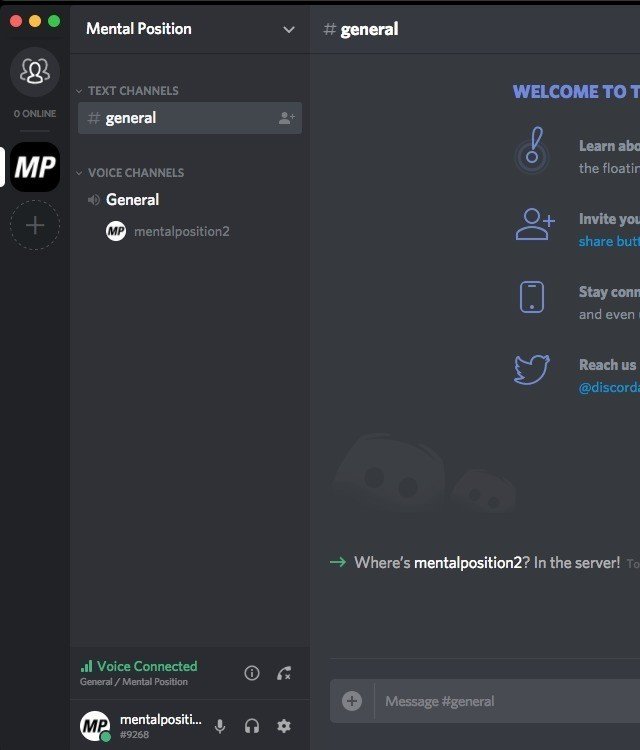
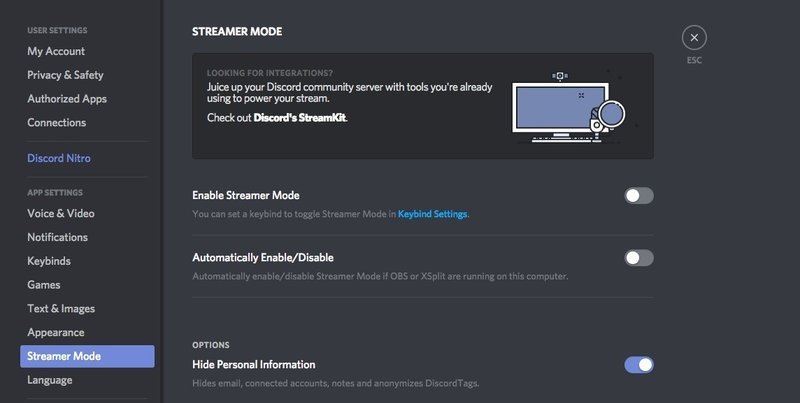
まだ自分のサーバー(部屋)を持っていないという方は、上図、画面左端の「+」ボタンをクリックし、自分のサーバーを作成します。
友達を自分のサーバーに招待する場合は、左から二列目の上段にあるメニューをクリックし、「Invite People」を開いて、招待用URLを表示します。
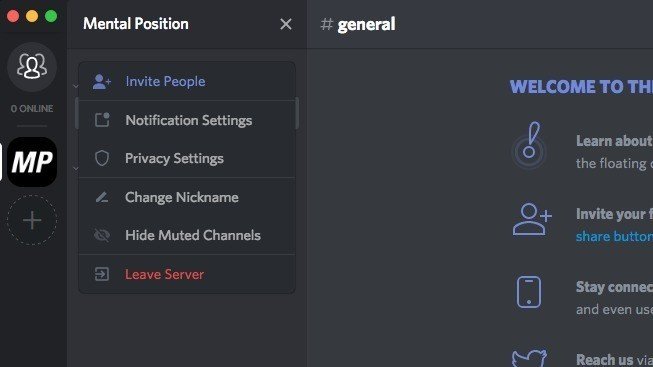
このURLを招待したい人に伝えます。
招待された人がURLを開けば、作成したサーバーに入ることができます。
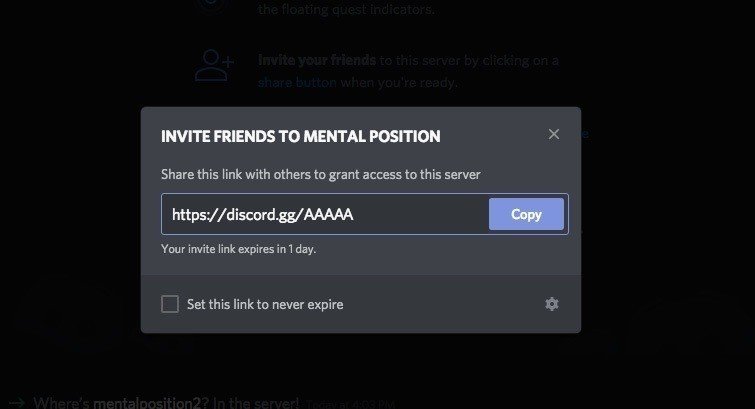
■OBSの設定:音声入力の追加
次は、ようやく、OBS Studioの設定に移ります。
OBS Studioを起動すると、上段にスクリーン、下段にいくつかの設定が表示されます。
下図は、私が設定した画面のため、いくつかの項目が追加されていますが、設定完了後には、このような状態になります。
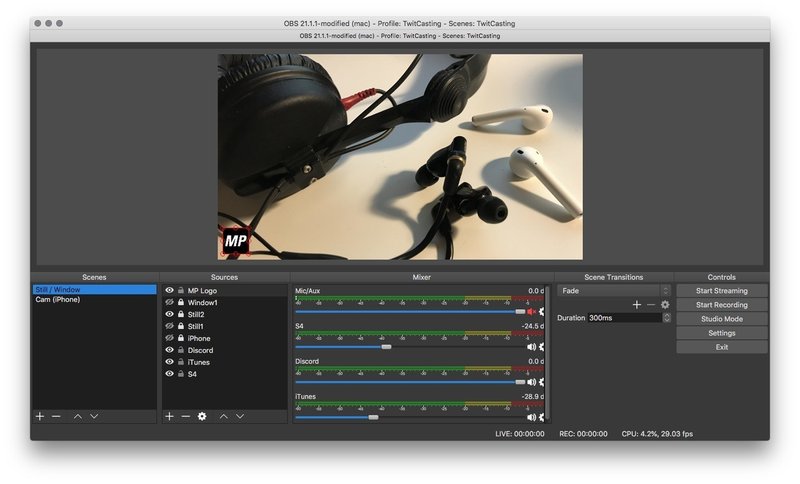
一番肝となる設定が、下段の左から二番目にある「Sources」という項目です。
この項目には、画面に表示したい画像や動画、配信に流したい音声の入力源を追加することになります。
Sourcesの左下の「+」ボタンをクリックすると、追加可能な設定が表示されます。
今回説明したい項目は、「Audio Input Capture」「Display Capture」「Image」「Media Source」「Video Capture Device」「Window Capture」です。
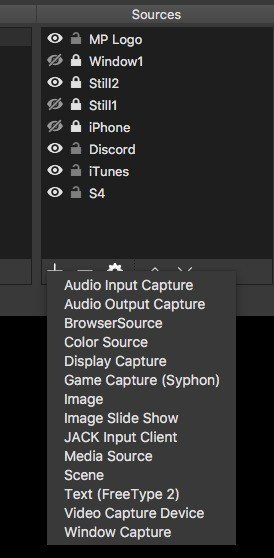
まずは、「Audio Input Capture」を選択しましょう。
画面上部にダイアログが表示され、「Create New」が選択された状態になっています。ここではDiscordの音を入力したいので、「Discord」と入力し「OK」をクリックします。
中段に「Device」というメニューがありますので、クリックすると、先ほどLoopbackで追加した「Discord」という項目がありますので、選択し、「OK」ボタンをクリックします。
すると、画面下部中央の「Mixer」に、「Discord」の音声ゲージが追加されます。
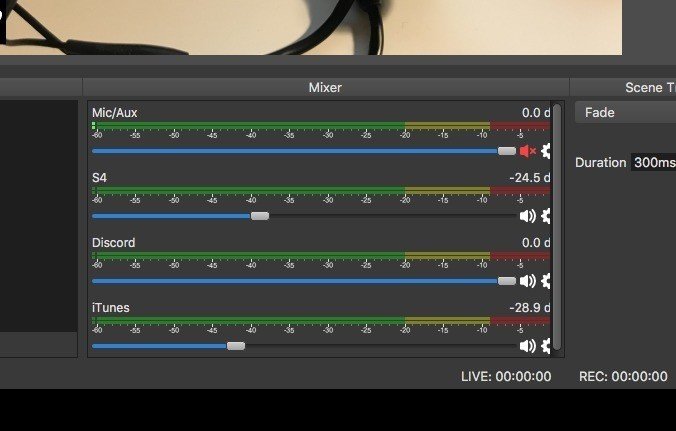
このゲージでボリューム調整をすることができますので、Discordの会話を一時的に下げたり、BGMとバランスを取ることが可能です。
又、ゲージ右端のスピーカーアイコンをクリックすると、音声がミュートされます。
上図では、iTunesがMixerに追加されていますが、Discordの会話のBGMとしてiTunesで音楽を流すといったことができます。もちろん、Loopback無しでもそうしたことが可能ですが、いちいち、iTunesに切り替えて音量調整する必要があり、スマートではありません。
尚、Discordにおける自分の音声は、OBSにはじめから追加されている「Mic/Aux(つまり内蔵マイク)」で音を拾いますので、これをミュートすると自分の音声だけが聞こえなくなります。
■OBSの設定:画面全体の入力の追加
次は、「Display Capture」です。
「Audio Input Capture」と同様に追加すると、以下のような画面が表示されます。
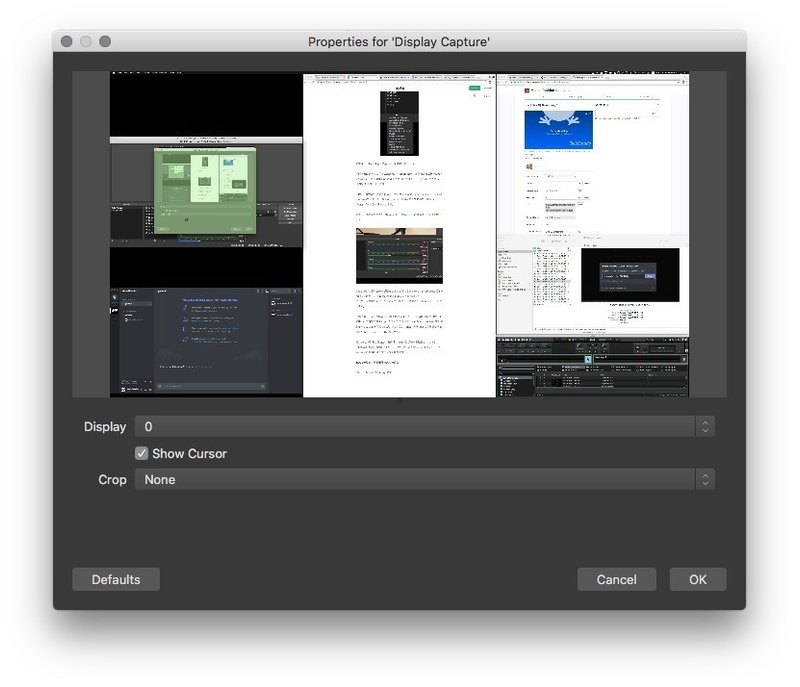
「Display」というメニューは、複数のディスプレイを使用している際に、映し出したい画面を選択します。
「Crop」は、画面の一部だけを表示したい場合に使用します。
座標単位、ウインドウ選択などできますが、割と面倒なので、「Window Capture」を使用します。
「Sources」に、「Display Capture」が追加されます。
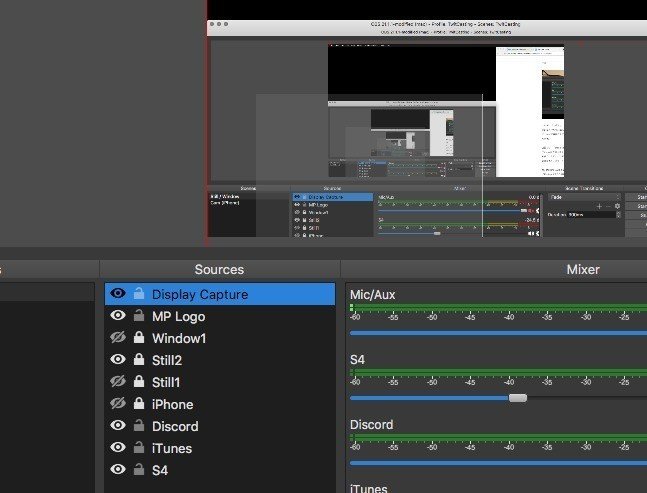
「Sources」に一覧されている入力名の左に、目のアイコンがありますが、これをクリックすることで、配信画面での表示・非表示を切り替えることができます。
その右側の鍵アイコンは、配置した設定をロックするためのものです。
例えば、上図のDisplay Captureは、配信画面に対して、PCのスクリーンが大きいためはみでています。その場合、配置したDisplay Captureの外側に見える赤枠をドラッグすることでサイズ調整ができますが、そのサイズ調整をロックするための機能です。
配置した画面をリサイズするには、赤枠の四隅と、四辺の中央に四角がありますので、これをつかんでずらしながら調整します。
配信画面上の配置場所を調整する場合は、適当な場所をクリックしたままずらすと、位置調整ができます。
後述する、「Image」などでも同様の方法で調整が可能です。
■OBSの設定:画像の追加
画面上に特定の画像を表示させたい場合は、「Image」を選択し追加します。
下図に切り替わり、中段に「Image File」という項目が表示されますので、「Browse」をクリックし、表示したい画像データを選択し、「OK」をクリックして追加します。
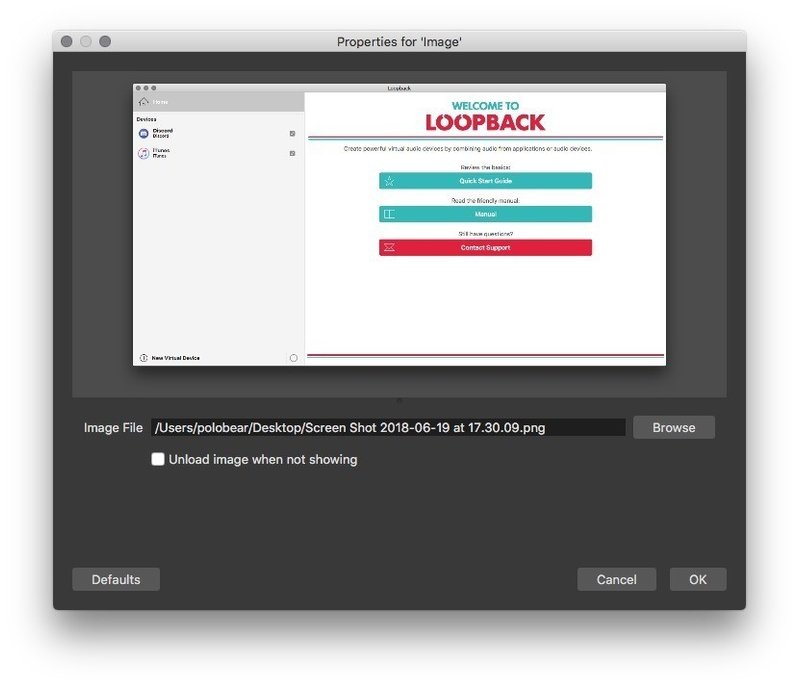
画像が追加されると、配信画面上に赤枠がついた状態で表示されます。
リサイズしたい場合は、前述の方法で調整します。
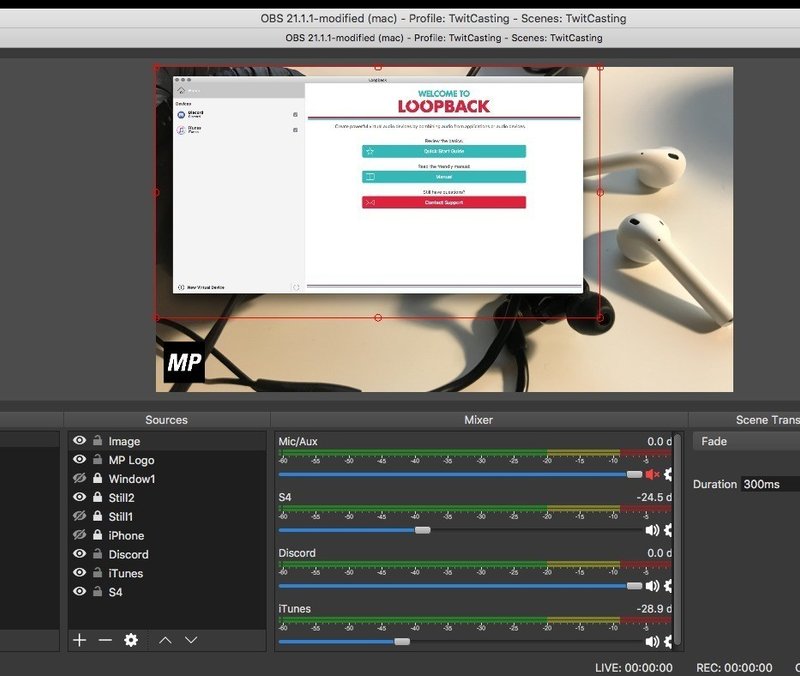
画像等を画面に配置していくと、重なり合って後ろ側にある画像が見えなくなることがあります。
その場合は、「Sources」一覧の順番を変更します。
上にリストされているものが手前に表示されますので、該当の画像を選択し、下部に並んでいる矢印アイコンをクリックして、順番を変更します。
■OBSの設定:動画の追加
画面に動画を表示させたい場合は、「Media Source」で追加します。
以下の画面が表示されますので、「Image」と同様に動画データを選択します。
下段に設定がありますので、必要に応じてチェックします。
例えば、ループ再生させたい場合は「Loop」にチェックを入れます。
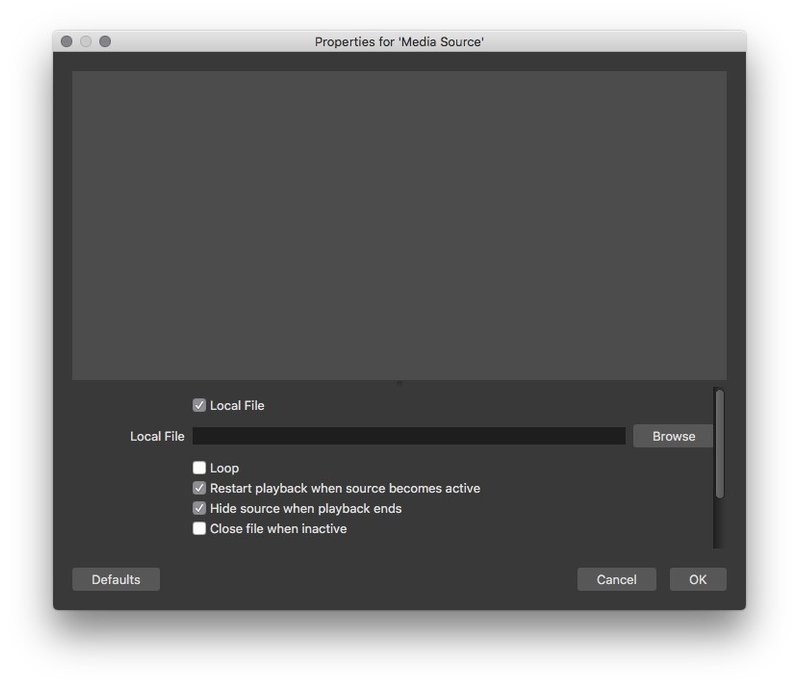
■OBSの設定:ビデオカメラの追加
ビデオカメラの映像も配置することができます。
「Video Capture Device」で追加します。
以下の画面が表示されますので、「Device」メニューから、接続されたビデオカメラを選択します。
内蔵カメラも選択できますし、便利なのは、iPhoneの画面もこの設定でキャプチャーできることです。
iPhoneゲームの配信をしたり、iPhoneのカメラを簡易ビデオカメラに使ったりと、なかなか便利な仕様になっています。
iPhoneを利用するためには、USBで接続しておく必要があります。
配置した画面サイズは、追加後に調整が必要であれば、先に説明した方法で調整します。
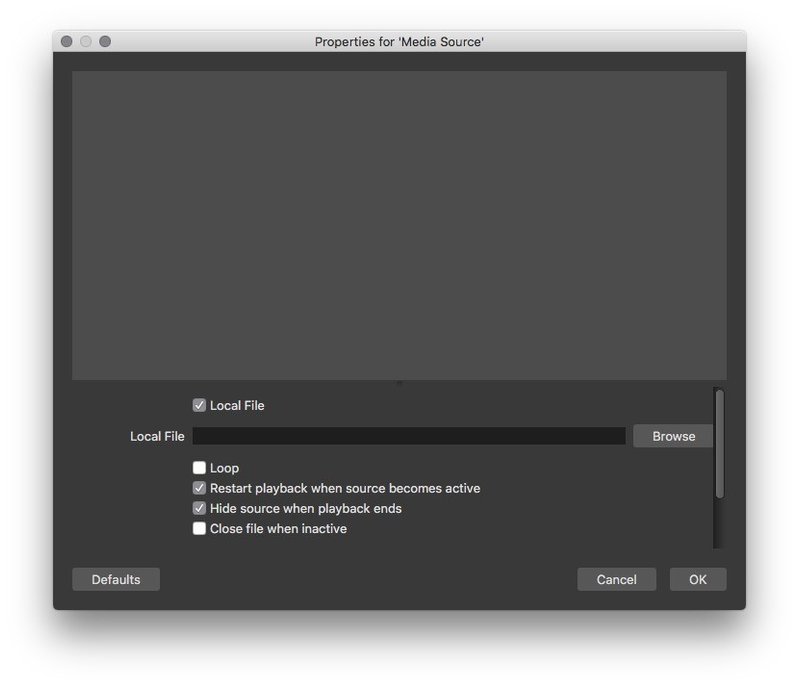
■OBSの設定:ウインドウの追加
「Display Capture」では、画面全体が追加されてしまいますが、「Window Capture」では、ウインドウ単位で、配信画面に追加ができます。
「Windows Capture」で追加を行うと、以下画面内のメニューから、現在、開いている全てのウインドウタイトルが表示されます。

配置したいウインドウ名を選択し、「OK」をクリックすると、選択したウインドウが配信画面に追加されます。
■OBSの設定:追加したSourceの編集
追加した画像やウインドウは、画面下段の「Sources」に表示されます。
これらの名前を変更したり、画像の差し替え、あるいは、入力源の変更を行うには、該当項目を右クリックします。
名前変更は、「Rename」、画像等の変更等は、「Properties」から行うことができます。

■OBSの設定:画面のスムーズな切り替え
配信中に、色々なSource(入力源)を追加したり、切り替えを行なっていると、間違っておかしな表示にしてしまわないか心配になることがあります。
そのような場合は、OBSの画面を「Studio Mode」に切り替えます。
画面右端の「Controls」の下に「Studio Mode」ボタンがありますので、これをクリックすると、画面上段のスクリーンが二つになり、中央にいくつかのボタンが表示されます。
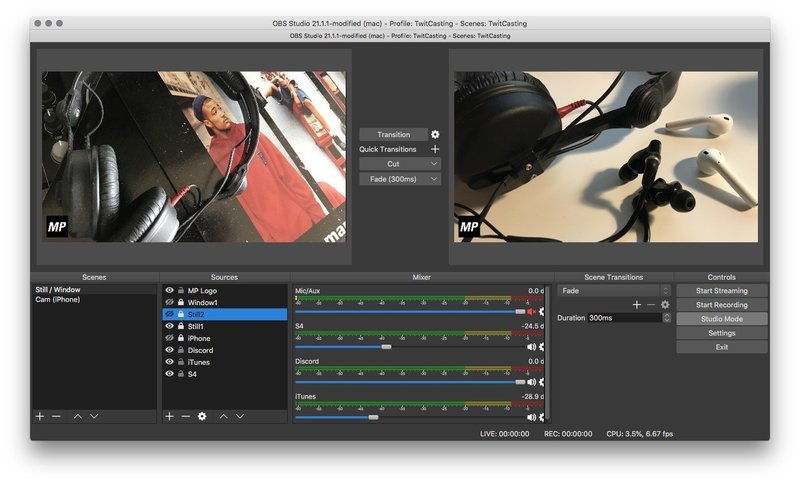
左側が配信前の確認画面で、右側が配信される画面です。
試しに「Sources」の画像を切り替えてみると、左側の画面だけが切り替わります。この状態を配信中の画面に反映するには、中央の「Transition」ボタンをクリックします。
「Transition」ボタンの下にある設定は、「Cut(すぐに切り替え)」「Fade(徐々に切り替え)」の設定、切り替わりタイミング(秒数)の設定です。
画面下段左側の「Scenes」は、例えば、動画や画像単位の切り替えではなく、画面全体のセットアップをまとめて切り替えることのできる機能です。
Scenes左下の「+」をクリックし、新しいSceneを追加し、別のセットアップ(画面配信、自撮り配信など)を作っておけば、瞬時に画面設定を一括で切り替えることが可能です。
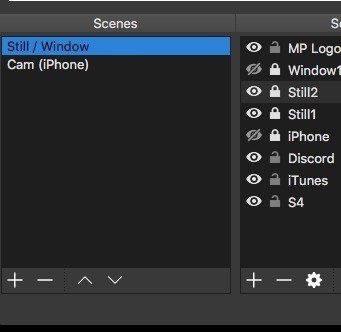
■OBSの設定:ツイキャスへの配信設定
説明が長くなりましたが、ようやくツイキャスへの配信設定を説明します。
まずは、画質・音質のクオリティーを設定します。
ツイキャスは、YouTubeなどと違って配信制限が厳しいため、動画と音声のクオリティーをツイキャス推奨値に合わせます。
画面右端の「Settings」をクリックすると、設定画面が表示されますので、「Output」を選択します。

「Video Bitrate」を800、「Audio Rate」は160以下に設定します。
次に、「Video」を選択します。
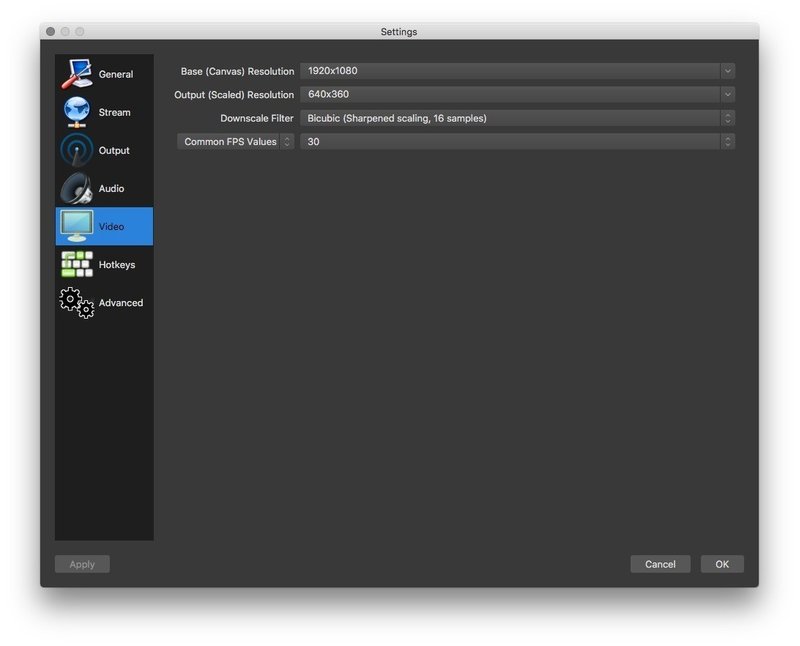
「Output (Scaled) Resolution」は、ツイキャス側で指定されている、「640x360」に設定します。「Base (Canvas) Resolution」は、任意です。
テスト配信しながら、意図した表示・クオリティーで表示されるか確認しましょう。
又、Output Resolutionより、Base Resolutionが大きい場合、配置した画像その他が、OBS上の画面からはみ出ますので、適宜調整します。
最後に、「Stream」を選択し、ツイキャスへの接続設定を行います。
「Stream Type」は、「Custom Streaming Server」を選択します。

「URL」「Stream key」は、ツイキャス側の画面から取得します。
ツイキャスにログインし配信ページを開きます。
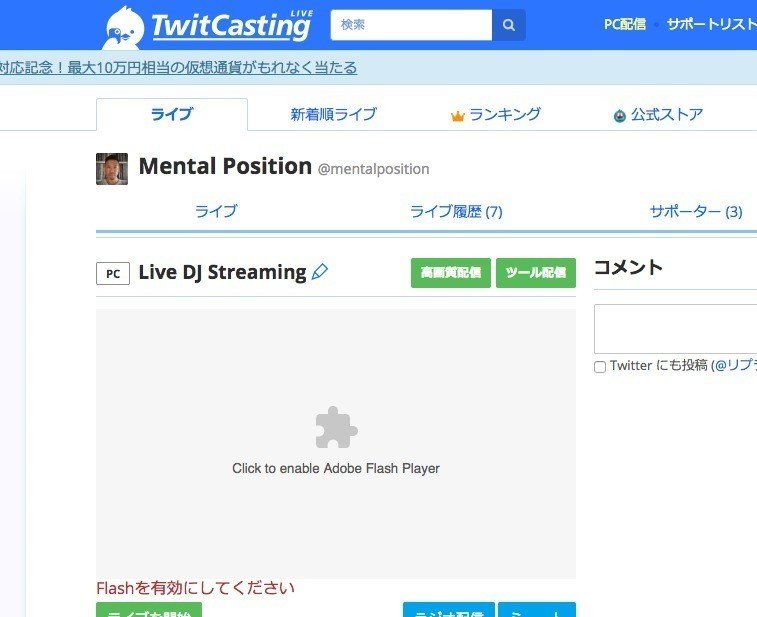
OBSで配信するために、画面右上の「ツール配信」ボタンをクリックします。
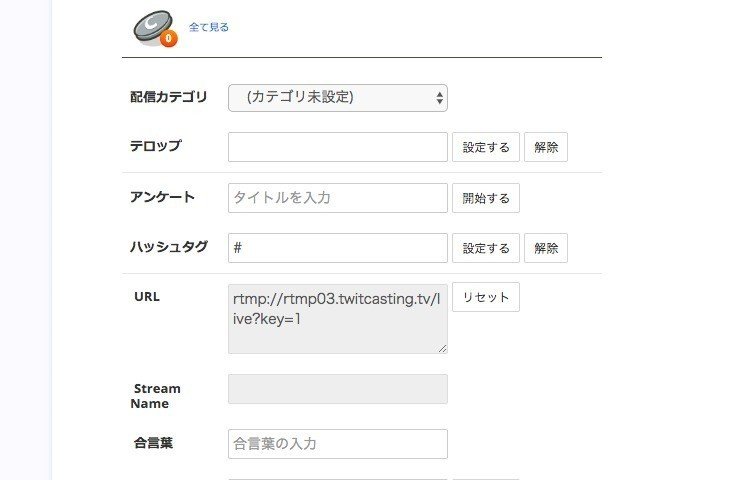
ツール配信ページに切り替わると、上図のような項目が表示されます。
「URL」「Stream Name」を、それぞれ、OBSの「URL」「Stream Key」に入力します。
「OK」をクリックして設定画面を閉じ、画面右側の「Start Streaming」ボタンをクリックすれば、ようやく配信スタートです。
以上が、設定から配信までの流れになります。
詳細な説明は省きましたが、Sourcesを追加したり、Mixerでの音声調整・切替を応用できるようになると、より本格的な配信を楽しむことができるでしょう。
この記事が気に入ったらサポートをしてみませんか?
