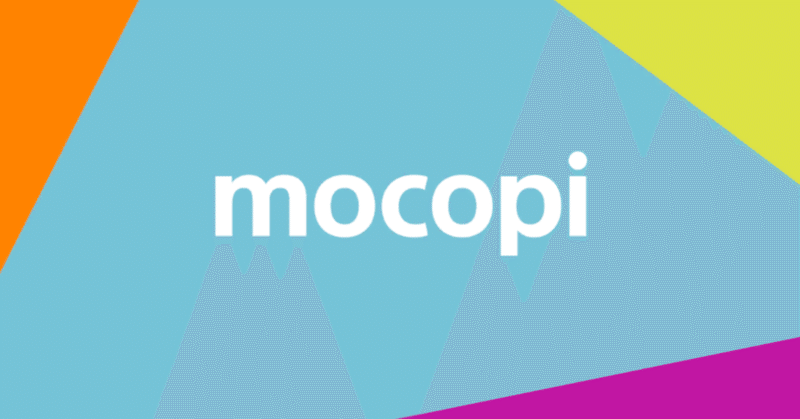
ソニー初モーションキャプチャー「mocopi」のレビュー&設定方法
ソニーさん初のモーションキャプチャー「mocopi」を発表してから昨日リリースしてまで長く待ってたがいよいよ昨日が届いた!
私はVRで7年間以上活動していて、VTuberまだブームじゃなかった時にVtuber運用ディレクターしてた時にモーションキャプチャーはハリウッド動画でほとんどしか活動してなかった。あの時代にモーションキャプチャー購入したい場合はなんと600万円必要でした!そこから何年間経って、5万円で買える時代になったのが凄くない?
では早速mocopiのレビュー&設定やりましょう!
①「mocopi」の内容を早速チェック!


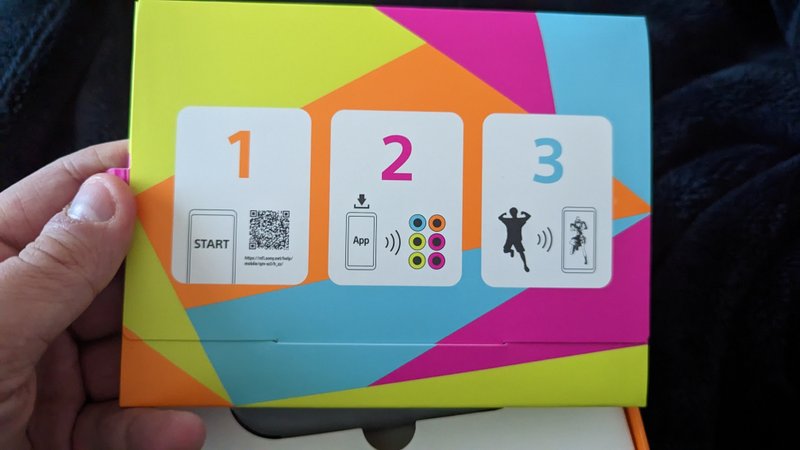
①のQRコード読み込むとすぐにアプリをダウンロードできますよ~。
いやーこの時代が本当に便利ですね。




※ケーブルが付けていないので別で買う必要のが注意。



グリーン色に変更するので分かりやすい!
②Android端末でペアリング!
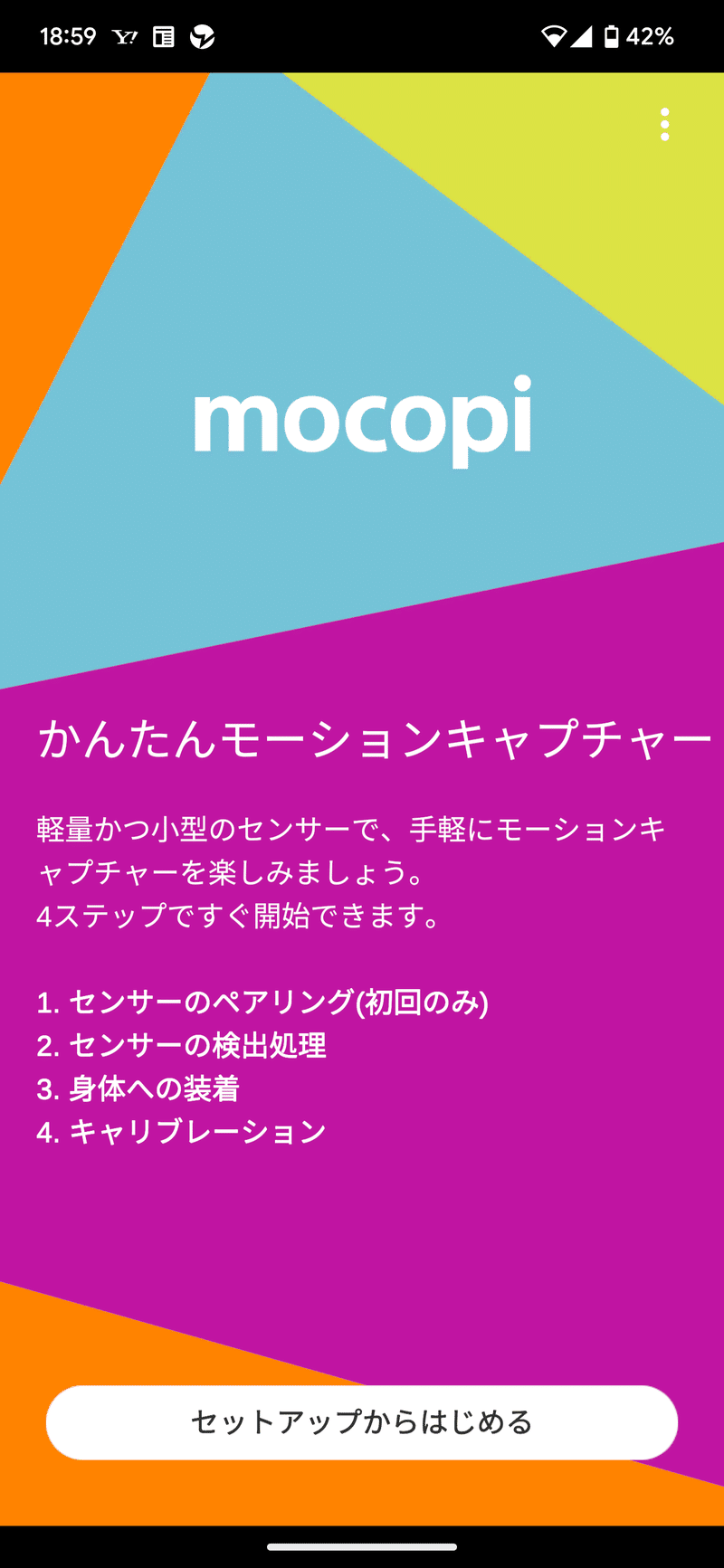
それではセットアップしましょう!
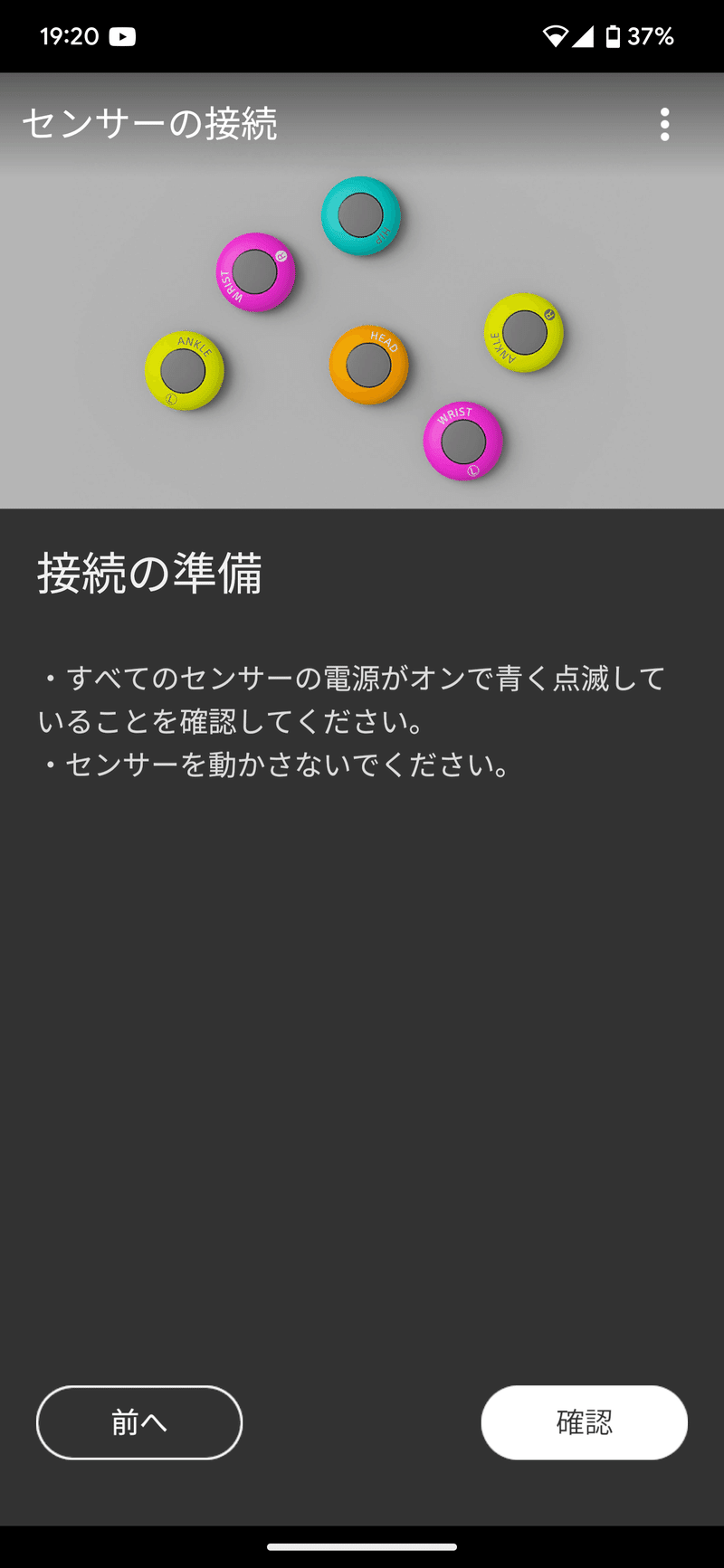
センサーがテーブルに置いてセットアップ完了までにセンサーを動かさないでください。
動くと再設定必要のでかなり面倒くさいことになります。
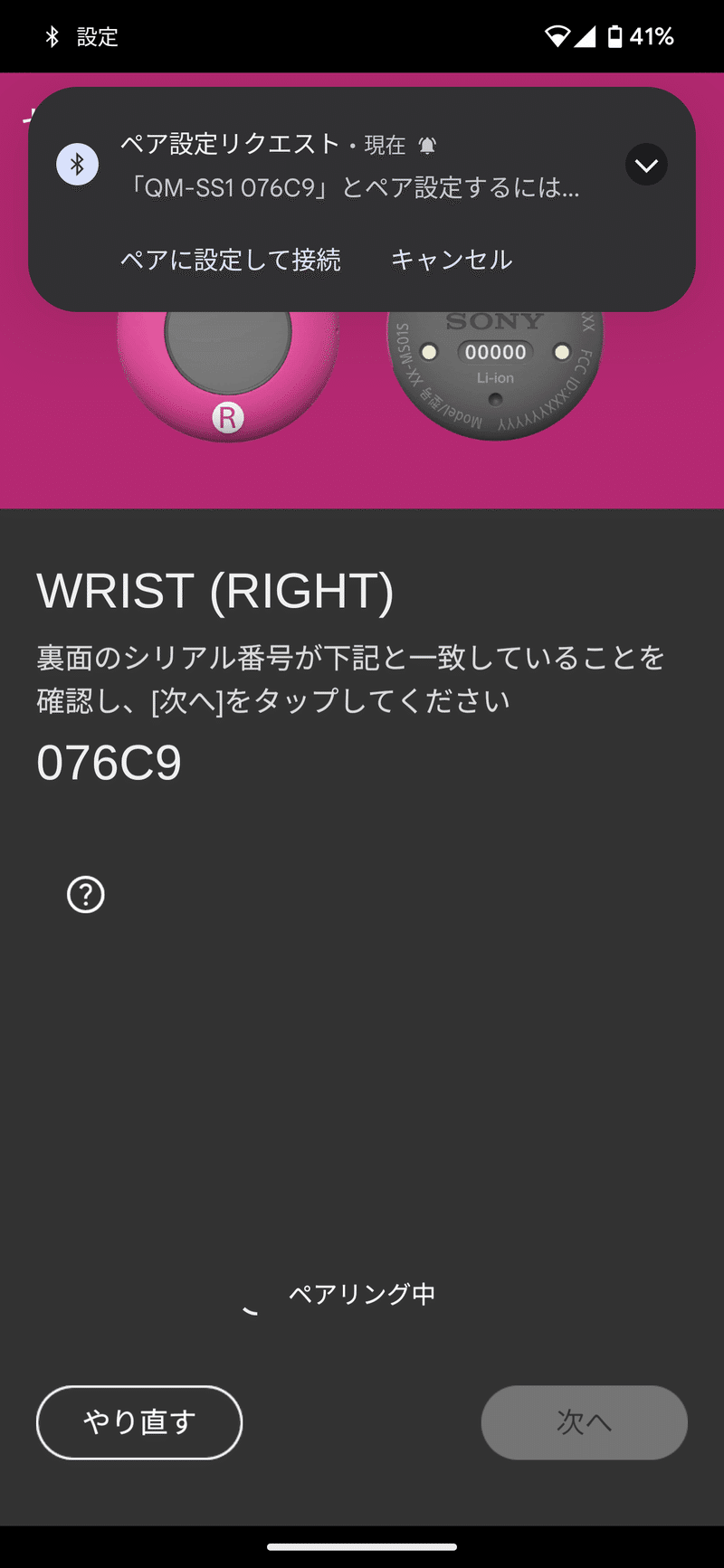
それから丁寧に一個ずつのセンサーの画像を画面に表示しながら、
カラーと体の箇所を確認しながら(ヒップ、アンクル、ヘッド、手首)ペアリングしましょう。
設定のため真ん中にあるボタンを押すのが忘れないでください。
各センサーのボタンに押したら通知のようにペアリングのポップアップが上の方で出てきます。
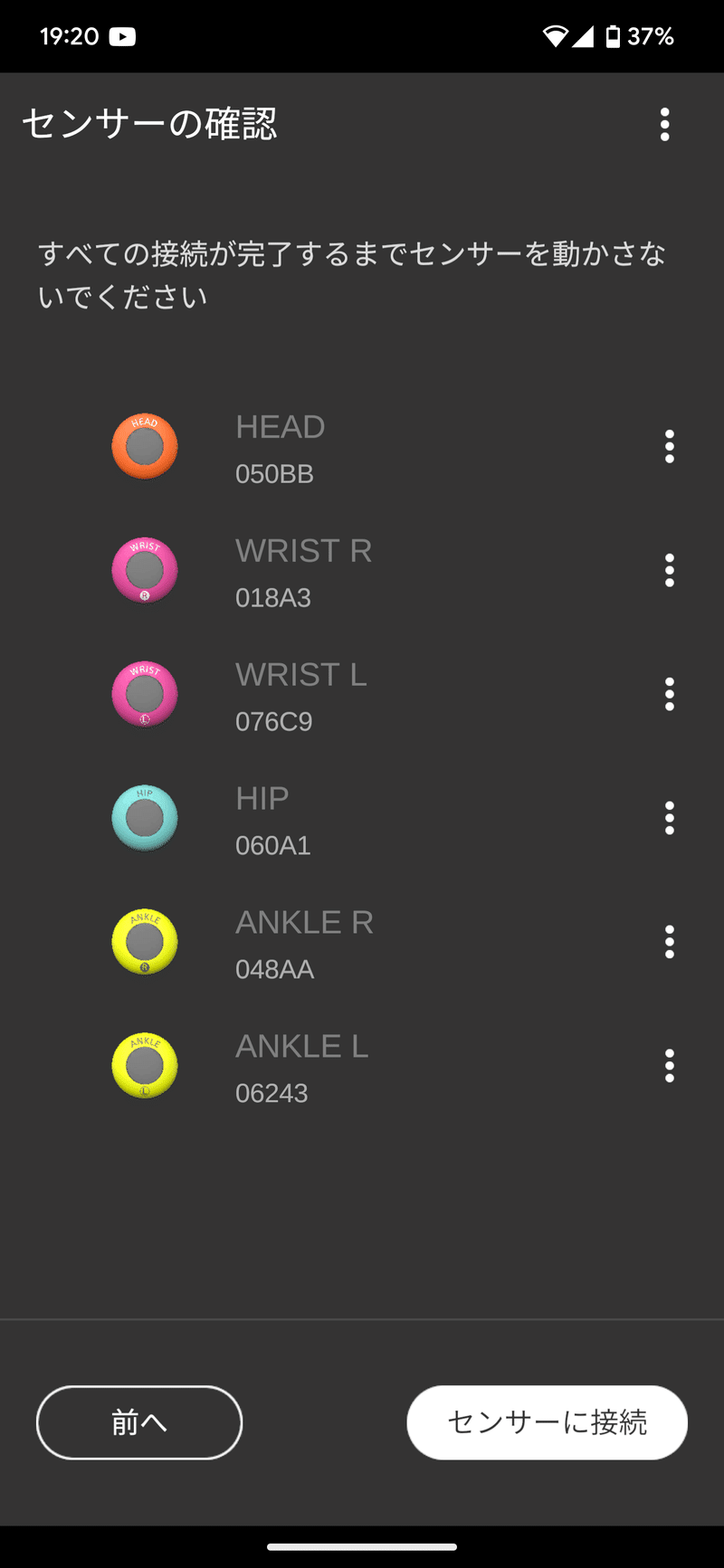
この番号はセンサーの裏にも確認できます。
センサーと番号が合っているかどうかも確認しましょう。
確認したら右下の「センサーに接続」ボタンを押しましょう。
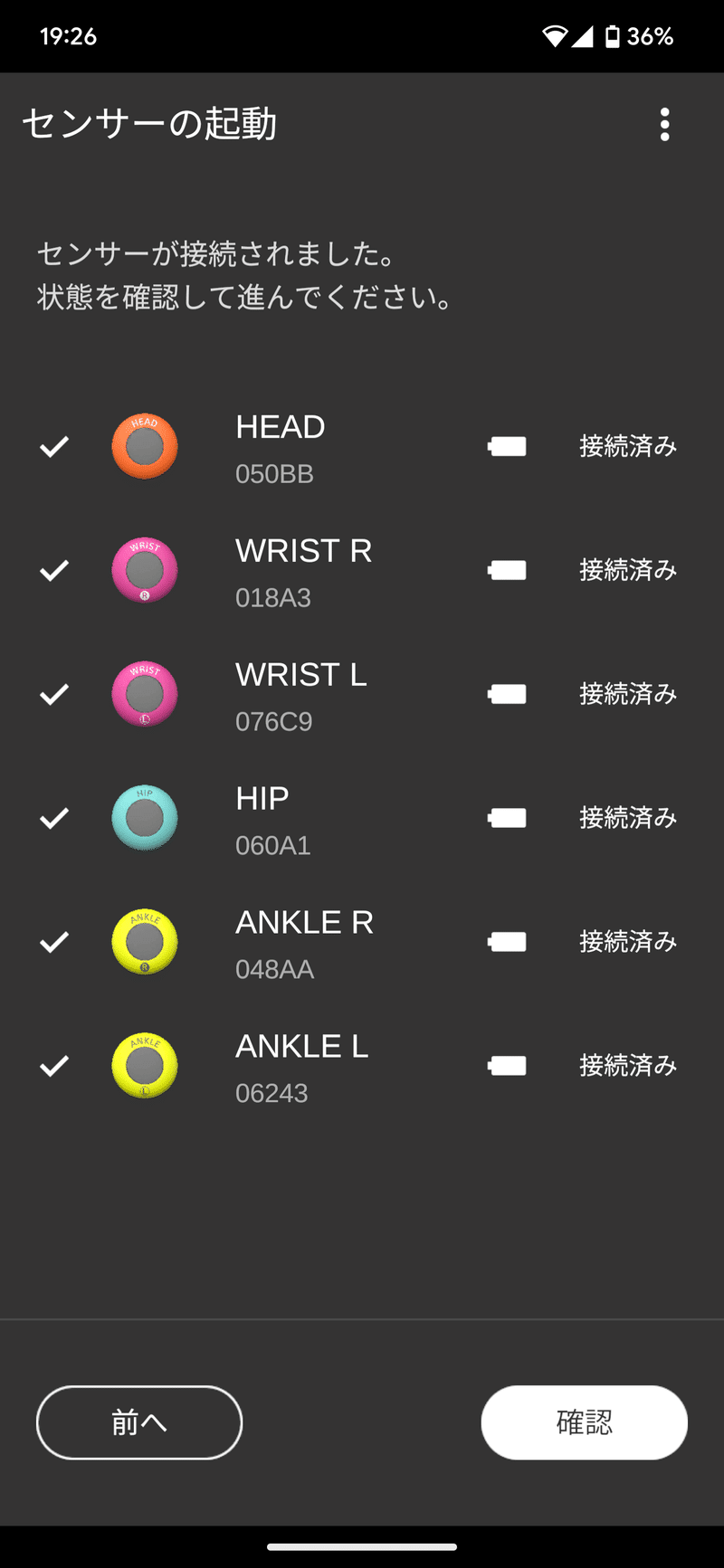
「接続済み」のメッセージを表示します。

設定うまくできなかった時に右側に「エラー」でてしまいます。
その場合はセンサーのリセット必要です。
そのため二つ方法があります
①Bluetoothが認識したセンサー番号を削除
②センサーリセット:センサーのボタンを10回押すとリセットされます。
③ペアリング完了→キャリブレーションへ!


①普通のポースにしてください。
②音を聞いたら一歩のみして、①と同じポースにする。
キャリブレーション完了!
④キャリブレーションできたので早速動きしてみましょう!
Mocopiテスト中〜 #mocopi #metaverse pic.twitter.com/Jvu3FfO91o
— デビちゃん @「メタバースラボ」発起人 (@debichanchan) January 20, 2023
⑤VRCHAT(QUEST・パソコン)で連携する方法!

上の真ん中にあるタブ「ビデオ・モーション」でモーションを選択する。
VRCHAT(パソコンとQUEST)でもmocopiが対応するので
連携方法はこれからやりましょう。
右上の「・・・」ところを押してください。
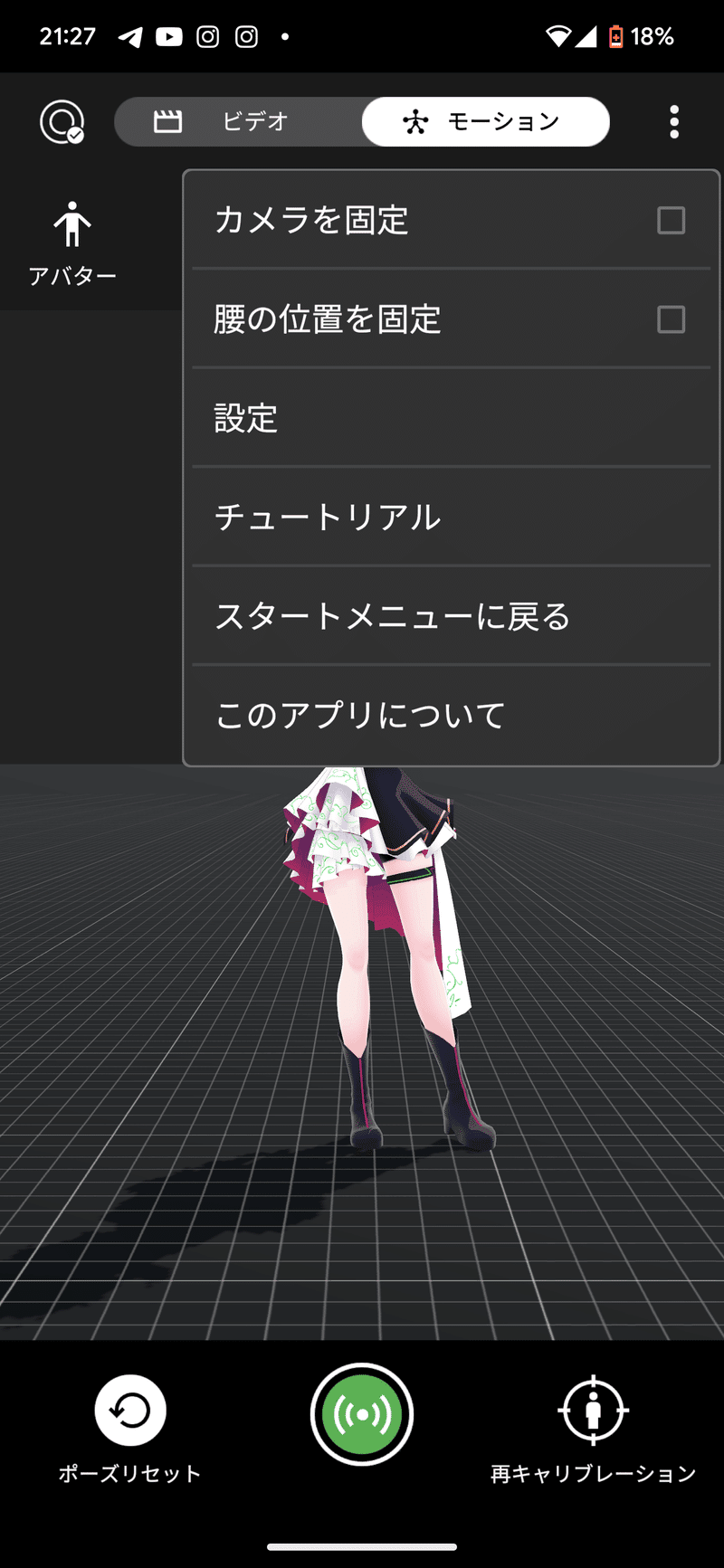
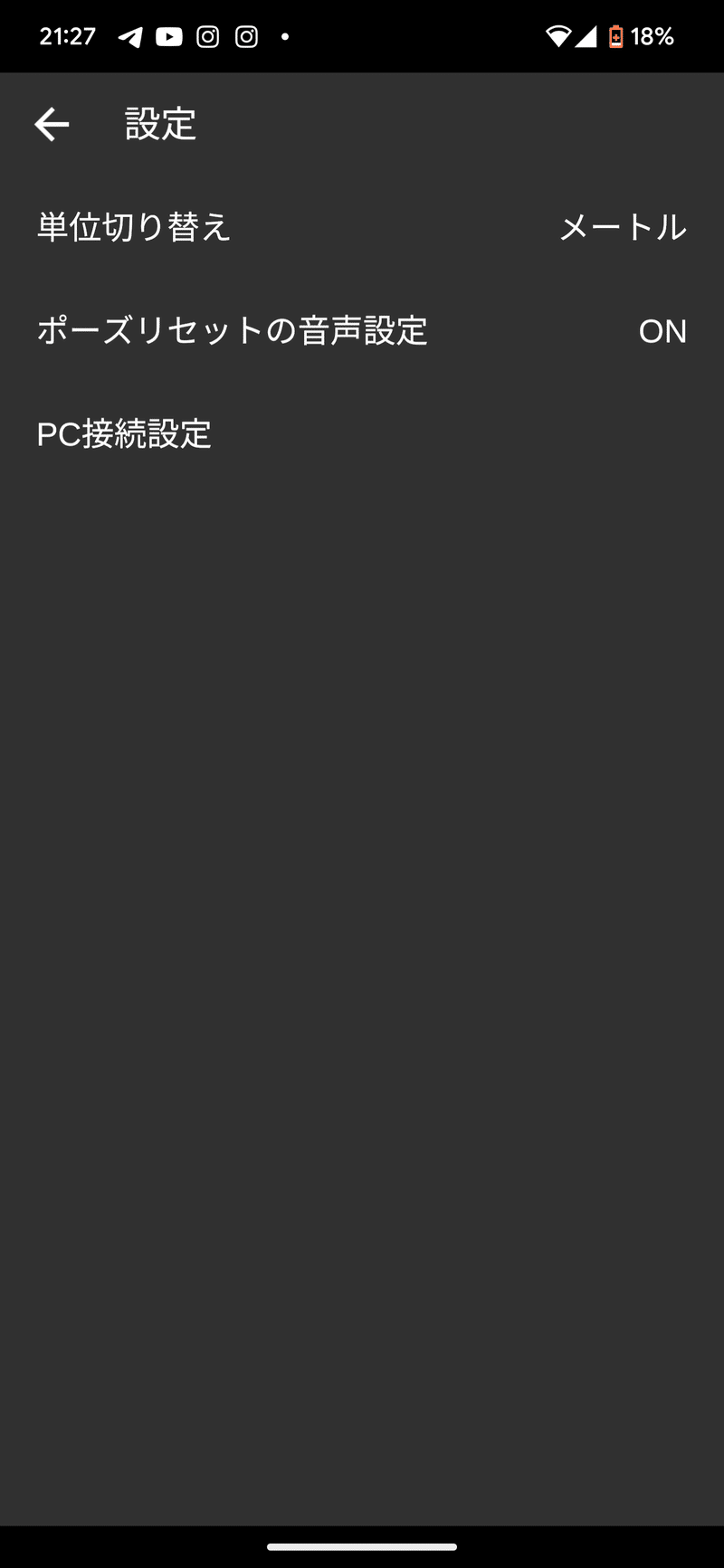
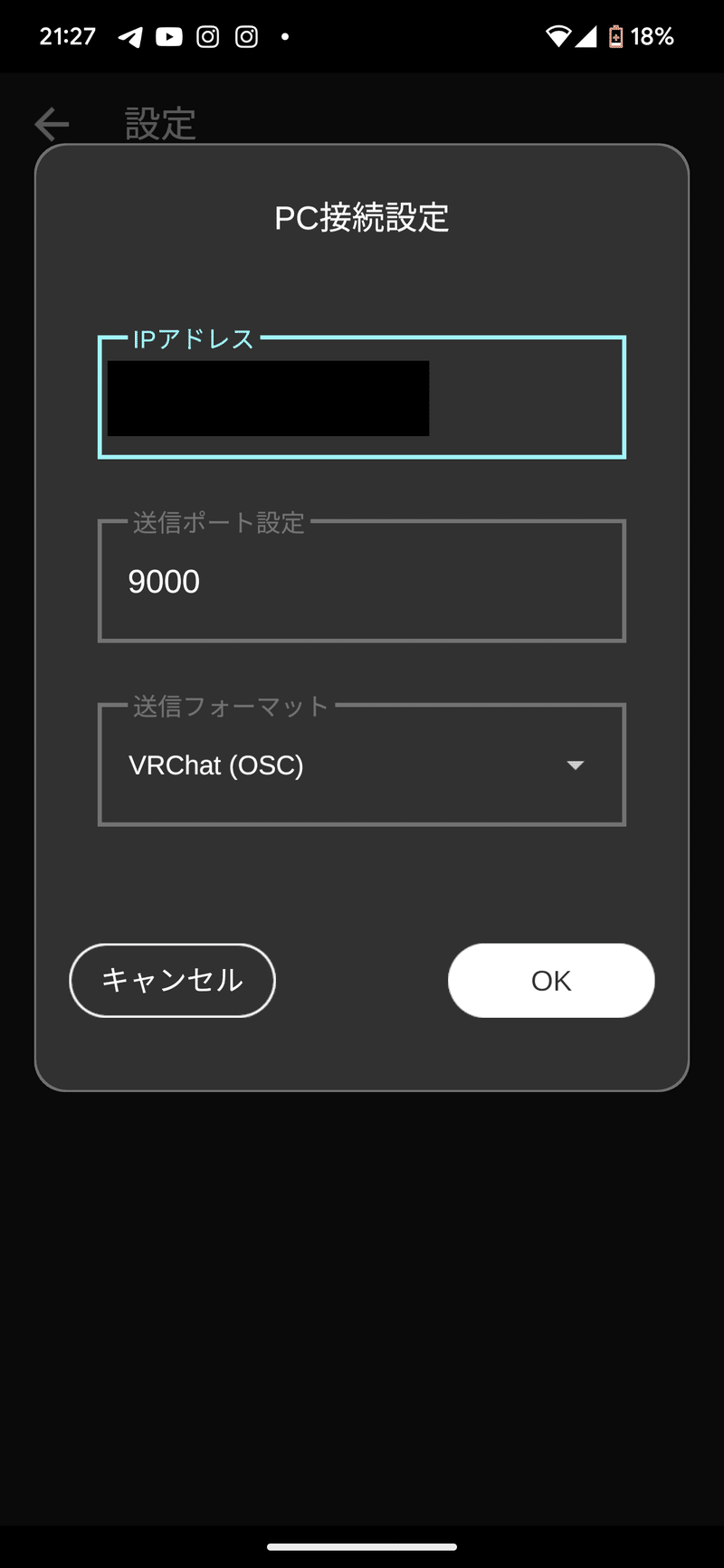
次の画面は結構大事なステップなのでゆっくり対応してください。
注意:スマホのWIFIまたVRCHAT(パソコンかQUEST)で接続しているWIFIは同じにしないとうまく連携できないのでちゃんとチェックお願いします。
同じWIFI使ってるのが確認したら、「IPアドレス」ボックスで
パソコンもしくはQUESTのIPアドレスを確認必要です。
※パソコンの場合はパソコンのネット設定で確認できます。
※QUESTの場合はWIFIの設定で確認できます。
IPアドレスの番号を確認したらmocopiスマホアプリのIPアドレスボックスに入力お願いします。
最後に「送信フォーマット」のドロップダウンでで「VRCHAT(OSC)」を
選択お願いします。
これでmocopiアプリとVRCHATを連携設定完了になります。

それで下の真ん中にある緑ボタンを押してください。
これでmocopiアプリで対応したキャリブレーションの設定は
VRCHATに送信いたします。
⑥最後にVRCHATでフールボディトラッキングを確認しましょう!
パソコンかQUESTでVRCHATを起動してください。

今までの設定が完了した場合はVRCHATのメニューを開くと元々「SIT/STAND」変わりに「Calibrate FTB」の選択を表示します。
それを選択して、アバターがTポースになってから普通にフールボディトラッキングを使用できます!
以上!お疲れ様でした!
※みなさんがこのポストで参考になってほしいので何か足りない説明、ご不明点があればご遠慮なく相談ください!サポートします!
※メタバースの最新ニュースはメタバースラボで確認できますのでぜひフォローお願いします。
https://www.facebook.com/groups/937368883537837
この記事が気に入ったらサポートをしてみませんか?
