
アナログイラストを用いてLINEスタンプを作成した手順や申請いろいろ。
はじめに
はじめまして、るりねころんと申します。マイペースにイラストレーターをしています。
デジタル社会にかかわらずアナログ画材を使用して活動しているため、周囲からはデジタル路線に転向を勧められることがしばしばあります。
好きではありますが、あくまで私はデジタル機材で描くのは趣味なのでそちらをメインにすることはないでしょう。
さて、なぜこんな前置きをするかというと、今回取り上げる題材がアナログイラストを使用したLINEスタンプを作成した、という点で必要かなあと思った次第です。簡単な自己紹介も兼ねています。
今やLINEスタンプ(この記事ではクリエイターズスタンプをスタンプと表記します。)はLINE Creators Studioというアプリをスマートフォンにインストールすれば、厳しい審査基準はさておいて作るだけなら誰でも手軽にスタンプを作成できるようになりました。
しかしながら、前述した審査基準を満たすために必要な項目入力のフォームがアプリだけでは完結しません。使用環境に依存するのかは定かではありませんが(検証出来るほどデバイスを複数台所持していないので。)、少なくとも私が申請をした段階(2018年12月地点)では日本語の販売説明文のフォームしかありませんでした。
これの問題点ですが、本来スタンプの申請には日本語(母国語)と英語の二ヶ国語の販売画面説明文の作成が必須条件なのです。それがアプリでは出来ない。一応手順に従ってアプリにて日本語の説明文だけ入れても申請は出来ますが、リジェクト(却下される)されるおそれがあります。アプリに触れている記事が見当たらなかったのでそこら辺の説明もこの記事で扱いたいと思います。
アナログイラストについて
長くなってしまいましたが必要なことだと信じて次の項目に移ります。
LINEスタンプはデジタルイラストで作成されるのがほとんどです。はっきり言いますと、そのほうが画像ファイルにするという点ではアナログから始めるよりは楽です。ですがオリジナルのキャラクターなりデザインなりを作る苦労はどちらも変わりません。
*必ずオリジナル(他人の版権作品でないもの)作品をご用意ください。
私は去年末にLINEスタンプをリリースしました。
現在続編や新たなキャラクターを制作中です。
LINE STORE はにわアニマルズ
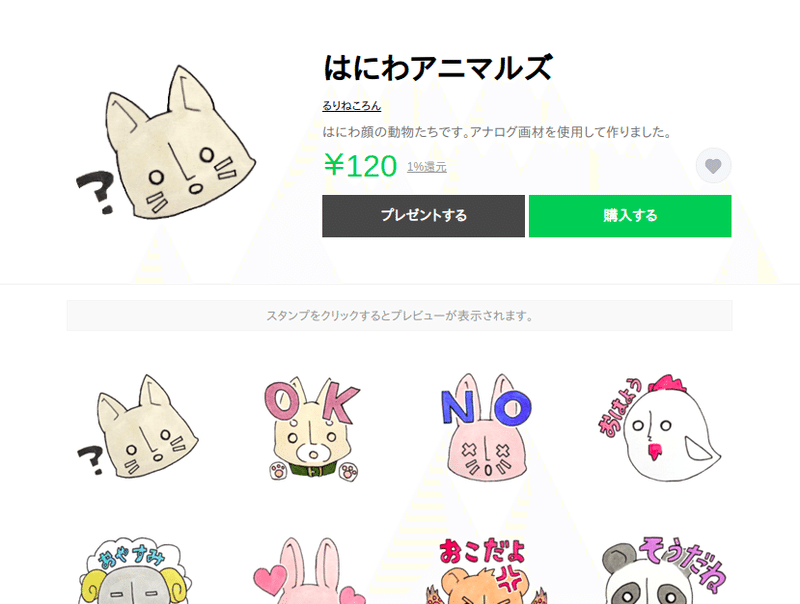
画材はコピックを使用しました。コピックならではの色ムラなどもきちんとスタンプに反映されていることがわかるかと思います。
デザイン面においては色合いが反映されるかが一番心配した箇所でした。
デジタルでは申請画像と出来上がったスタンプとで大きく差が出ることはほぼないです。
しかしアナログイラストはスキャナーで画像に変換するときに「元の絵と全然違う!」…なんてことは日常茶飯事です。スキャナーの質やRGBカラー、CMYKカラーを調整することで近づけることは出来ますが、納得がいくかは別のお話。
そんなことを踏まえて次は使用したツールをご紹介します。
イラスト以外に用意したもの
・スマートフォン
・スタイラスペン(スマートフォン対応のタッチペン)
・CamScanner(スマートフォンアプリ)
・アイビスペイントX(スマートフォンアプリ)
・LINEアカウント
スマートフォンはAndroidでもiphoneでも構いません。アプリに対応しているバージョンを搭載したOSならばタブレット端末でも出来ます。私はAndroid搭載のスマートフォンを使用しました。
スタイラスペンは100円ショップでも売っています。背景透過作業は重要で、基本指でする作業ではないので必須です。私はUSB充電式と100円ショップで購入した導電繊維のスタイラスペンを所持しているのでUSB充電式をメインに充電が切れそうになったら導電繊維のほうを使いました。なるべくペン先が細いと良いでしょう。
CamScannerはイラストをスキャンする際に使用します。PDFファイルにも変換出来るため、ご存じの方も多いかと思います。撮影環境を工夫(光源の取り方など)することでもっとも原画に近い色合いを出すことが出来ます。
DLページ App Store 、 Google Play
アイビスペイントXはイラストの背景透過、ファイルをPNG形式に変換して保存する際に使用します。この透過作業とPNG形式に変換する作業は、注力しないといけないポイントです。
DLページ App store 、 Google Play
LINEアカウントはスタンプの制作過程がどんな媒体であろうが必要です。スタンプを作る上では最後に操作するものになります。
スタンプ用の画像を作る
デバイスやアプリバージョンごとにインターフェースが違う場合があるため画像で解説しない箇所があります。
LINE Creators Marketガイドラインはこちら。
1.イラストを描く
この際に色から文字まですべて描きました。線画をデジタル化して塗る方法ではなく、可能なところまで画材を使いたかったからです。
注意点は淡すぎる色は使わない、画面用に縮小されるのを考慮して正方形かつ辺5cm以上で描く、輪郭線を濃く引く、文字は白か黒で縁取ること。
2.CamScannerでイラストをスキャン
一枚一枚データ化していきます。この地点でアナログ作業ですることは無くなります。光源をしっかり取り、ぼやけに注意して撮影する。納得のいくまで撮り直したほうがいいです。サイズの変換で見切れたら大変です。余白を残して撮影するのを忘れずに。画像名にわかりやすく番号を振っておきます。
3.アイビスペイントXで加工
アイビスペイントXではスタンプサイズへの調整、透過、PNG形式への変換をすべて行います。
4.スタンプサイズへの調整
新規キャンパスの作成でLINEスタンプ(横370px 縦320px)を選択します。
ガイドラインにあるメイン画像とトークルームタブ画像も一枚ずつ必要ですが、新規にイラストを用意しなくてもスタンプにしたい画像のどれかをLINEスタンプサイズとは別に異なるサイズを用意するというのでも大丈夫です。私は一番気に入っているスタンプを別サイズで保存して使用しました。
CamScannerで画像に変換したイラストをキャンパスに呼び出し、ピンチインやピンチアウト(2本の指で広げたり狭めたりする動作)で画像を好きな位置に固定する。四方1.5〜2cmくらいは余白をあける。
5.スタンプにしたい場所以外をすべて透過する
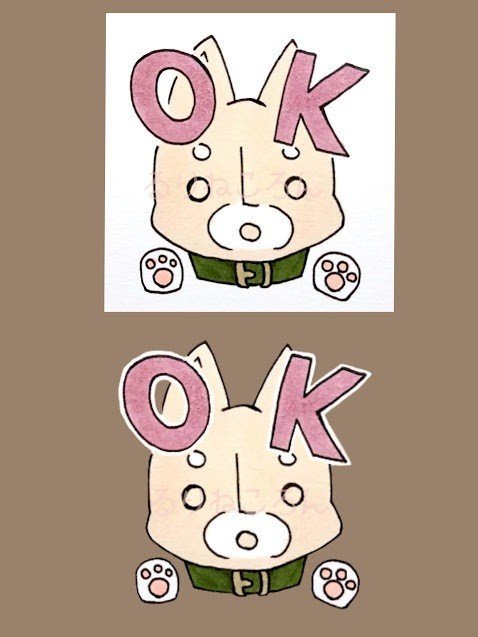
加工前と加工後です。イラストを描いていない紙の部分を消しゴム機能で透過させたのでトーク画面でもこのように背景が透けて見えます。透過出来ていない箇所が少しでもあるとリジェクト対象なのでスタイラスペンを使い、念入りに透過します。
このときに文字の縁取りを同時にすることも可能です。
例えば縁の部分を同じ間隔で透過させないことで線にする。スタイラスペンを用いてブラシ機能で線を引く。後者は部分的にデジタルイラストになりますね。私は前者で足りない縁を補いました。
6.PNG形式で保存する
JPEG形式などはリジェクトされます。必ず保存の際にPNG形式を選択してください。
これでアイビスペイントXおよび画像を加工する作業は終わりです。おつかれさまでした。
7.クリエイター登録をする
LINE Creators Marketにアクセスしてクリエイター登録をします。PCでもスマートフォンでも構いません。この際LINEに登録されているメールアドレスとパスワードが必要になります。(LINEアプリの入った端末では自動ログインが有効な場合があります。)こう段階を踏んでおりますが、クリエイター登録をする段階は商品化したい画像が出来る前でも最中でもいつでもいいです。
利用方法についての公式サイトはこちらにありますので、本記事の8以降の説明は注意点が多いです。
8.説明文の入力や画像のアップロードなど
スタンプのタイトルや説明文などをフォームに記入して、画像をアップロードしていきます。このとき、日本語(母国語)の文と英語の文が必須項目となります。英語が苦手な方や思いつかない方は翻訳ソフトやアプリを使って齟齬の無いように頑張ってください。ちなみにスタンプは英語だとステッカーなので表記にご注意ください。
画像をアップロードするとトーク画面のプレビュー表示が行えるので、こんな感じかなあと感覚を掴むのに使えます。
クリエイター名とは別にコピーライトも考えてください。クリエイター名は漢字なども使えますがコピーライトは英数字のみです。この辺りのテキスト表記などはその場で考えずにゆっくり考えてから打ち込むのをおすすめします。
LINE Creators Studioで審査申請まで出来ると公式サイトに書いてありますが、実際に使ってみたところ、規約では必須であるはずの入力フォームがアプリには不足しており(存在しない項目がある)、審査申請は出来ても審査が通るのか不明です。売上の送金先などを設定しようとクリエイターページを開いてみたら必須項目が空欄の箇所ばかりで慌てて取り消し、web上で編集してから再度審査申請しました。万全を期すならクリエイターページでの申請を推奨します。
なお、このアプリの仕様は2018年12月地点のものであり改善もしくはお使いの環境によって異なる場合があります。あくまで経験談としてとらえていただけたらと思います。
可能であればオリジナル作品であることを示すことが出来るサイトのURLを貼りましょう。専用のフォームがありますのでそこに自分のTwitterページへのURL、作品を投稿したツイートのURL、Pixivなど、証明できるものがあれば記入すると審査する方に伝わります。
9.審査のリクエストをおこなう
審査のガイドラインをいま一度満たしているかどうか確認しながら直すべき点は手直ししてリクエストを送信します。わくわくしますが、すぐに販売できる状態にはなりません。審査するのはプログラムではなく人力です。前項で書いたURLは二次創作ではないかなどを判断する貴重な材料です。出来ればスタンプ化するキャラクターなりを描いたイラストをリンク先に投稿しておいてください。制作過程を投稿するより別のイラストを描いて「これは自分がきちんと考えました」と伝えられるように投稿しておく。私はTwitterページのURLを貼っておきました。
審査待ち→審査中と、現在の状態をクリエイターページやアプリから確認出来ます。リジェクトがある場合はこのタイミングで来ます。
「はにわアニマルズ」はリジェクト無しで二週間ほどで販売許可がおりました。このように、通常一週間程度と書いてあっても例外はあります。
10.販売ボタンを押す
お好きなタイミングで押しましょう。
私は日時をTwitterで告知してから販売開始しました。ショップへの反映に10分ほどかかります。作者自身が自分のスタンプを使いたい場合でも、購入しないと使えませんので、購入者一人目は自分かもしれませんね!
さいごに
途中でデジタルに変わるのだからわざわざアナログイラストである必要があるのかと思われるかもしれません。スタンプでアナログ画材の味を出したかった、の一言に尽きます。デジタルツールのブラシ機能にアナログっぽさを出すものがありますが、それでも画材で描きたい。強いて言うなら自己満足です。
アナログもデジタルも、どちらの良さもあるのだと発信していけたらと思います。
4000文字超の文章をここまでお読みいただき、ありがとうございました!
ご支援大歓迎です。ありがとうございます!
