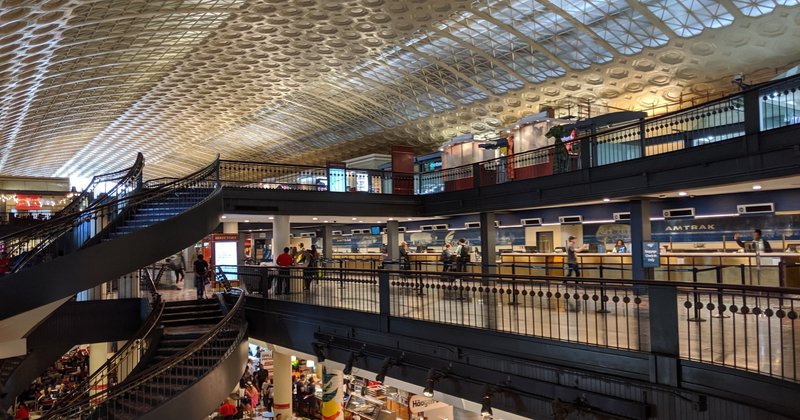
アムトラックの乗り方(N.Y.→D.C.)
アムトラックに乗ったのは初めてだった。
それも旅行代理店に頼まずに、自分でアムトラックのサイトから直接手配した。
正直ドキドキわくわくの作業だったが、何とか手配できたのはchromeの自動翻訳機能のおかげである。

上記サイトから出発駅と目的駅を選択するのだが、英語以外の言語も選択ができる。
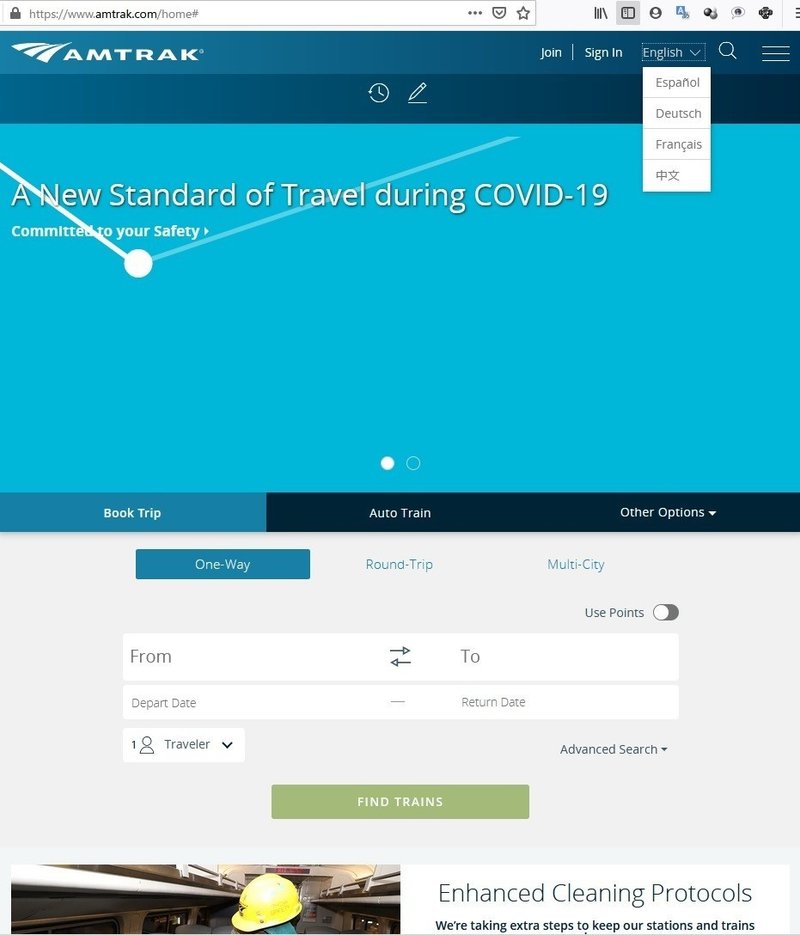
右上の「English」の横にある「v」を推すとスペイン語、ドイツ語、フランス語、中国語と選択が可能。
やっぱりロビー活動不足というか、日本人が沢山利用しないから日本語の選択肢自体が無い!
ま、それはさておき、
①片道のチケット「One-Way」を選択
②出発駅「From」に駅名を入力する。
今回はニューヨークのペン・ステーションなので、「pen」って入れると候補をプルダウン形式で示してくれます。
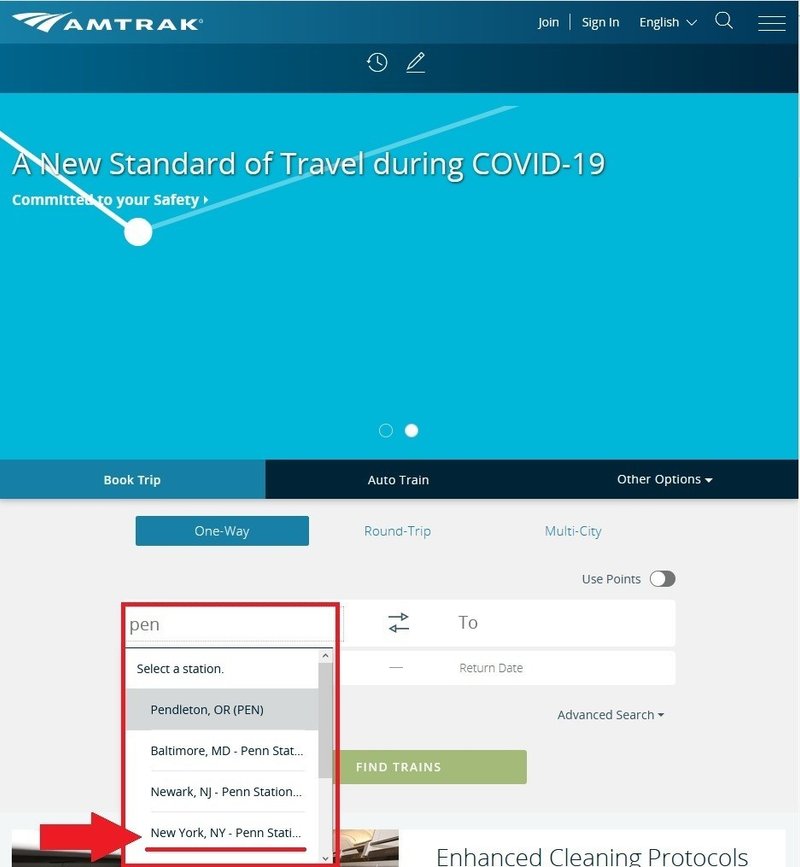
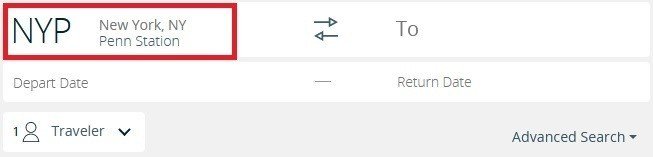
New York,NY-Penn Stationを選択すると上記の表示になる。
Penn Station=ペンシルベニアステーションです。
次は目的駅であるD.C.のユニオンステーションを選択します。
この場合は「Washin」まで入力すると選択肢がヒョコっと出てきます。
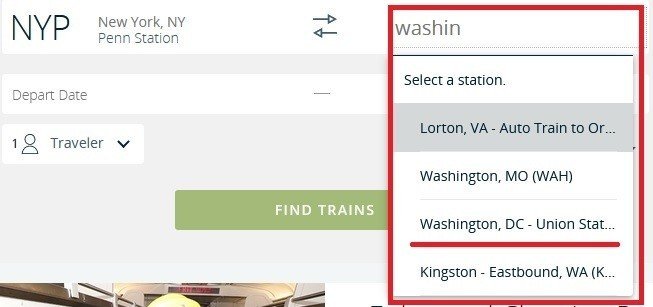
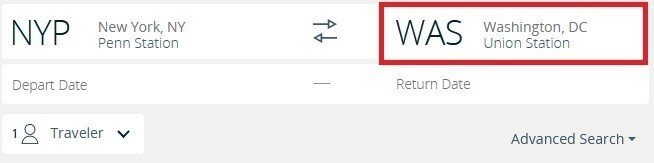
次は「Depart Date」に出発日を選択し「Done」
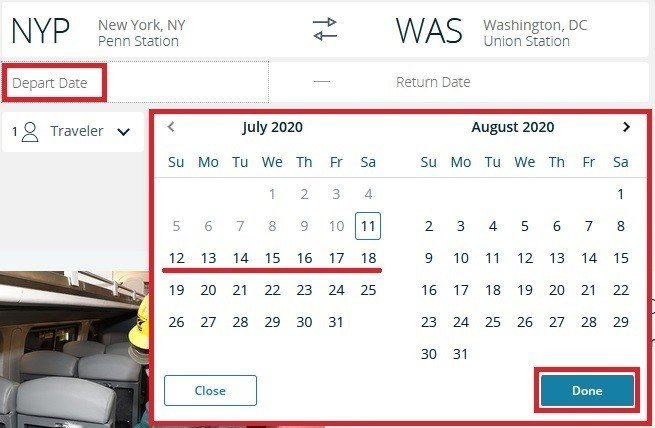
その次は人数(Travelers)と割引(Discounts)を選択。
私の場合は大人一人(Adult)で割引なし(Adultのまま)。
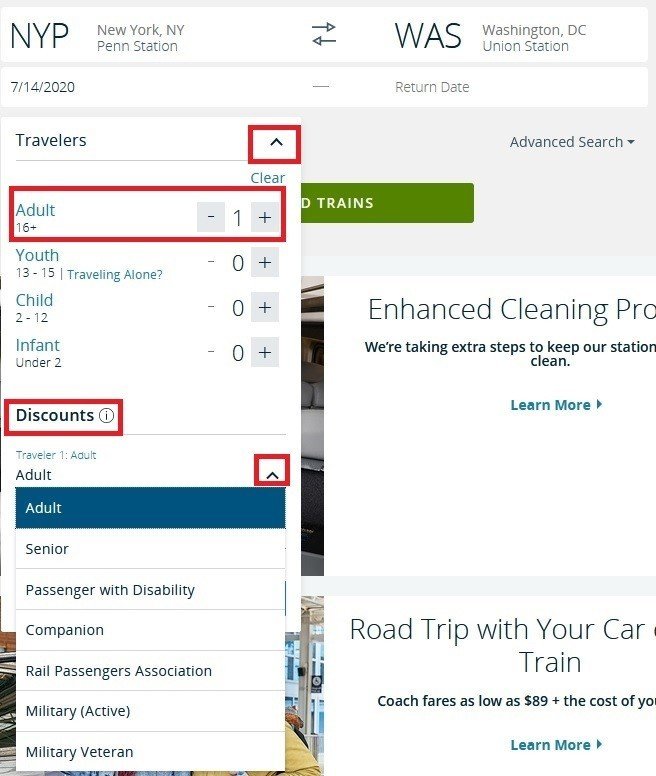
で、上記の選択が一通り終わったら緑色のボタンを押す。
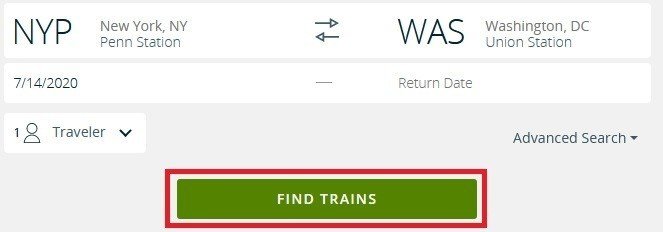
したら、該当する便の選択肢がざざーっと表示されます。
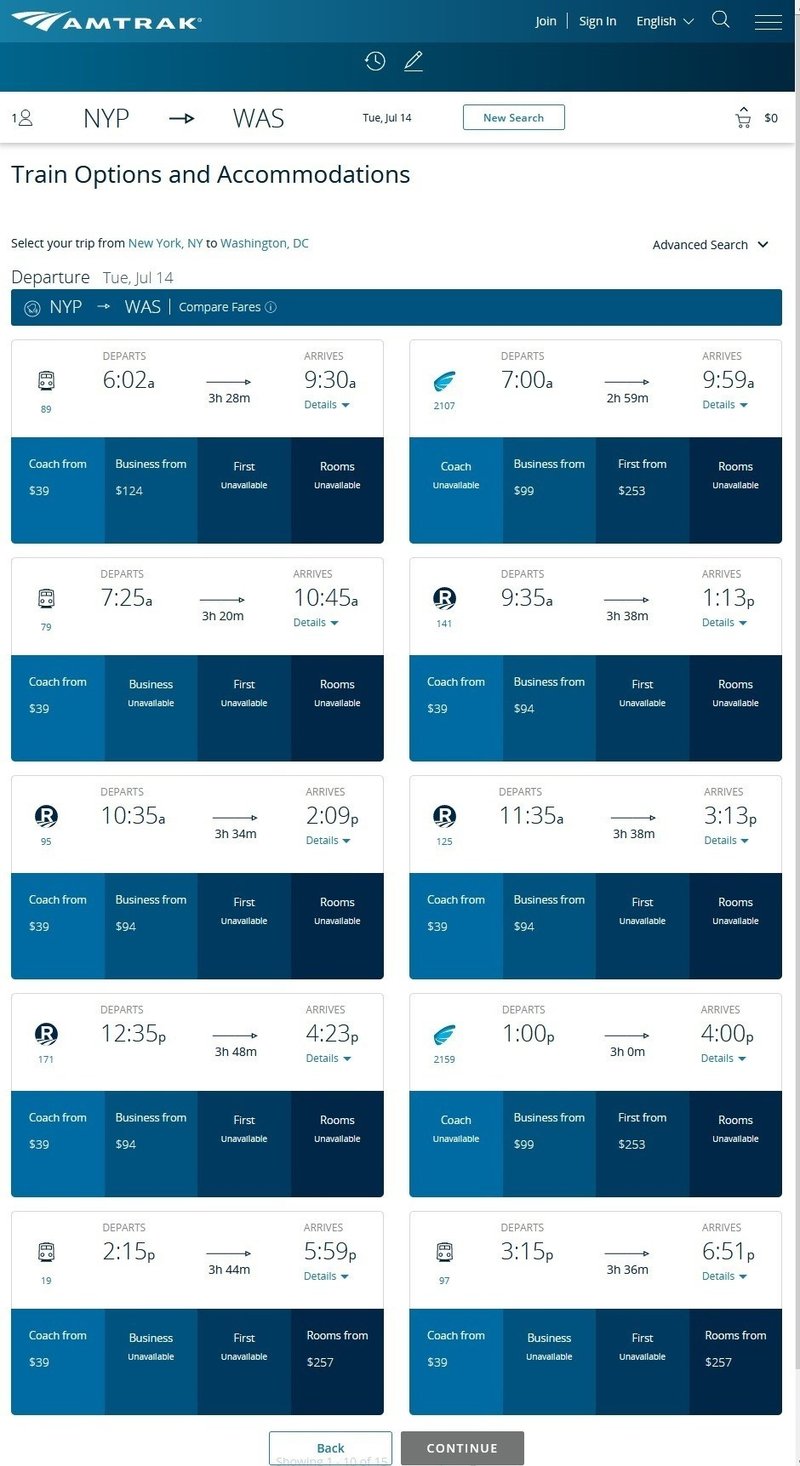
ペンステからユニオンステーションまでの運航は大体3~4時間程度。
まずはどの時間帯の便にするかを決めます。
朝ゆっくり目で移動したかったのでAM10:35→PM2:09を選択。
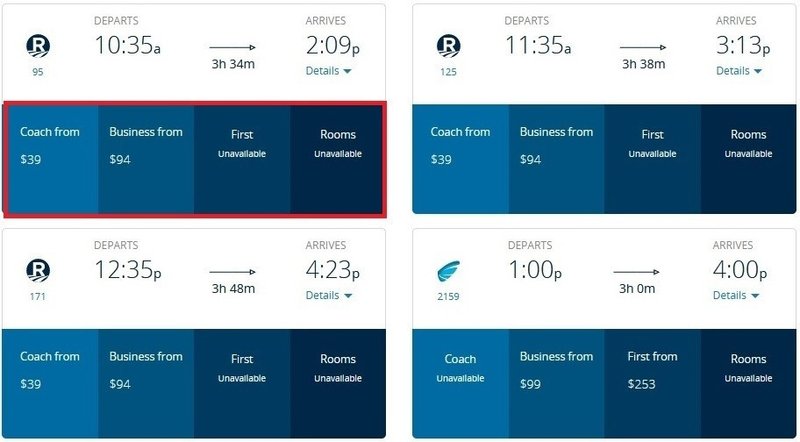
赤枠の部分がシートの選択肢。
この列車はいわゆる普通席である「Coach from」と若干ゆったり目のシートである「business from」が選択できます。
無論金額に差があります。
普通席は$39でビジネスクラスは$94。
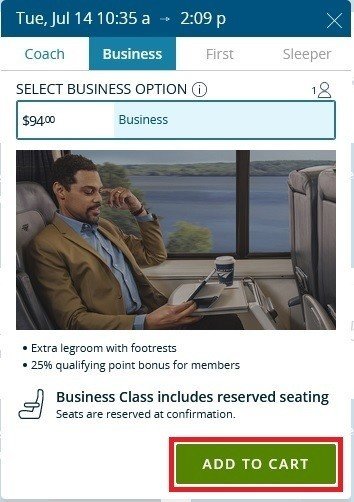
↑車両によってビジネスクラスのシートが変わります。
画像は進行方向に2シートずつですが、私が乗ったのは向かい合わせのシートで乗り合いでした。
その為、知らないおっちゃんと向い合せで3時間以上会話もないまま車窓を眺めてました。
※そもそも新幹線などと違い、「指定席」って概念が無いので気を付けて!
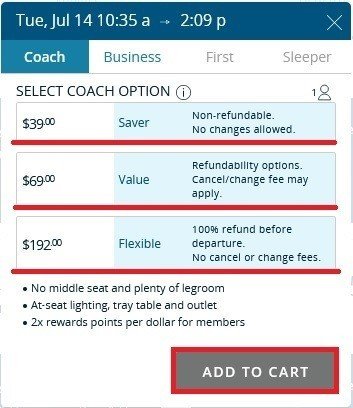
「普通席」は3つのプランから選択ができます。
Saver $39、Value $69、Flexible $192とあります。
・Saverはnon-refundable=返金不可
・ValueはRefundabillty option cancel=払い戻しオプションあり
・Flexibleは=出発前に100%返金
どちらの席でも選択したら「ADD TO CART」を押すっ!
ちなみに、赤枠の列車番号のアイコンを押すと・・・
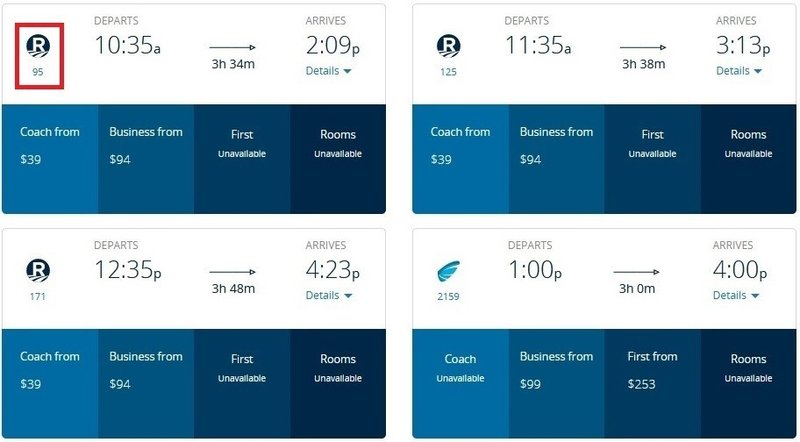
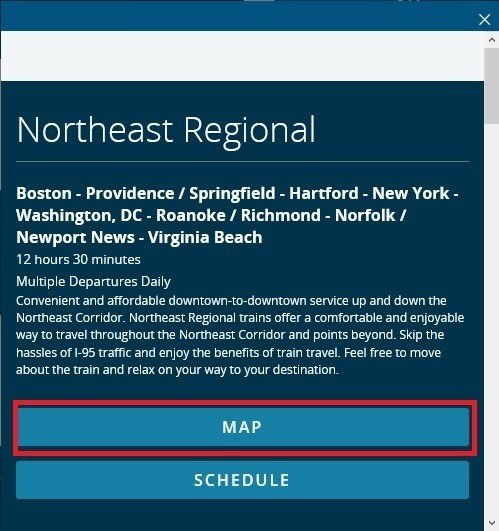
こんな画面がでるので、「MAP」を押すと
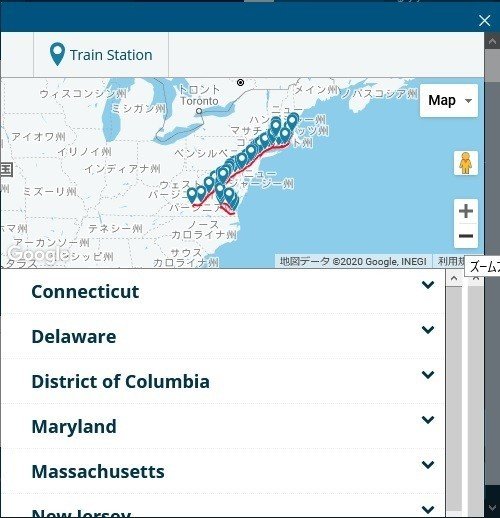
まんま路線図が表示されます。
で、下記画像の赤枠アイコンを押すと・・・
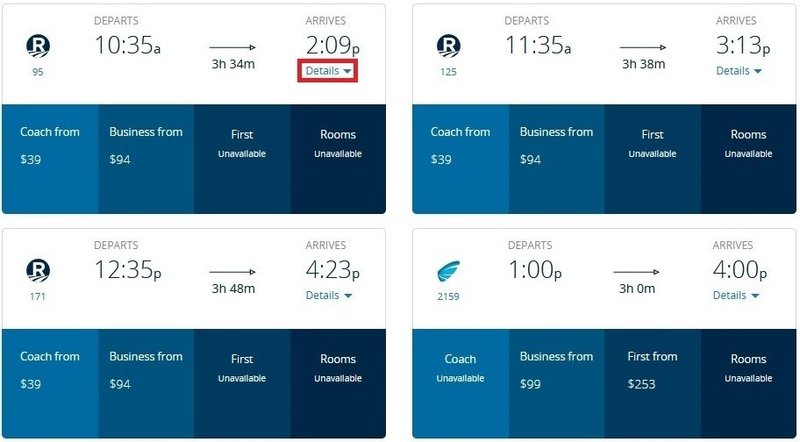
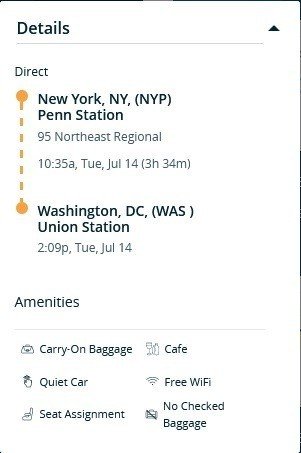
アメニティ系の情報が表示されます。
で、画面の一番下に表示されている「CONTINUE」を押す


上記画面の右側にカート表示があるので押してみると↓の画面が出る。
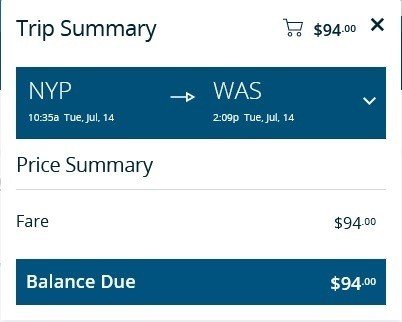
次は個人情報の入力を行う。初期画面はこんな感じ。
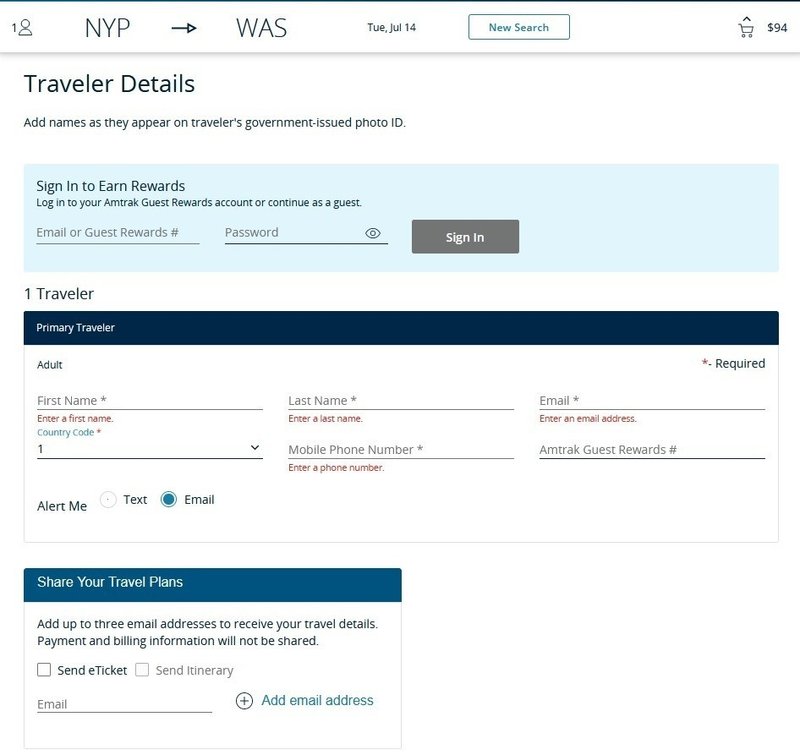
1 Travelerに名前、メールアドレス、国番号、アメリカ国内での携帯電話番号などを入力。
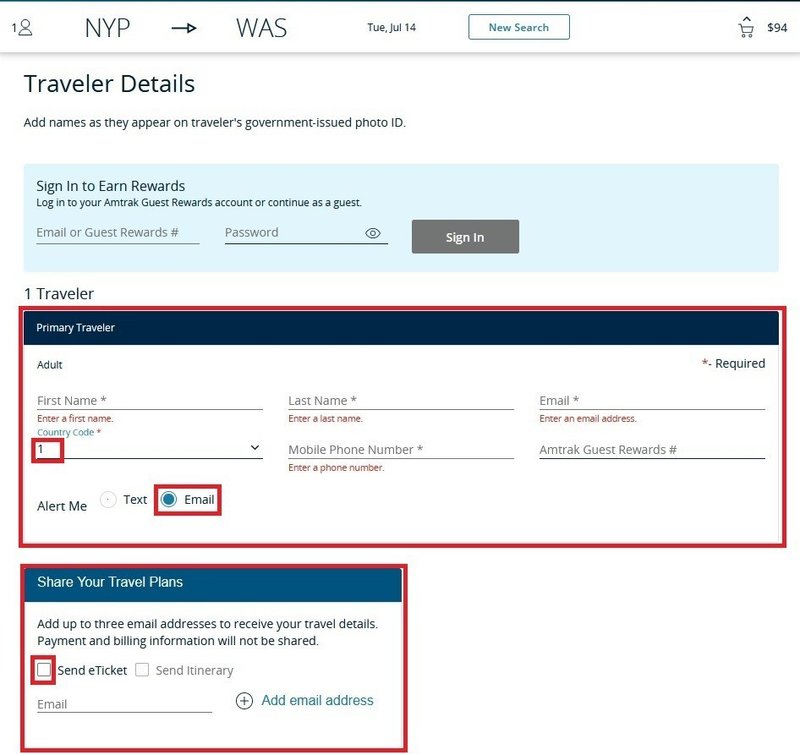
※たしか、私の場合、携帯番号は入力したが、Alert MeはEmailを選択にした気がする。アメリカ国内で使えないけどとりあえず入れた記憶が…
しかしアラートはTextを選択しているとその番号に来るのでメールを選択することで回避。
その下の「Share Your Travel Plans」のチェックボックスは「send eTiclet」を選択、メールアドレスも記載し、一番下の決定ボタンを押す。
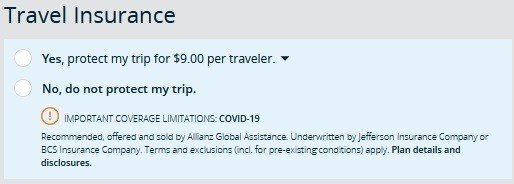
「Travel Insurance」はあえてNoを選択しました。心配ならYesを。
※旅行保険です。今はこんな世の中なので$9で保険がかけれらるよって。
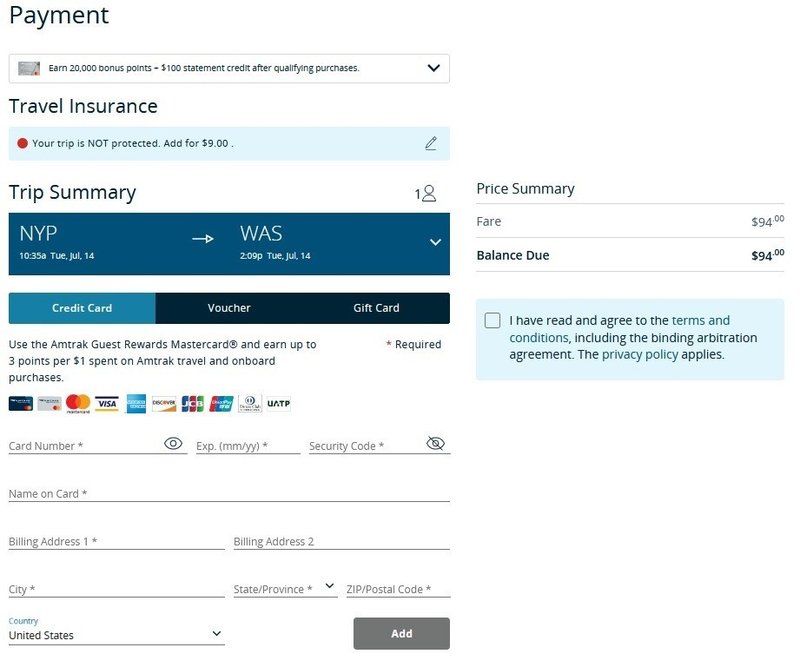
クレジットカードの情報、countryにJapanを選択し住所なども入力。
右側の「I have read and agree to the terms and conditions, including the binding arbitration agreement. The privacy policy applies.」のチェックボックスにチェック。
※これらの契約に合意するかどうかのチェックボックスです。
で、すべて入力したら画面下の「PURCHASE(購入)」ボタンを押して終了…だったと思います。
すると、メールアドレスにe Ticketが送られてきます。
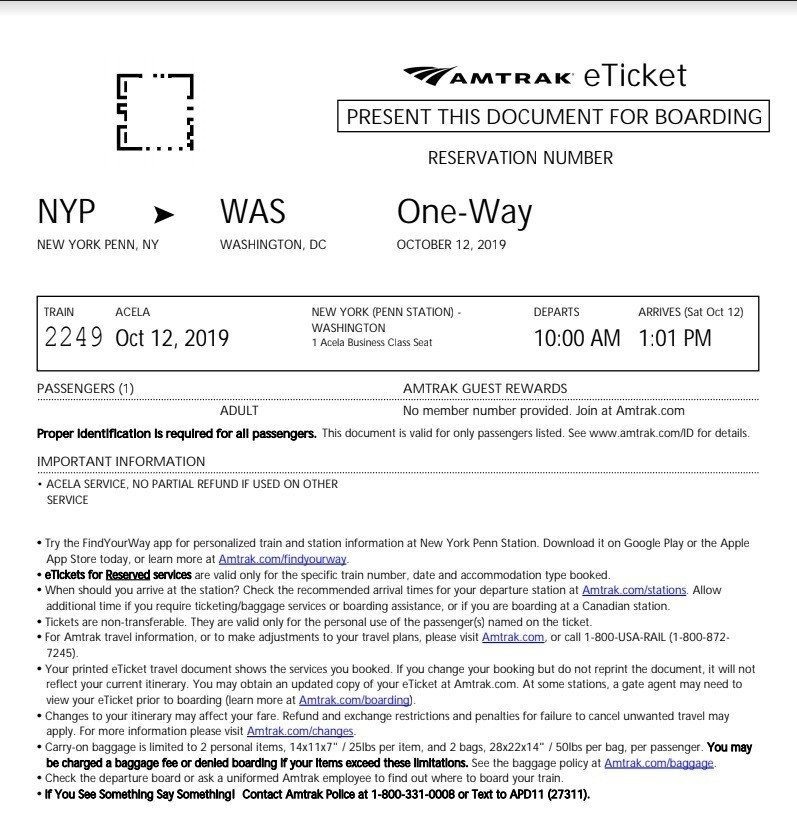
ちなみに、ペンステのチケット発行機に左上のQRコードをかざすとチケットが発券されます。
※私が利用したのはAM10:00→PM1:01着の便でした。
<ペンステーションに到着したら>
初めての事過ぎて、到着しても戸惑いますw
★まずは落ち着け
①おおきな改札口が向い合せに2箇所あります。
②モニターが沢山あるので、乗るべき電車の表示を探します。
※列車番号はeTicketの左側に記載あり。
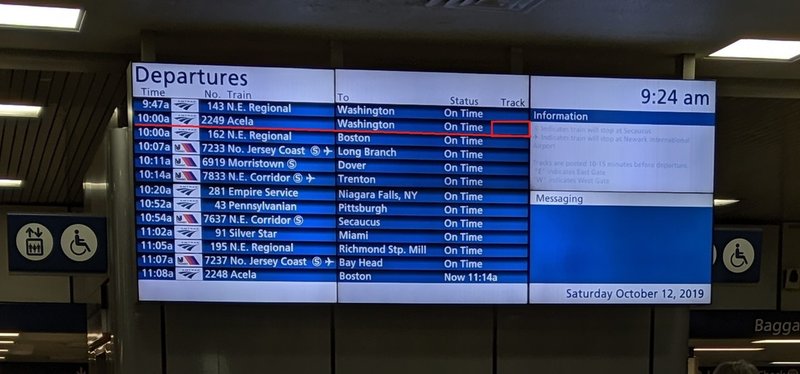
③モニターで自分が乗るべき便を確認したら、出発10分前から「Track」の欄を凝視する。
④大体出発時間の5分前くらいにどの乗り場(番線)なのか表示される。
※私の場合は出発3分前でめちゃくちゃ焦りました。
ペンステから乗る場合だけなのか解らないが、出発直前でないと何番線から乗ることが出来るのかの情報がギリギリにならないと表示されない。
⑤何番線なのか表示されたら、同じ便に乗る乗客の移動が始まる。
それについて行けばいい。(私はその様に流されていきました)
※エスカレーターの上に何番線なのか番号が表示されている。
⑥ビジネスシートを予約してあるが、指定席の概念が無い。
車両の側面に「ビジネス」なのか「一般席」なのか記載あるので、
自分のチケットに応じてすぐに乗り込む。
⑦早いもの順なので多人数の場合、タイミングが合わないとばらける
可能性あるので注意が必要。
※私は一人だったので、お向かいにおっちゃんのいる席に座った
⑧あとは荷物を棚に上げて出発を待つ。
⑨トイレもあったので3時間以上あったけど安心。
車窓映像が残っていたが4K映像で2分間で1.4GBもあり、編集しなければならなかったので目的地の駅の画像でご勘弁を。

ユニオンステーションに到着~
こんな感じでしょうか。不足情報あればお許しを。
今後も様々なコト・モノについて多角的に見ていきたいと思います。サポート頂けた場合、それらのネタの足しにさせていただきたいと思います。
