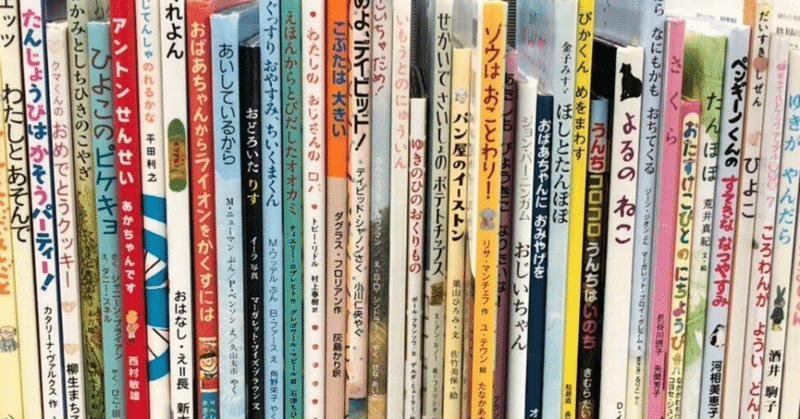
図書館蔵書の半自動予約 by Python②
ここからはマニュアルのようになってしまいますが、以下の実施した各手順について詳細を書いています。
実施手順
デスクトップにPythonをインストール
必要なライブラリのインストール
Google Spread sheetのAPIキーの取得
Google Spread sheetのJSON化
プログラムをご自身の環境に合わせて書き換える
手順1. デスクトップにPythonをインストール
(インストール済みの方は手順2へ…)
PCにPythonをインストールしたけど、どこに何を書いて、どのように実行すればよいのか分からない…wという、私のような初心者の方のために、基本操作を記載しておきます。
・コードはVisual Studio Code等で書く
・プログラムの実行は、PowerShellか、Visual Studio codeから直接実行。
私はPythonの基礎本に書かれていた前者の方法で実施しています。
①Visual Studio Codeでプログラムを書く。
②拡張子を.pyとし、”Python”などと名付けたフォルダに保存。
③Windowsの場合はPowerShellを起動し、 cd (Change Directory)で、”Python”フォルダを開く👇

④👆その次の行に、”py”と打ち、次にファイル名を打ち、Enterキーを押すと実行される。
(実行するファイルは③で指定したフォルダに保存されている必要がある)
⑤エラーがあれば表示されるし、上手くいけば、何も出ない。
手順2 必要なライブラリのインストール
Google colabでは毎回、「pip install xxx」のコードを実行する必要がありましたが、 自分のPC上ではもちろん毎回インストールはする必要ありません。
Power Shellなどから、pip install xxxxと必要なライブラリを一度インストールすればOKです。
今回、作成したプログラムでは、少なくとも「playwright」、「requests」、「google-api-python-client」の3つのライブラリのインストールが必須です。
👇以下のコードを1行ずつ実行してインストールします。
pip install playwright
pip install requests
pip install google-api-python-client
他にも必要なライブラリがあるかもしれませんが、プログラムを走らせた際にエラーが表示されたら、それを見て必要なものをインストールすればよいと思います。
手順3 Google Spread sheetのAPIキーの取得
Google Spread sheetの情報をWebScrapingで使用するには、APIキーが必要でした。
ご自分のGoogle Spread SheetのAPIキーを取得してください。
APIキーの取得方法については、👇このあたりの動画やサイトを参考にしましたので、キー取得方法の説明は省略します。
https://www.youtube.com/watch?v=P16uA1Hl4DI
手順4 Google Spread sheetのJSON化
JSON化させるとブラウザで以下のように👇👇表示されます。

JSONの目的は、Spreadsheetの各セルに入っている情報をコンピュータが理解できる形式に変換すること、と理解しています。
「JSON (JavaScript Object Notation)は、軽量のデータ交換フォーマットです。 人間にとって読み書きが容易で、マシンにとっても簡単にパースや生成を行なえる形式です。」という事です。
JSONにするには、以下のようなURLを用意します。
{スプレッドシートID}、{シート名}、{APIキー}はご自身のものに置き換えてください。
https://sheets.googleapis.com/v4/spreadsheets/{スプレッドシートID}/values/{シート名}?key={APIキー}
'https://sheets.googleapis.com/v4/spreadsheets/10xxxxxxxxxxxQ/values/sheet1?key=Axxxxxxxxxxxxxng'
完成させたURLをプログラムの中に貼り付けて使用します。
長くなりましたので、「図書館蔵書の半自動予約 by Python③」
に続きます。
この記事が気に入ったらサポートをしてみませんか?
