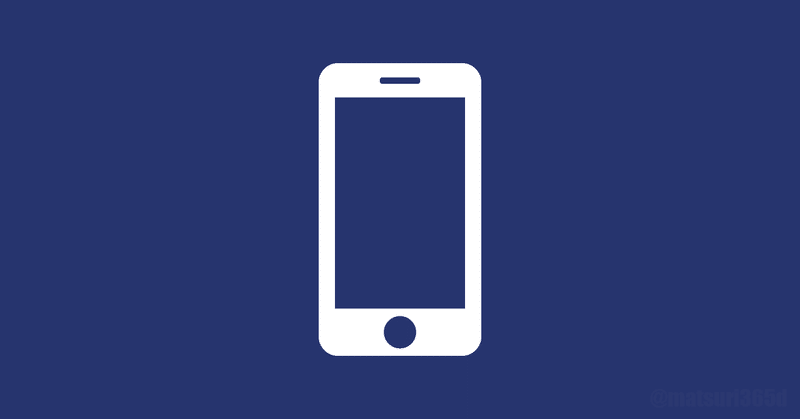
【解決】Googleフォトに連携されたiPhoneの写真を一気に消す(手動で)
備忘録の記事です。
2023年8月に書きました。
なんでGoogleフォトには一括削除が無いんですか!?
※この記事にある「iPhone」の記載は「iPad」に置き換えても通用します
時間が無い人向けの簡単要約
・課題と結論
不本意ながらGoogleフォトに連携してしまった1万件の写真を全削除したい!手動でやりきった!作業時間は10分くらい!
・解決方法
iPhone or iPadの2台の端末を用意。
パソコンは使わない。
つまり2台持ちの場合の解決法です。
1台しか無い方はすみません……。
以下から詳細です
詳細解説
1:状況
望んでいないGoogleアカウントにフォトの同期が紐づいてしまっていた……。
時期にして10年分、10000件の写真を「Googleフォト」から削除したい。
ただしiPhone内の写真は消えてほしくない。
2:iPhoneから消すか?PCから消すか?
(写真の消し方については、検索で有用な記事がたくさん出てくるのでぜひそちらをご参考に!)
📱端末からの場合
iPhoneのGoogleフォトのアプリでは、写真を選択して下にスクロールすれば一度に大量に選択できる。
ただしiPhoneの「写真」内にある同写真も削除されてしまう。
🙆♂️メリット:写真選択の速度が速いので、結果的に手早く多くの写真を選択→削除できる
🙅デメリット:iPhoneからも写真が消えるので論外
💻パソコンからの場合
PC版のGoogleフォトから削除した場合、iPhoneの内の写真は残される。しかしパソコンからだと写真の選択が一枚ずつor一日分単位でしか出来ない。
🙆♀️メリット:iPhoneに元写真が残る
🙅デメリット:10年分1万件にも及ぶ写真を1日単位で選択して削除していくのはちょっと現実的ではない。Googleアカウントごと爆破した方が早い。
3:解決の糸口
とにかく一気にスクロール選択できるiPhoneから削除を行いたい。
Googleフォトに連携してしまった写真のデータが【無い】iPhoneからであれば、写真を消しても元のiPhoneにデータが残る!
4:実践の手順
①2台目の端末を用意する。
端末の内訳
・iPhone(A)…不幸にもGoogleフォトにバックアップをとってしまった端末。これから行う削除作業では使わない。
・iPhone(B)
…写真が無い方が安全。写真がある場合はGoogleフォトに連携しないようにする。
※元からバックアップをOFFにしておくか、iPhone(A)と連携してるGoogleアカウントとは【別のアカウント】でバックアップを取っておく。ひとつの端末にはひとつのアカウントとしか連携できないため。
前述してますが、iPhoneはiPadに置き換えても成立します。
この記事をかいてる人は「写真を一切保存してないiPad(かつバックアップはOFF)」で実施しました。
②Googleフォトにアクセス。
iPhone(B)のGoogleフォトアプリからiPhone(A)と連携してるアカウントにログイン。
消すべき写真が大量表示される。これらの画像はiPhone(B)内には存在しない。
③選択→削除
左上あたりを長押しし、指を離さずに下に下ろせばiPhoneおなじみの高速スクロールがはじまり、写真が大量に選択される。
画面左上に選択されてる写真の数も表示されていて気分が良い。
その後、画面下に表示されてる「削除」を押して画像を消し去る。
これにて完了!
Googleフォト内のゴミ箱を空にしておくとより安心!
というわけで、
iPhone(A)には写真が残されつつ、Googleフォトからは一掃できました。
作業時間10分は目安です。
1万件の写真なんてどうすんだよ〜と嘆いてましたが案外なんとかなりました。
(誤操作が怖かったので1000件単位で選択して消しました)
以上、将来ボケた自分が同じことをやらかした時のために記録しておきます。
それか将来的にGoogleフォトが全選択を導入してくれますように。
本記事にお付き合いいただきありがとうございました!
これは以前書いた別のトラブル備忘録です。
作業の合間のドリンクや、ゲーム購入費にあてられます!
